Manage notes
You can see the notes associated with a record in the Notes section of the record details.
Note
You can associate annotations with only those custom entities that are created with the CreateEntityRequest.HasNotes Property
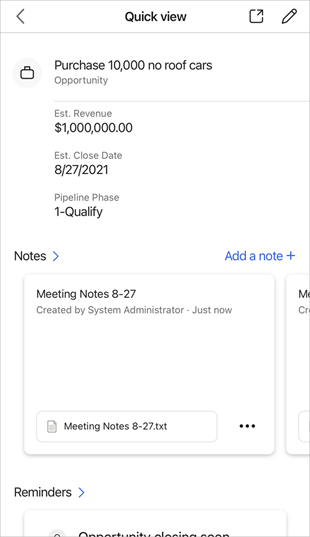
What actions can performed?
You can perform the following actions in the Notes section.
| To do this | Do this |
|---|---|
| Open a list of notes. | Tap Notes. |
| See an image associated with a note. | Tap the image name. |
| Open or edit a note | Tap the note. |
| Take more actions, like change the connected record or delete a note. | Tap  . . |
| Create a note. | Tap Add a note. |
Add a note
Perform one of the following actions:
When viewing details of a record that has no notes added to it yet, tap Add a note.
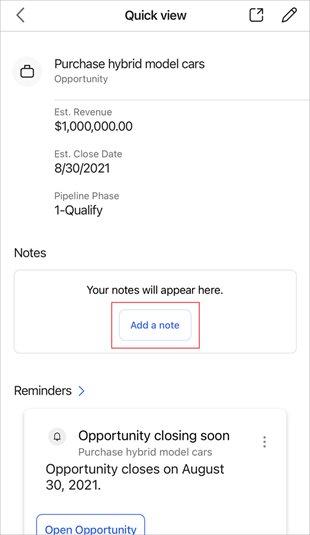
When viewing details of a record that has already had notes added to it, tap Add a note.
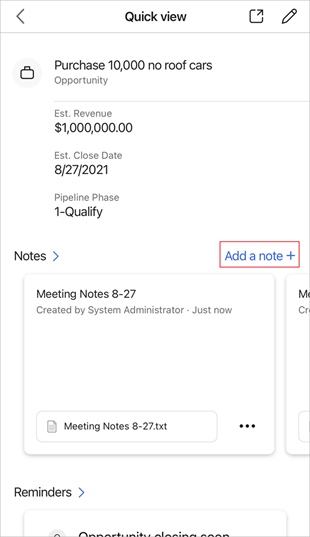
When viewing a list of notes, tap
 at the upper-right corner of the Notes page.
at the upper-right corner of the Notes page.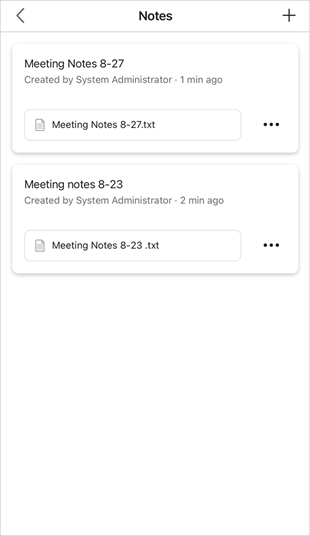
On the navigation bar at the bottom of the screen, tap
 , and then tap Note.
, and then tap Note.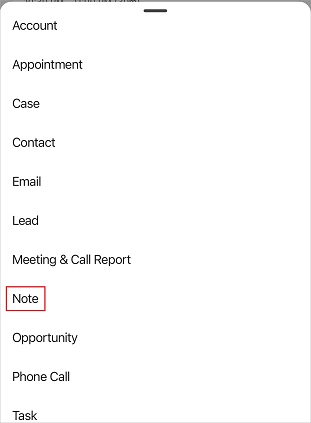
In the Note form, enter a title and the text of your note.
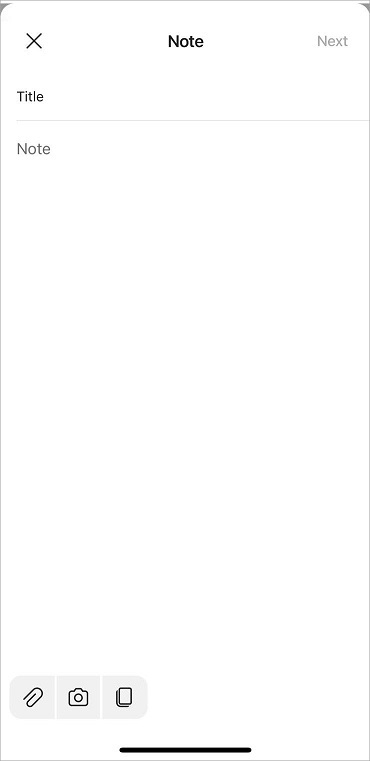
You can perform the following actions from the bottom command bar while adding text to your note.
Icon Description 
Attach a file or an image stored on your mobile device. 
Take a photo from your mobile camera and attach it to the note. 
Copy the note's content. Note
If you're adding the note by using the navigation bar at the bottom of the screen, you must connect the note to the record that it's regarding. Tap Next, and then select the record you want to associate the note with. More information about annotation: annotation EntityType
Tap Save.
Open or edit a note
You can open a note by tapping the note card. When you open a note, you can make changes to the note as you want, and then tap Save.
Delete a note
You can delete a note when it is no longer needed.
In the note card, tap
 , and then tap Delete.
, and then tap Delete.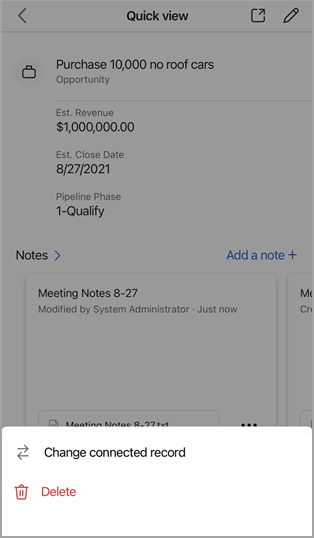
Change connected record
You can change the record to which a note is added when it is no longer relevant to the current record.
In the note card, tap
 , and then tap Change connected record.
, and then tap Change connected record.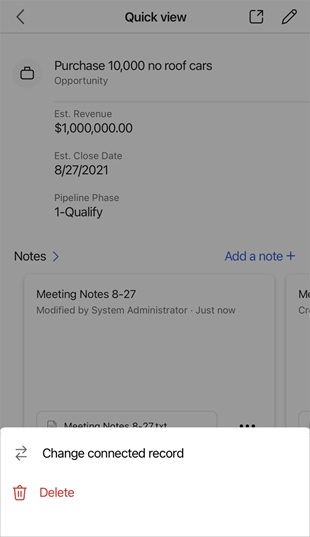
On the Regarding page, either select a recent record or tap Search to look for the record you want.
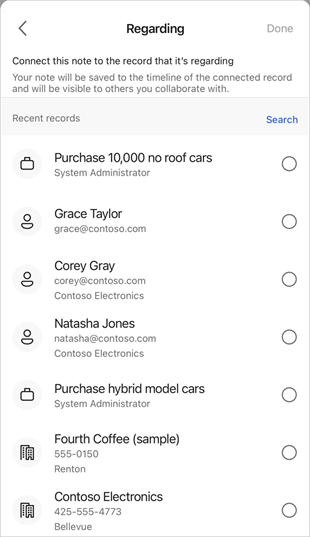
After selecting a record, tap Done.
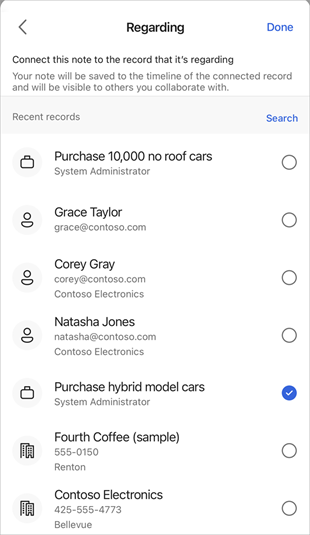
The note will be removed from the current record and attached to the selected record.