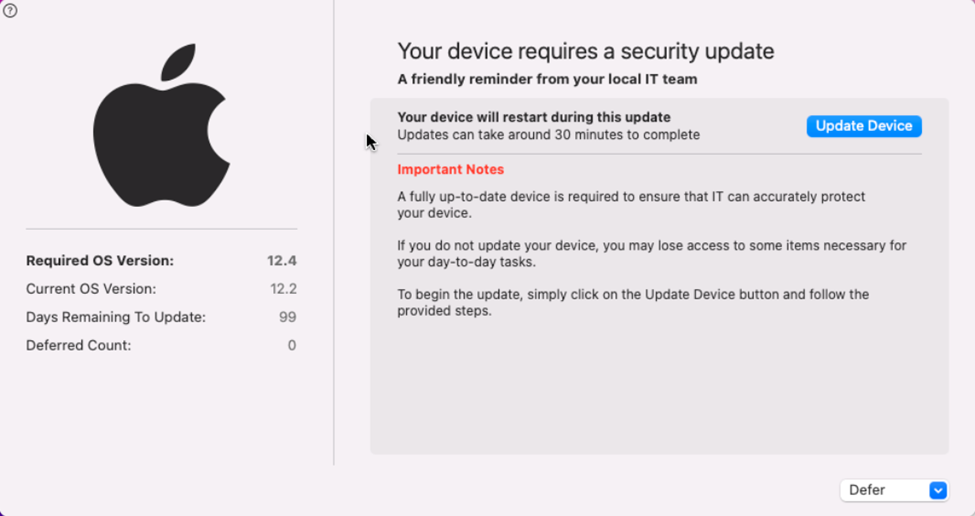Software updates planning guide for managed macOS devices in Microsoft Intune
Keeping your devices current with updates is critical. Admins must do what they can to reduce risk of security events, and reduce this risk with minimal disruption to the business & users.
Intune has built-in policies that can manage software updates. For macOS devices, you can use Intune to manage device updates, configure when devices are updated, and review the device update status.
Use this article as an admin guide for your enrolled and managed macOS devices. This information can help manage software updates on your organization-owned devices.
This article applies to:
- macOS devices enrolled in Intune
Tip
If your devices are personally owned, then go to the software updates admin guide for personal devices.
Before you begin
To install updates faster and avoid delays, make sure the devices are:
- Powered on; not shut down but can be can a sleep state
- Plugged in
- Connected to Internet
Manage updates with policies
✅ Do create policies that update your devices. Don't put this responsibility on end users.
By default, users receive notifications and/or see the latest updates available on their devices (Settings > General > Software Updates). Users can choose to download and install updates whenever they want.
They can also change the update behavior using the Automatic Updates feature on the device (Settings > Software Updates):
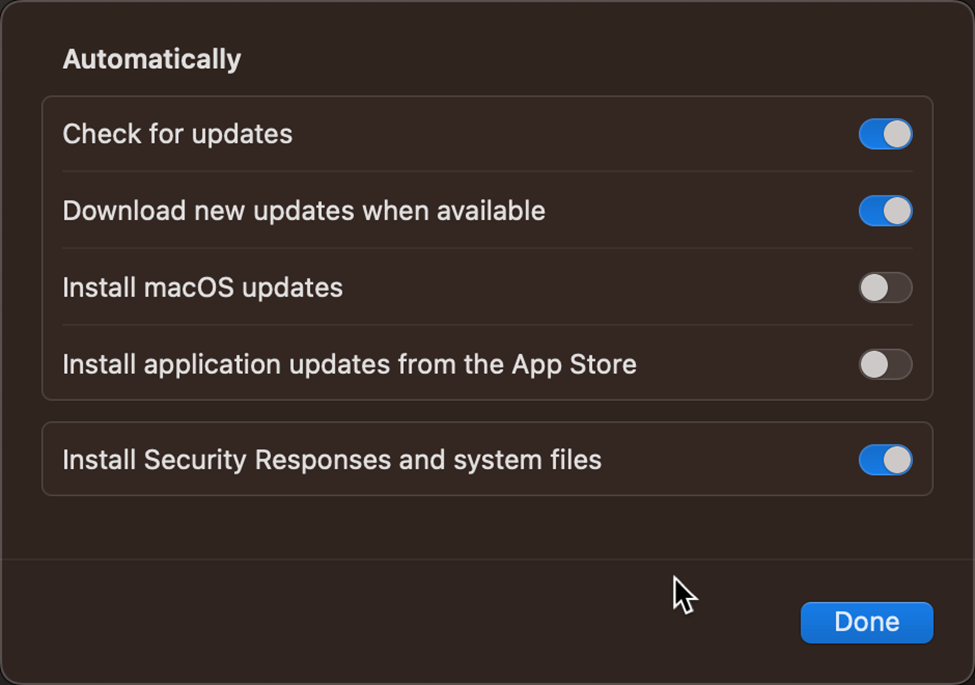
When users install their own updates (instead of admins managing the updates), it can disrupt user productivity and business tasks. For example:
Users can apply updates that your organization hasn't approved. This situation can cause issues with application compatibility, or changes to the operating system or user experience that disrupt device use.
Users can avoid applying updates that are required for security or app compatibility reasons. This delay can leave the devices at risk and/or prevent them from being able to function.
Users can disable checking for new updates entirely.
Because of these potential issues, Microsoft recommends that you evaluate your use case scenarios and deploy policies to manage the update experience to minimize risk and disruption to your business.
Admin steps for organization owned devices
To update macOS devices owned by your organization, Microsoft recommends the following features. You can also use these features as a starting point for your own update strategy.
Use DDM settings - macOS 14.0+: On macOS 14.0 and newer devices, use managed software updates to configure Apple's declarative device management (DDM).
You can use MDM settings on macOS 14+ devices, but it's not recommended. Instead, use the DDM settings.
Use MDM settings - macOS 13 and older: On macOS 13 and older devices, use a software update policy to manage when updates are installed, and a settings catalog policy to manage how updates are installed.
Configure and deploy Nudge: This community tool prompts users quickly when an update is available. If the first two policies don't motivate end users to install updates, then Nudge reminds them.
Use built-in reporting for update status: After the update policies are deployed, you can use the reporting feature to check the status of the updates.
macOS 14 and newer
✅ Use managed software updates to configure Apple's declarative device management (DDM)
DDM is a new way to manage settings. With DDM, you can install a specific update by an enforced deadline. The independent nature of DDM provides an improved user experience, as the device handles the entire software update lifecycle. It prompts users that an update is available and also downloads, prepares the device for the installation, & installs the update.
You can use Apple's declarative device management (DDM) to manage software updates on the following versions:
- macOS 14 and newer
These settings are configurable in the Intune settings catalog. For more information, go to Managed software updates with the settings catalog.
macOS 13 and older
On macOS versions 13 and older, you can use Apple's MDM settings built-in to Intune. For these devices, use the following policies:
Create a software update policy: This policy forces updates to be downloaded and installed at a convenient time. Depending on the settings you enter, users aren't prompted and don't need to be using the device when the updates are installed.
Create a Settings Catalog policy: This policy prevents end users from disabling update checks. It also configures the device to check for updates and prompt users regularly.
Both policies work together to manage the update experience. This section focuses on these steps.
Note
If your devices are running macOS 14+, then use the DDM settings described in macOS 14 and newer (in this article). It's not recommended to use the software update policy and settings catalog policy on macOS 14 and newer.
✅ Step 1 - Use a software update policy to manage when updates are installed
In a software update policy, you can manage when critical updates and firmware updates are installed. You can also manage how many times the user can defer an update before it's force installed.
For most organizations, Microsoft recommends you configure the settings available in a software update policy.
In the Intune admin center, go to Devices > Apple updates > macOS update policies. Configure the following settings:
Update policy behavior settings
- Critical updates: Install later
- Firmware updates: Install later
- Configuration file updates: Install later
- All other updates (OS, built-in apps): Install later
- Maximum user deferrals: 5
- Priority: High
Note
- On recent macOS builds, almost all updates show as Configuration data files or All other updates. The All other updates settings are mostly legacy updates for older builds of macOS.
- The time specified in these settings is used by the Intune service. The time isn't the local device time. Be aware of time differences when you configure a maintenance window, espeically for a global environment.
Update policy schedule settings
- Schedule type: Update at next check-in
You can change the values to your preferred scheduled times. Some of the values might only affect minor updates, and not major updates.
For the specific steps, and more information on these settings & their values, go to Manage macOS software update policies in Intune.
End user experience
With these settings, this policy locks these settings so users can't change them. The policy also:
Checks for updates each time the device checks in with the Intune service. If there are updates available, then they're automatically downloaded.
The device finds a time period when the device isn't being used.
- If the device isn't being used, then the policy tries to automatically install the update.
- If the device is being used, then end users can choose to install the update, or defer the installation up to five times. Be sure to encourage your end users to install updates when they're available.
The following images show the prompts that end users can see when updates are available:
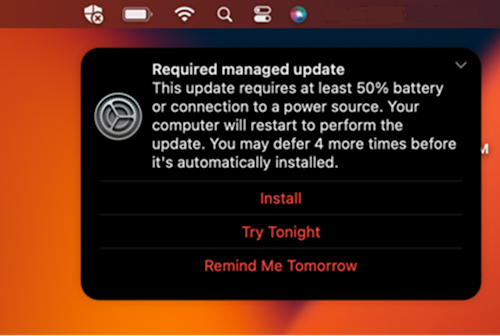
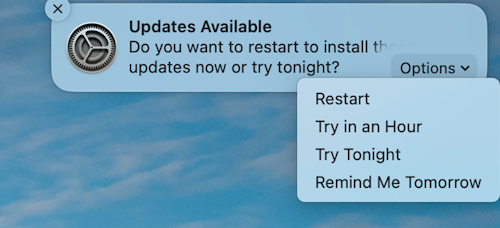
If end users use all the deferrals, then the update is force installed. For a forced installation, a restart doesn't prompt the end user, and could result in data loss.
✅ Step 2 - Use a settings catalog policy to manage how updates are installed
The Intune settings catalog also includes settings to help manage software updates. You can configure the device to automatically install updates when they're available, including app updates.
This settings catalog policy works with Step 1 - Use a software update policy to manage when updates are installed (in this article). It makes sure the devices are checking for updates and prompting users to install them. End users still need to take action to finish the installation.
In the Intune admin center, go to Devices > Manage devices > Configuration > Settings catalog > Software Update. Configure the following settings:
- Allow Pre Release Installation: False
- Automatic Download: True
- Automatically Install App Updates: True
- Critical Update Install: True
- Restrict Software Update Require Admin To Install: False
- Config Data Install: True
- Automatically Install MacOS Updates: True
- Automatic Check Enabled: True
For more information on the settings catalog, including how to create a settings catalog policy, go to Use the settings catalog to configure settings.
End user experience
This policy locks these settings so users can't change them. On the device, the software update settings are greyed out:
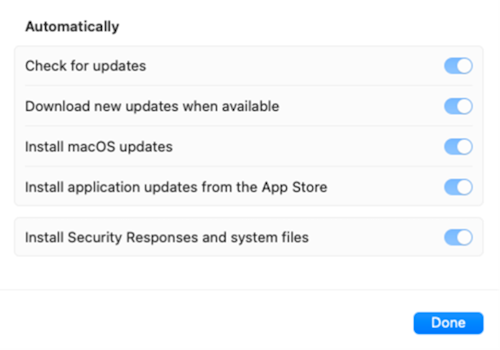
Consider using the Nudge community tool
This tool is optional, and can help you manage the end user experience.
A popular tool within the Microsoft macOS admin community is Nudge. Nudge is an open source tool that encourages end users to install macOS updates. It provides a rich configuration experience for admins.
When Nudge is configured and deployed, end users see the following sample message when their device is ready to be updated. End users can also choose to update the device or defer the update:
There's also a sample script and Intune configuration policy for Nudge in the Microsoft shell script repository. This script includes everything you need to get started with Nudge. Make sure you update the .mobileconfig file with your values.
Use built-in reporting for update status
After the update policies are deployed, in the Intune admin center, you can use the reporting feature to check the status of the updates.
For each device, you can see its current state of updates (Devices > macOS > Update policies for macOS):
Related articles
Feedback
Coming soon: Throughout 2024 we will be phasing out GitHub Issues as the feedback mechanism for content and replacing it with a new feedback system. For more information see: https://aka.ms/ContentUserFeedback.
Submit and view feedback for