Connect a contact to your CRM
You'll get the most benefit from everything Copilot for Sales can do for you when your external contacts are available in your CRM system. In Copilot for Sales, we call this connecting a contact to your CRM. Contacts that are connected to your CRM are referred to as Saved contacts.
When you read an email from external contacts or compose an email to external contacts, and open the Copilot for Sales pane, Copilot for Sales searches your CRM for the contact's primary email address. The external contact is connected to a CRM contact based on one of the following conditions:
- External email address matches only one CRM contact
- External email address matches none of the CRM contacts
- External email address matches multiple CRM contacts
Note
If you're using Dynamics 365 as your CRM, Copilot for Sales matches the email address of the external contact only with the EmailAddress1 field of the contact record in Dynamics 365 and not with EmailAddress2 or EmailAddress3 field. Ensure that email address is populated in the EmailAddress1 field to connect the external contact to the CRM contact. If the email address is populated in the EmailAddress2 or EmailAddress3 field, Copilot for Sales won't match the external contact with the CRM contact and considers it as an unsaved contact.
External email address matches only one CRM contact
If the address you entered in your email matches only one contact in the CRM, Copilot for Sales automatically connects them. The connected contacts are displayed in the Contacts card.
External email address matches none of the CRM contacts
If the email address you entered doesn't match any of the contacts in your CRM, create a contact in your CRM.
External email address matches multiple CRM contacts
If the email address you entered matches multiple contacts in the CRM, you must manually select and connect to the correct CRM contact. Copilot for Sales displays a message on the Highlights card about multiple matches of a contact.
In the Copilot for Sales pane, select the contact in the Contacts card, and then select Choose contact.
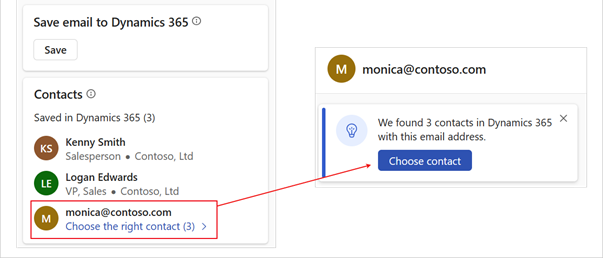
Select the contact you want to connect to.
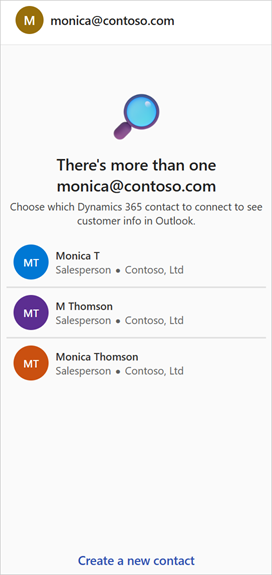
- If none of the matches are correct, select Create a new contact to create a contact.
- If you've connected the external contact to an incorrect CRM contact by mistake, you can change the connected record.