Edit a table
You can edit any custom table that you create. Standard tables or managed custom tables may have limitations about changes you can make.
You can perform the following edits to a table:
Table properties. More information: Edit table properties using Power Apps
Columns. More information: Create and edit columns for Microsoft Dataverse
Relationships. More information: Create and edit relationships between tables
You can also make changes to rows that support the table:
Business Rules. More information: Create business rules and recommendations to apply logic in a form
Views. More information: Create or edit a view
Forms. More information: Create and design forms
Dashboards. More information: Create or edit dashboards
Charts. Create or edit a system chart
Note
Standard tables are common tables that are included with your environment that are not System or Custom tables. Managed custom tables are tables that have been added to the system by importing a managed solution. The degree to which you can edit these tables is determined by the managed properties set for each table. Any properties that can’t be edited will be disabled.
Edit table properties using Power Apps
In Power Apps, select Solutions, open the unmanaged solution you want, and then select the table you want to edit. To modify the table properties, select Settings on the command bar to view the Edit table pane as shown below:
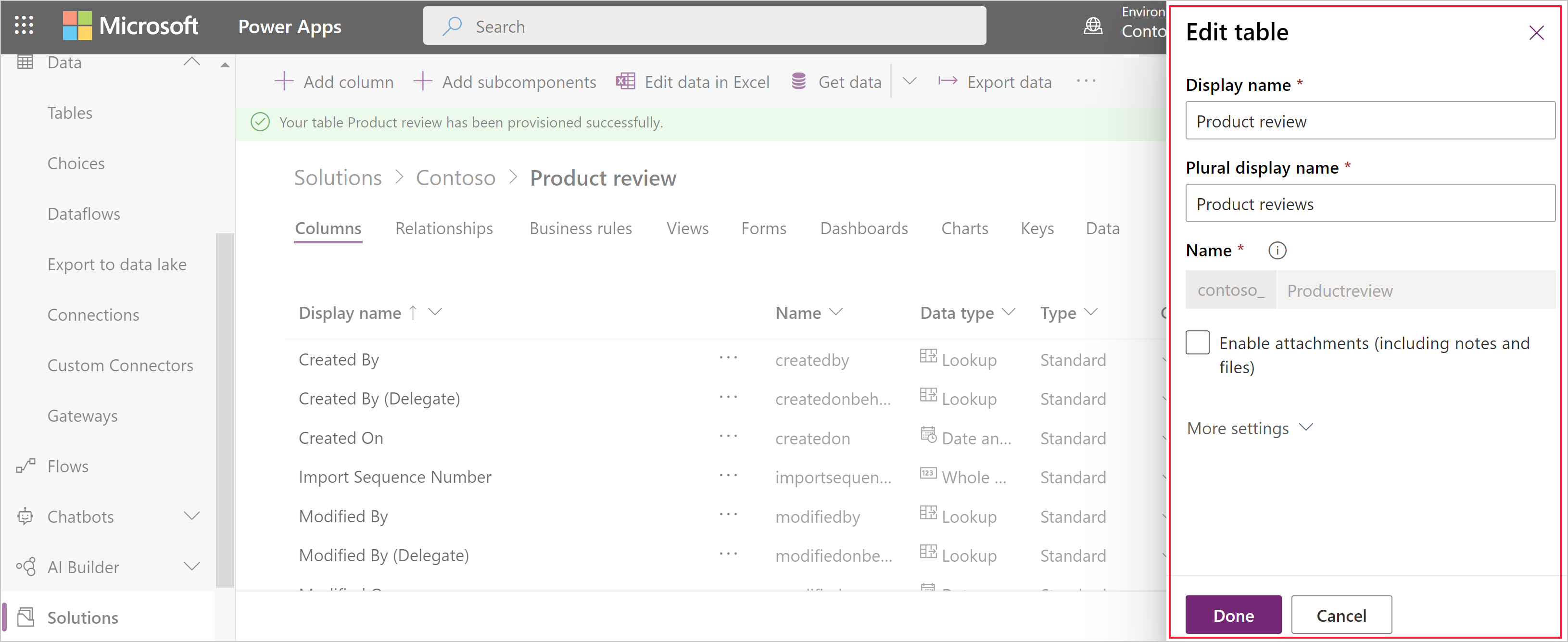
For a description of the properties available to edit see, Create a table.
Note
Once enabled, not all table properties can be changed. More information: Table options that can only be enabled
The name of many standard tables may also be used in other text in the application. To locate and change text where this name was used, see Edit standard table messages
Edit a table using Solution Explorer
When editing a table using the solution explorer you need to find the unmanaged solution that you want to add it to.
Open an unmanaged solution
From Power Apps select Solutions from the left navigation pane, and then on the toolbar, select Switch to classic. If the item isn’t in the side panel pane, select …More and then select the item you want.
In the All Solutions list open the unmanaged solution you want.
Change the name of a table
Use the Display Name and Plural Name properties to change the name of the table in the application.
Note
The name of many standard tables may also be used in other text in the application. To locate and change text where this name was used, see Edit standard table messages
Change the icons used for custom tables
By default, all custom tables in the web application have the same icons. You can create image web resources for the icons you want for your custom tables. More information: Change icons for custom tables.
Table options that can only be enabled
The following table lists the options that you can enable for a table, but after these items are enabled, they can’t be disabled:
| Option | Description |
|---|---|
| Activities | Associate activities to records for this table. |
| Business process flows | Create business process flows for this table. More information: Create a business process flow to standardize processes |
| Connections | Use the connections feature to show how records for this table have connections to records of other tables that also have connections enabled. |
| Feedback | Let customers write feedback for any table record, or rate table records within a defined rating range. More information: Enable a table for feedback/ratings |
| Notes | Append notes to records for this table. Notes include the ability to add attachments. |
| Queues | Use the table with queues. Queues improve routing and sharing of work by making records for this table available in a central place that everyone can access. |
| Sending email | Send emails using an email address stored in one of the fields for this table. If a Single Line of Text field with format set to email doesn’t already exist for this table, a new one will be created when you enable sending email. |
Enable or disable table options
The following table lists the table options that you can enable or disable at any time.
| Option | Description |
|---|---|
| Access Teams | Create team templates for this table. |
| Allow quick create | After you create and publish a Quick Create Form for this table, people can create a new record using the Create button in the navigation pane. More information: Create and design forms When quick create is enabled for a custom activity table, the custom activity is visible in the group of activity tables when people use the Create button in the navigation pane. However, because activities don't support quick create forms, the main form is used when the custom table icon is clicked. |
| Areas that display this table | In the web application, choose one of the available sitemap areas to display this table. This setting doesn't apply to model-driven apps. |
| Auditing | When auditing is enabled for your organization. Auditing allows for changes to table records to be captured over time. When you enable auditing for a table, auditing is also enabled on all its fields. You can select or clear fields that you want to enable auditing on. |
| Change Tracking | Enables data synchronization in a performant way by detecting what data changed since the data was initially extracted or last synchronized. |
| Color | Set a color to be used for the table in model-driven apps. |
| Description | Provide a meaningful description of the purpose of the table. |
| Document management | After other tasks are performed to enable document management for your organization, enabling this feature allows for this table to participate in integration with SharePoint. |
| Duplicate Detection | If duplicate detection is enabled for your organization, enabling duplicate detection allows you to create duplicate detection rules for this table. |
| Enable for mobile | Make this table available to the Dynamics 365 for phones and tablets apps. You can also make this table Read-only in mobile. If the forms for a table require an extension not supported in Dynamics 365 for phones and tablets apps, use this setting to ensure that mobile app users can't edit the data for these tables. |
| Enable for phone express | Make this table available to the Dynamics 365 for phones app. |
| Mail merge | People can use this table with mail merge. |
| Offline capability for Dynamics 365 for Outlook | Whether data in this table is available while the Dynamics 365 for Outlook application isn't connected to the network. |
| Primary Image | System tables that support images already have an Image field. You can choose whether to display data in this field as the image for the record by setting this field to [None] or Default Image. For custom tables, you must first create an image field. After you create one, you can change this setting to set the primary image. More information: Image columns |
| Reading pane in Dynamics 365 for Outlook | Whether the table is visible in the reading pane for the Dynamics 365 for Outlook app. |
| Use custom Help | When enabled, set a Help URL to control what page users see when they select the help button in the application. Use custom help to provide guidance specific to your company processes for the table. |
See also
Create a table
Create and edit tables using solution explorer