Integrate data into Microsoft Dataverse
The Data Integrator (for Admins) is a point-to-point integration service used to integrate data into Dataverse. It supports integrating data between finance and operations apps and Dataverse. It also supports integrating data into finance and operations apps and Dynamics 365 Sales. This service has been generally available since July 2017.
Note
We highly recommend customers start using dual-write which provides tightly coupled, bidirectional integration between finance and operations apps and Dataverse. Any data change in finance and operations apps causes writes to Dataverse, and any data change in Dataverse causes writes to finance and operations apps. This automated data flow provides an integrated user experience across the apps.
Tip
Check out the blog: Data Integrator Updates – New features with an intuitive user interface providing a fluent experience.
How can you use the Data Integrator for your business?
The Data Integrator (for Admins) also supports process-based integration scenarios like Prospect to Cash that provide direct synchronization between finance and operations apps and Dynamics 365 Sales. The Prospect to Cash templates that are available with the data integration feature enable the flow of data for accounts, contacts, products, sales quotations, sales orders, and sales invoices between finance and operations apps and Sales. While data is flowing between finance and operations apps and Sales, you can perform sales and marketing activities in Sales, and you can handle order fulfillment by using inventory management in finance and operations apps.
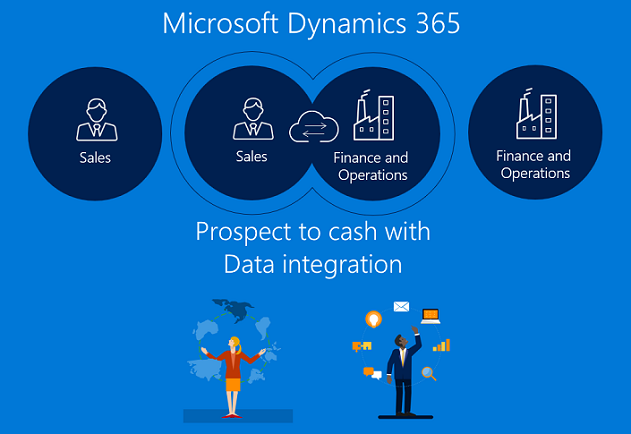
The Prospect to Cash integration enables sellers to handle and monitor their sales processes with the strengths from Dynamics 365 Sales, while all aspects of fulfillment and invoicing happen using the rich functionality in finance and operations apps. With Microsoft Dynamics 365 Prospect to Cash integration, you get the combined power from both systems.
For more information about the Prospect to Cash integration, see the documentation on the Prospect to Cash solution.
We also support Field Service integration and PSA (Project Service Automation) integration to finance and operations apps.
Data Integrator Platform
The Data Integrator (for Admins) consists of the Data Integration platform, out-of-the-box templates provided by our application teams (for example, finance and operations apps and Dynamics 365 Sales) and custom templates created by our customers and partners. We have built an application-agnostic platform that can scale across various sources. At the very core of it, you create connections (to integration end points), choose one of the customizable templates with predefined mappings (that you can further customize), and create and execute the data integration project.
Integration templates serve as a blueprint with predefined entities and field mappings to enable flow of data from source to destination. It also provides the ability to transform the data before importing it. Many times, the schema between the source and destinations apps can be very different and a template with predefined entities and field mappings serves as a great starting point for an integration project.
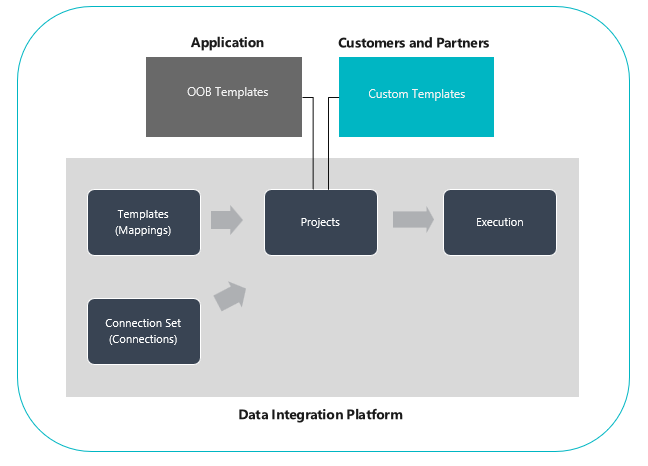
How to set up a data integration project
There are three primary steps:
Create a connection (provide credentials to data sources).
Create a connection set (identify environments for connections you created in the previous step).
Create a data integration project using a template (create or use predefined mappings for one or more entities).
Once you create an integration project, you get the option to run the project manually and also set up a schedule-based refresh for the future. The rest of this article expands on these three steps.
Note
The user interface for Data Integrator project management is hosted at https://dataintegrator.trafficmanager.net. Your organization policies may require adding this site to your allowlist to access the interface.
How to create a connection
Before you can create a data integration project, you must provision a connection for each system that you intend to work with in the Microsoft Power Apps portal. Think of these connections as your points of integration.
To create a connection
Go to Power Apps.
Under Data, select Connections and then select New connection.
You can either select a connection from the list of connections or search for your connection.
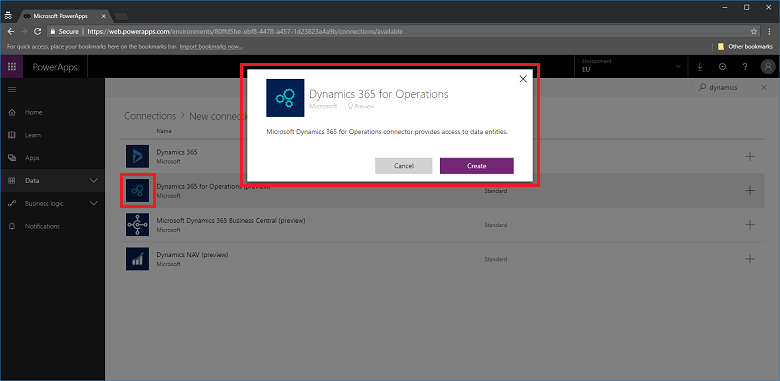
Once you select your connection, select Create. Then you will be prompted for credentials.
After you provide your credentials, the connection will be listed under your connections.
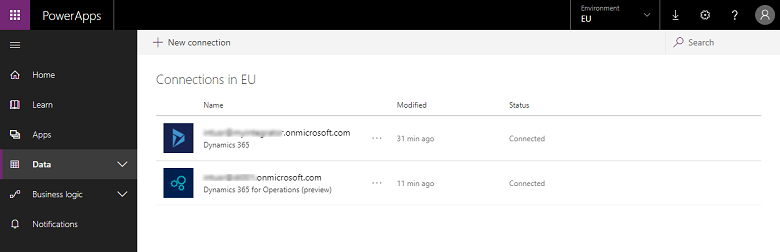
Note
Please make sure that the account you specify for each connection has access to entities for the corresponding applications. Additionally, the account for each connection can be in a different tenant.
How to create a connection set
Connection sets are a collection of two connections, environments for the connections, organization mapping information, and integration keys that can be reused among projects. You can start using a connection set for development and then switch to a different one for production. One key piece of information that is stored with a connection set is organization unit mappings—for example, mappings between the finance and operations apps legal entity (or company) and Dynamics 365 Sales organization or business units. You can store multiple organization mappings in a connection set.
To create a connection set
Go to Power Apps admin center.
Select the Data Integration tab in the left-hand navigation pane.
Select the Connection Sets tab and select New connection set.
Provide a name for your connection set.
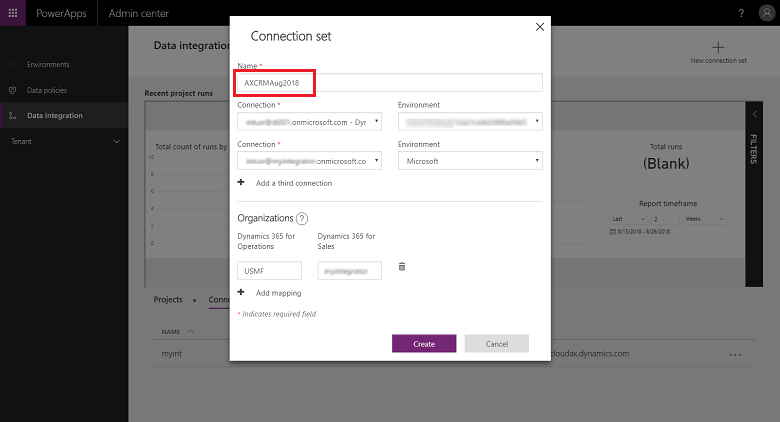
Choose the connections you created earlier and select the appropriate environment.
Repeat the steps by choosing your next connection (think of these as source and destination in no specific order).
Specify the organization to business unit mapping (if you are integrating between finance and operations apps and Sales systems).
Note
You can specify multiple mappings for each connection set.
Once you have completed all the fields, select Create.
You will see the new connection set you just created under the Connection sets list page.
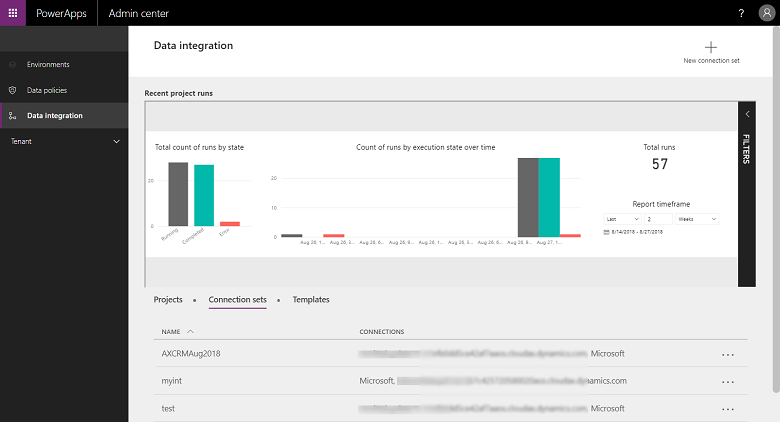
Your connection set is ready to be used across various integration projects.
How to create a data integration project
Projects enable the flow of data between systems. A project contains mappings for one or more entities. Mappings indicate which fields map to which other fields.
To create a data integration project
Select the Data Integration tab in the left navigation pane.
While in the Projects tab, select New Project in the top right corner.
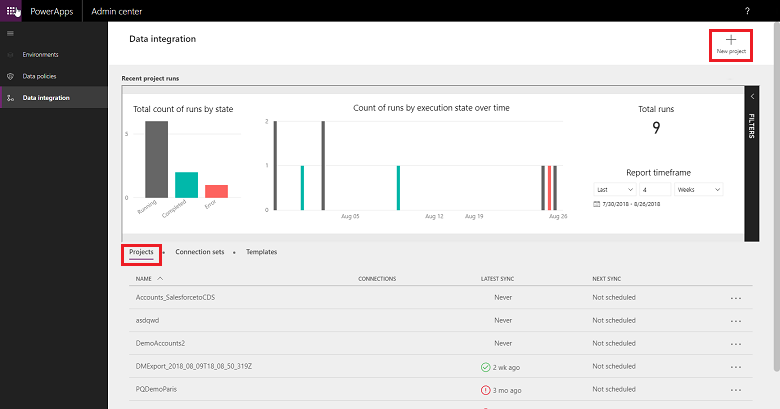
Provide a name for your integration project.
Select one of the available templates (or create your own template). In this case, we are moving the Products entity from finance and operations apps to Sales.
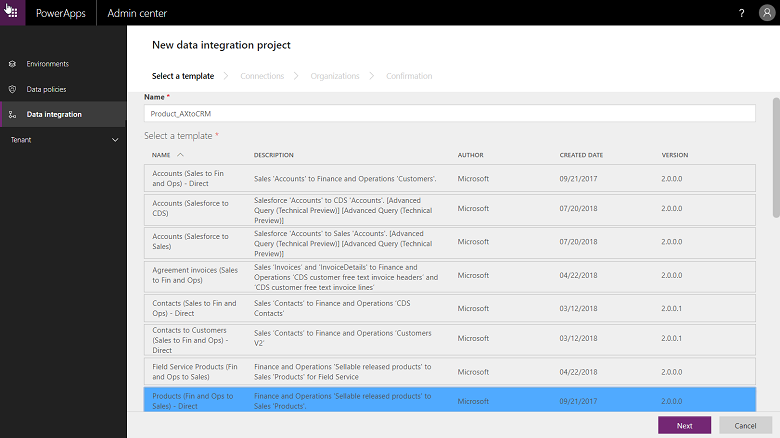
Select Next and choose a connection set you created earlier (or create a new connection set).
Make sure you have chosen the right one by confirming the connection and environment names.
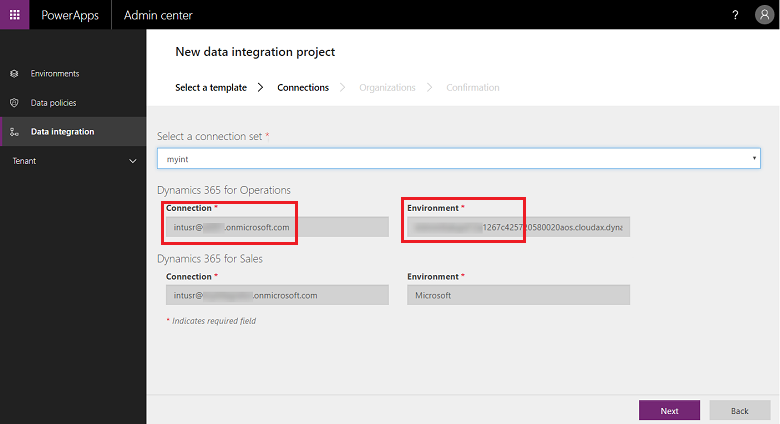
Select Next and then choose the legal entity to business unit mappings.
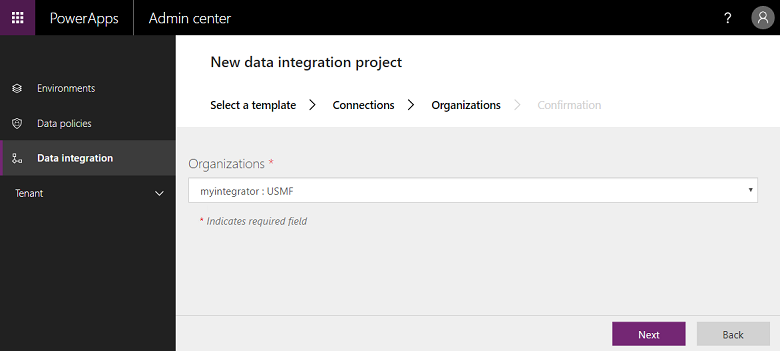
Review and accept the privacy notice and consent on the next screen.
Proceed to create the project and then run the project which in turn executes the project.
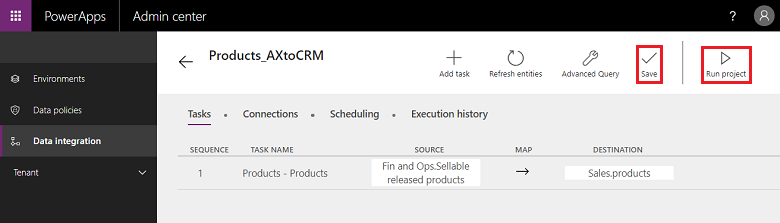
On this screen, you will notice several tabs—Scheduling and Execution history—along with some buttons—Add task, Refresh entities, and Advanced Query—that will be described later in this article.
Execution history
Execution history shows the history of all project executions with project name, timestamp of when the project was executed, and status of execution along with the number of upserts and/or errors.
Example of project execution history.
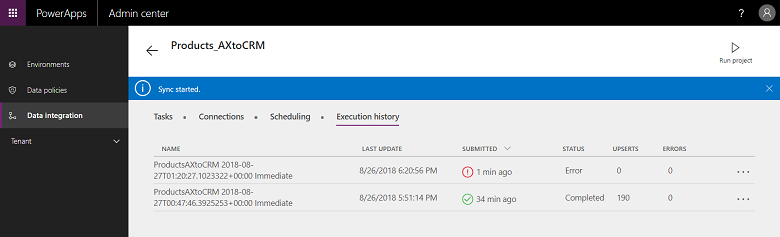
Example of successful execution, showing status as completed with # of upserts. (Update Insert is a logic to either update the record, if it already exists, or to insert new record.)
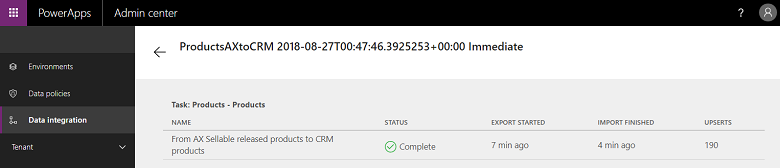
For execution failures, you can drill down to see the root cause.
Here is an example of a failure with project validation errors. In this case, the project validation error is due to missing source fields in the entity mappings.
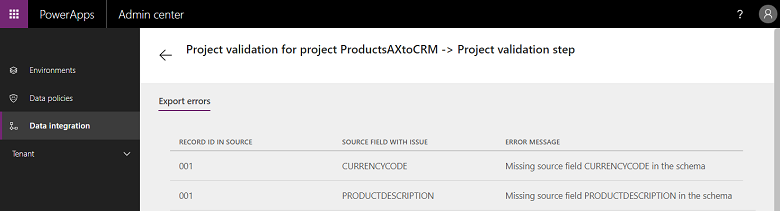
If the project execution is in 'ERROR' state, then it will retry execution at the next scheduled run.
If the project execution is in 'WARNING' state, then you will need to fix the issues on the source. It will retry execution at the next scheduled run.
In either case, you could also choose to manually 're-run execution.'
Note
Anytime you execute a project, manually or schedule based, it generates a detailed log which shows project name, last updated timestamp along with status. You can view this under the execution history for each project. Project execution history is maintained for 45 days after which it is automatically purged.
How to set up a schedule-based refresh
We support two types of executions/writes today:
Manual writes (execute and refresh project manually)
Schedule-based writes (auto-refresh)
After you create an integration project, you get the option to run it manually or configure schedule-based writes, which lets you set up automatic refresh for your projects.
To set up schedule-based writes
Go to Power Apps admin center.
You can schedule projects in two different ways.
Either select the project and select the Scheduling tab or launch the scheduler from the project list page by clicking the ellipsis next to the project name.
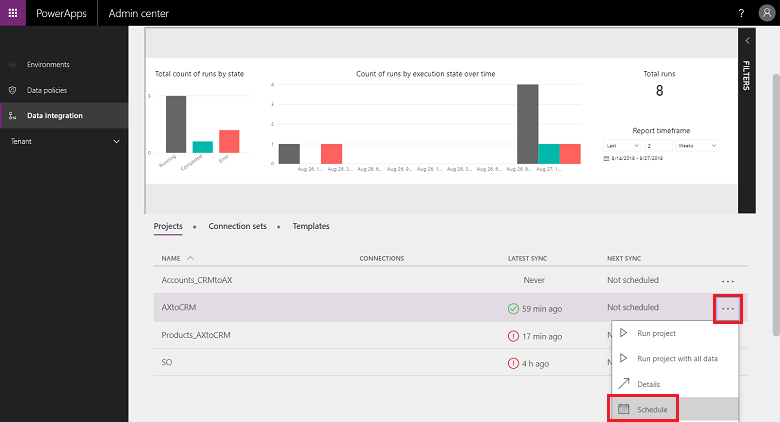
Select Recur every and once you have completed all the fields, select Save schedule.
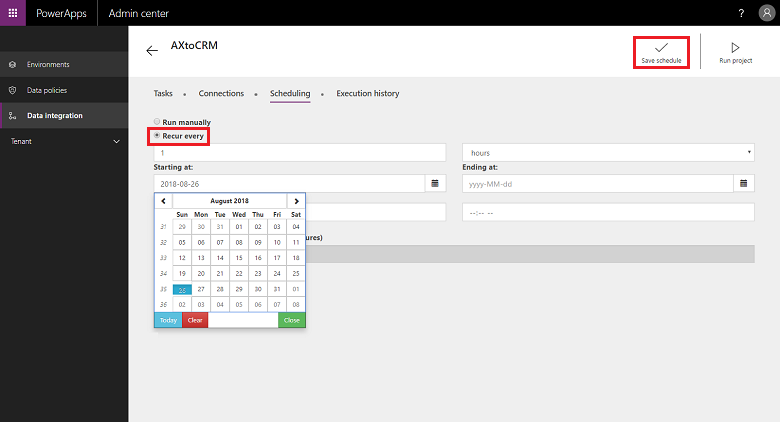
You can set a frequency as often as 1 minute or have it recur a certain number of hours, days, weeks, or months. Note that the next refresh won't start until the previous project task completes its run.
Also note that under Notifications, you can opt in for email-based alert notifications, which would alert you on job executions that either completed with warnings and/or failed due to errors. You can provide multiple recipients, including groups separated by commas.
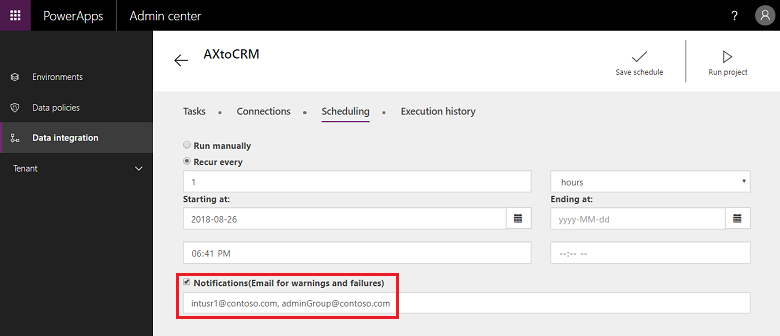
Note
- Currently, we support scheduling 50 integration projects at any given time per paid tenant. However you can create more projects and run them interactively. For trial tenants, we have an additional limitation that a scheduled project would only run for first 50 executions.
- While we support scheduling projects to run every minute, please bear in mind that this may put a lot of stress on your apps and in turn impact overall performance. We highly encourage users to test project executions under true load conditions and optimize for performance with less frequent refreshes. In production environments, we do not recommend running more than 5 projects per minute per tenant.
- To optimize performance and not overload the apps, we currently limit project executions to 500k rows per execution per project.
- Anytime you execute a project, manually or schedule based, it generates a detailed log which shows project name, last updated timestamp along with status. You can view this under the execution history for each project. Project execution history is maintained for 45 days after which it is automatically purged.
Customizing projects, templates, and mappings
You use a template to create a data integration project. A template commoditizes the movement of data that in turn helps a business user or administrator expedite integrating data from sources to destination and reduces overall burden and cost. A business user or administrator can start with an out-of-the-box template published by Microsoft or its partner and then further customize it before creating a project. You can then save the project as a template and share with your organization and/or create a new project.
A template provides you with source, destination, and direction of data flow. You need to keep this in mind while customizing and/or creating your own template.
You can customize projects and templates in these ways:
Customize field mappings.
Customize a template by adding an entity of your choice.
How to customize field mappings
To create a connection set
Go to Power Apps admin center.
Select the project for which you want to customize field mappings and then select the arrow between source and destination fields.
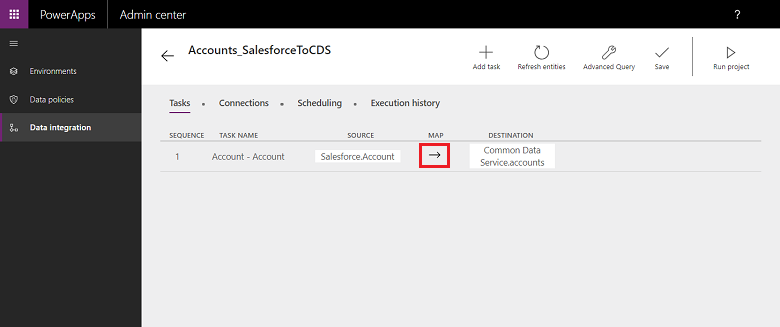
This takes you to the mapping screen where you can add a new mapping by selecting Add mapping at the top right corner or Customize existing mappings from the dropdown list.
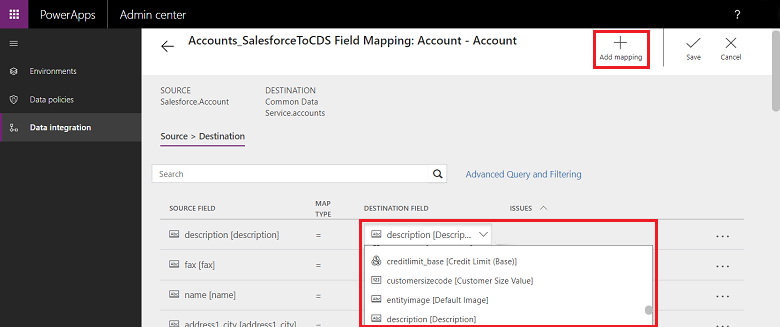
Once you have customized your field mappings, select Save.
How to create your own template
To create your own template by modifying existing templates
Go to Power Apps admin center.
Identify source and destination and direction of flow for your new template.
Create a project by choosing an existing template that matches your choice of source and destination and direction of flow.
Create the project after choosing the appropriate connection.
Before you save and/or run the project, at the top right corner, select Add task.
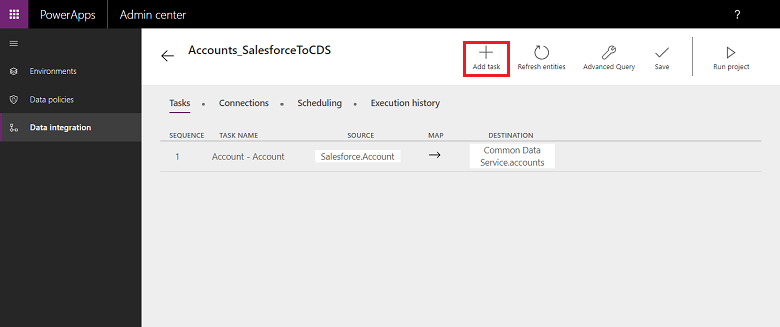
This will launch the Add task dialog.
Provide a meaningful task name and add source and destination entities of your choice.
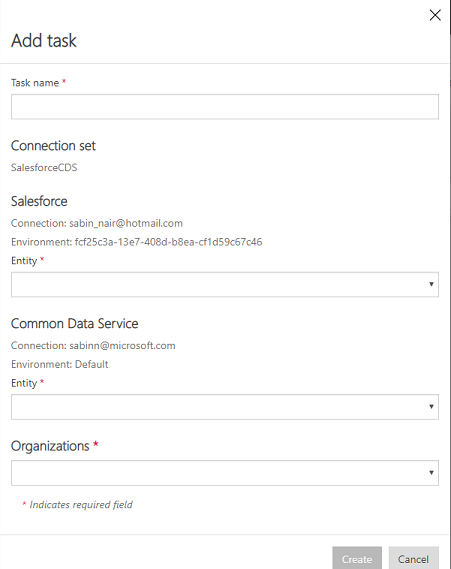
The dropdown list shows you all your source and destination entities.
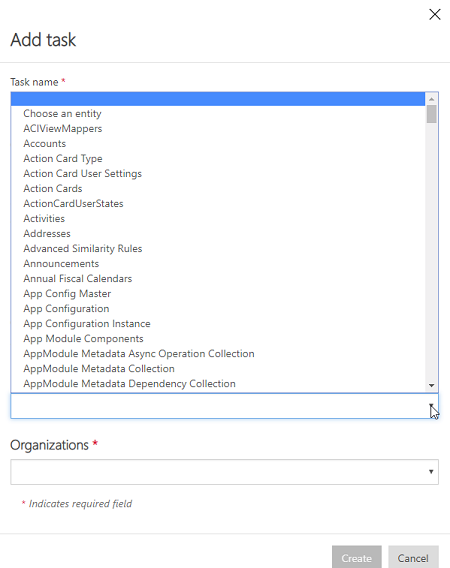
In this case, a new task was created to sync User entity from SalesForce to Users entity in Dataverse.
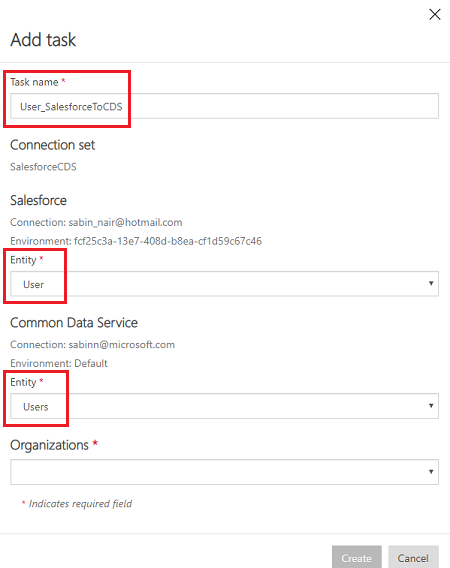
Once you create the task, you will see your new task listed and you can delete the original task.
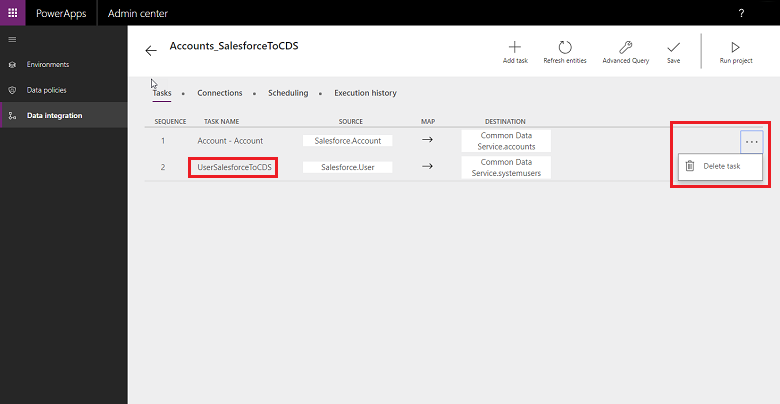
You just created a new template—in this case, a template to pull User entity data from SalesForce to Dataverse. Select Save to save your customization.
Follow the steps to customize field mappings for this new template. You could run this project and/or save the project as a template from the Project list page.
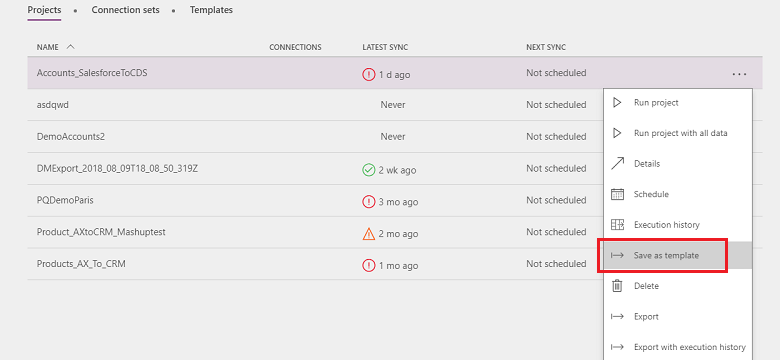
Provide a name and description and/or share with others in your organization.
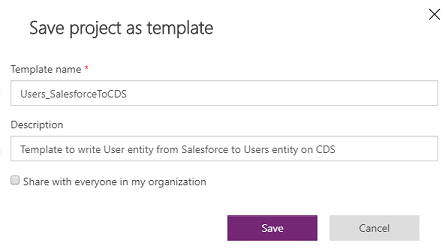
To create your own template from blank templates
Go to Power Apps Admin center.
Create a data integration project. Select the Data integration tab in the left navigation pane.
Select New project and provide a name for your project. For example, "Demo_CreateYourOwnTemplate project".
In the Select a template list page, pick a generic blank template. For this example, choose the Sales to Fin and Ops template since we want to move data from finance and operations apps to Dynamics 365 Sales.
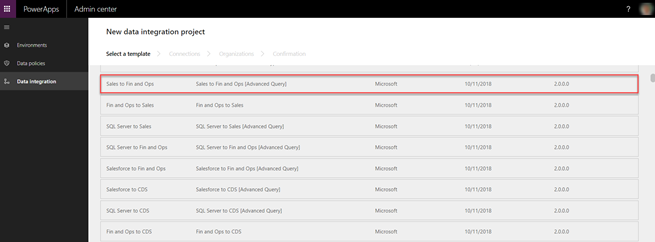
Follow the steps 6 through 9 here to finish creating a data integration project. Select Save.
You'll see the Tasks page which is empty since it's a blank template, without any tasks. Select Add task to pick an entity from the drop-down list and add a new task. In this case, for demo purposes, we will create an Activities Sales to Fin and Ops task by picking Activities entity for finance and operations apps and Dynamics 365 Sales. Select Create.
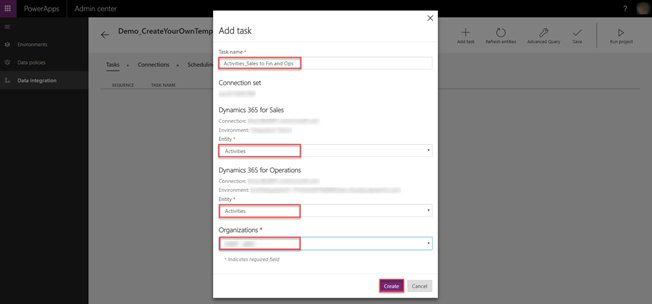
You'll see a new task has been added Activities Sales to Fin and Ops. Select Save to save your changes.
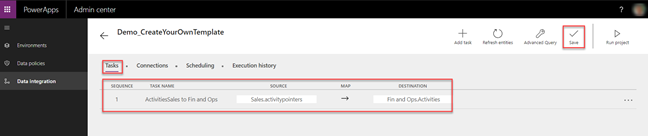
The project is created. Select Save as template from the Projects list page.
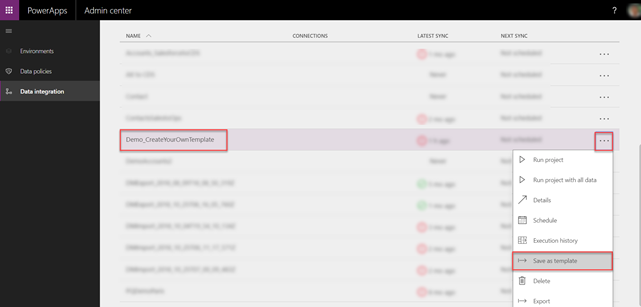
Provide and name and description, then select Save. Additionally, select Share with everyone in my organization to share this template.
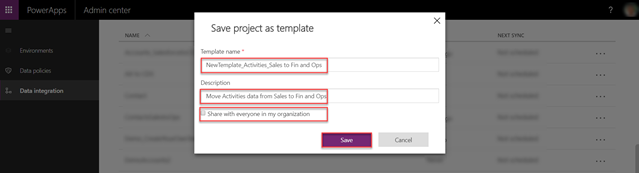
You'll see the newly created template listed on the Templates list page.

Additionally, after creating a new integration project, when you choose Select a template you'll see your newly created template as part of the Select a template list.
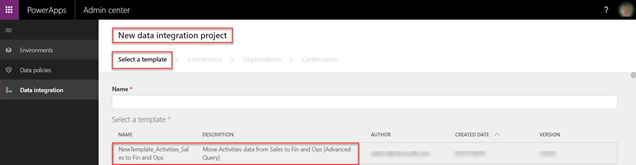
Advanced data transformation and filtering
With Power Query support, we provide advanced filtering and data transformation of source data. Power Query enables users to reshape data to fit their needs, with an easy-to-use, engaging, and no-code user experience. You can enable this on a project-by-project basis.
How to enable advanced query and filtering
To set up advanced filtering and data transformation
Go to Power Apps admin center.
Select the project where you want to enable advanced query and then select Advanced Query.
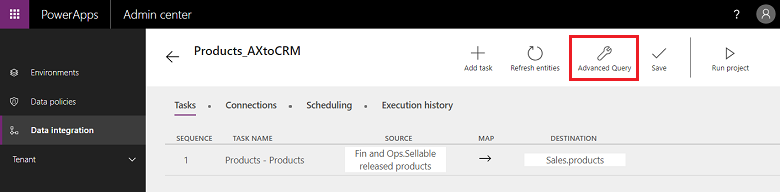
You will get a warning that enabling advanced query is a one-way operation and cannot be undone. Select OK to proceed and then select the source and destination mapping arrow.
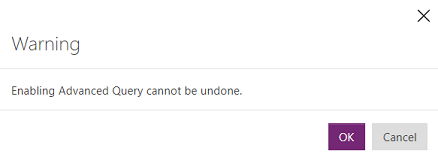
You are now presented with the familiar entity mapping page with a link to launch Advanced Query and Filtering.
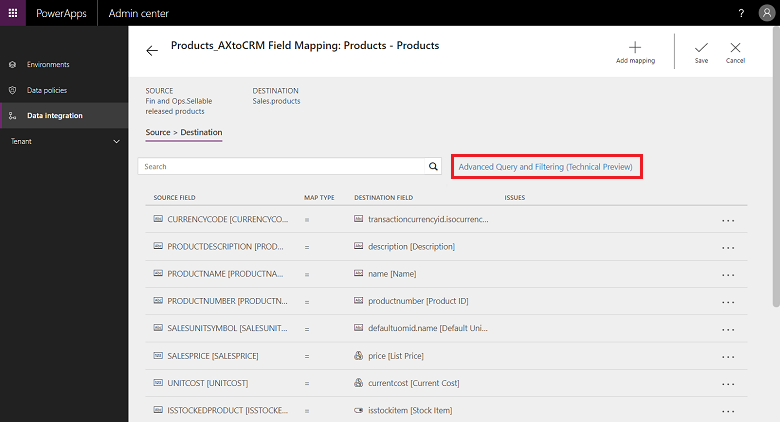
Select to link to launch the Advanced Query and Filtering user interface, which gives you source field data in Microsoft Excel-type columns.
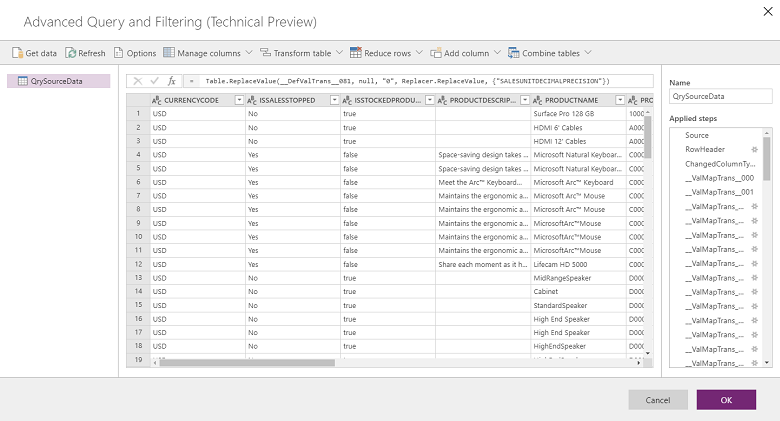
From the top menu, you get several options for transforming data such as Add conditional column, Duplicate column, and Extract.
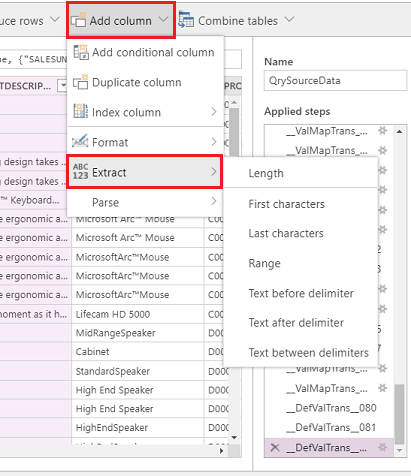
You can also right-click any column for more options such as Remove columns, Remove duplicates, and Split column.
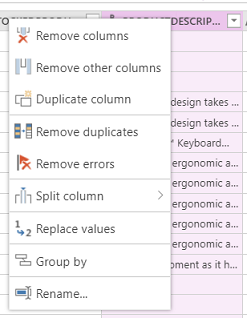
You also can filter by clicking each column and using Excel-type filters.
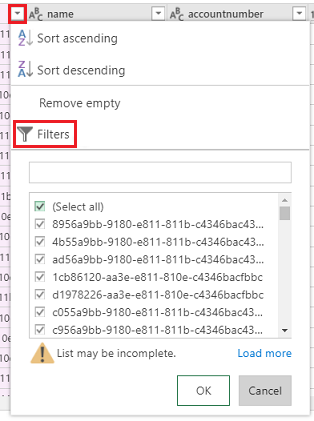
Default value transforms can be achieved using the conditional column. To do this, from the Add Column dropdown list, select Add Conditional Column and enter the name of the new column. Fill in both Then and Else with what should be the default value, using any field and value for If and equal to.

Notice the each clause in the fx editor, at the top.

Fix the each clause in the fx editor and select OK.

Each time you make a change, you apply a step. You can see the applied steps on the right-hand pane (scroll to the bottom to see the latest step). You can undo a step in case you need to edit. Additionally, you can go to the Advanced editor by right-clicking the QrySourceData on the left pane, at the top to view the M language that gets executed behind the scenes, with the same steps.
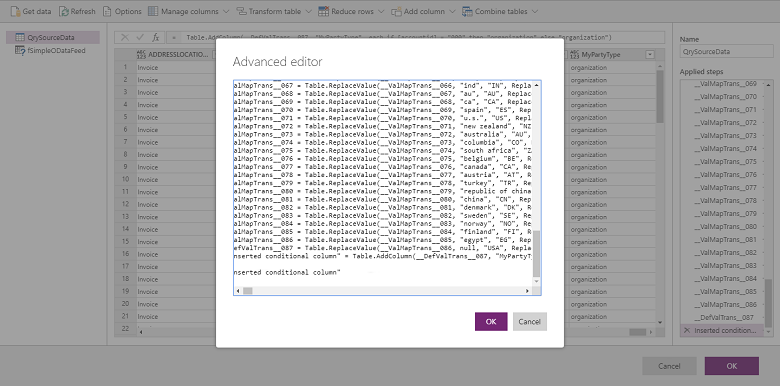
Select OK to close the Advanced Query and Filtering interface and then, on the mapping task page, pick the newly created column as the source to create the mapping accordingly.
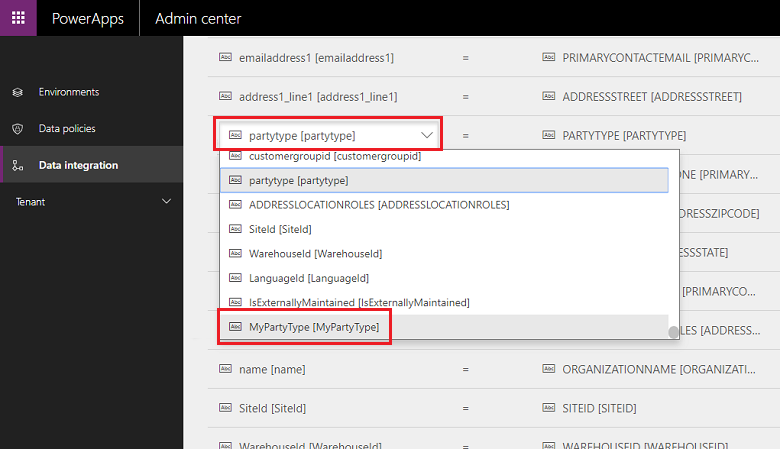
For more information on Power Query, see Power Query documentation.
Note
Once Advanced Query and Filtering is enabled, transforms via Fn are not supported, and instead should be defined using Advanced Query and Filtering.
Currently, we do not support doing joins across multiple data sources (either via the Get data button or M query) in Advanced Query and Filtering.
If you encounter Power Query evaluation limits with the error:
The powerquery job failed with error: Exception ExceptionType:MashupEvaluationException, ExceptionMessage:EvaluationQuotaReached, EvaluationResponse:{"ResultType":"ErrorCode","Code":"EvaluationQuotaReached"
Review the guidance on Power Query Online Limits.
Modifying the url directly in the mashup editor is not supported. Only the filter applied using the mashup editor UI or specified in source filter edit field on mapping page will be used.
Performance tuning
There are several factors that impact the performance of an integration scenario. Performance is highly dependent on:
Which applications you are integrating: finance and operations apps and Dataverse
Which entities are used: the entities' shape, validation, and business logic (standard and customizations)
The Data Integrator takes the data from the source application and pushes it into the target application. The main performance considerations are on how source and target applications scale with the concerned entities. It leverages the best available technologies to pull/push data in a performant manner.
finance and operations apps uses the data management framework which provides a way to pull/push data in the most performant fashion. The data management framework is used to manage data entities and data entity packages in finance and operations apps.
Dynamics 365 for Dataverse uses OData APIs along with parallelism to maximize the performance.
You can use the following settings to tune the performance of finance and operations apps based on load, entity, and resources.
Exporting data from finance and operations apps:
Direct export (skip Staging On) Make sure the entities used for integration support direct export (skip Staging On). This allows export to run in bulk fashion and the staging table is bypassed. If you run with skip Staging Off, then it falls back to row by row calls and data is inserted in the staging table.
Enable change tracking for entities Change tracking enables incremental export of data from finance and operations apps by using data management. In an incremental export, only records that have changed are exported. To enable incremental export, you must enable change tracking on entities. Without change tracking, you will do full exports which may affect performance. For complex scenarios, use custom query for change tracking.
Importing data to finance and operations apps:
Make sure the entity itself is performant. If possible, create set-based entities.
If the number of rows to be imported are high and entity does not support set operations: Data management can be configured to import the entity with parallel tasks. This can be configured in data management (parameters), by configuring the entity execution parameters. This would use batch framework to create parallel tasks, which is based on resource availability to run in parallel.
Turning off validations (optional): While the Data Integrator does not bypass any business logic and validations, you may optionally turn off the ones that are not required to improve performance.
Consider the following tips to ensure performance while importing or exporting data from environments.
Importing/Exporting data to/from customer engagement apps
- Ensure indexes are defined for integration keys.