Windows 10 Accessibility features and tools
Windows 10 offers built-in features that allow users to choose how they want to interact with their screen, express ideas, and get work done. From keyboard shortcuts to collaborative gaming options, there are tools to help people of all abilities personalize the experience of using their devices and apps.
Keyboard shortcuts
Keyboard shortcuts for Windows 10 remain consistent with previous versions of Windows and across apps. With universal shortcuts, people only need to memorize a single set of tools. This reduces the amount of mental mapping required to operate Windows and the number of keystrokes necessary to complete a task. Keyboard shortcuts can be especially useful for people with mobility disabilities and people with low vision or who are blind and use a screen reader.
For example, to copy and paste a selection of text, simply highlight the text and press Ctrl+C to copy, and then Ctrl+V to paste it somewhere else. Because keyboard shortcuts are consistent, this shortcut works whether you're copying and pasting text from a website into an Outlook message, or from a Word document into a PowerPoint presentation. These shortcuts are available in Windows 10 and other versions of Windows.
Common keyboard shortcuts include:
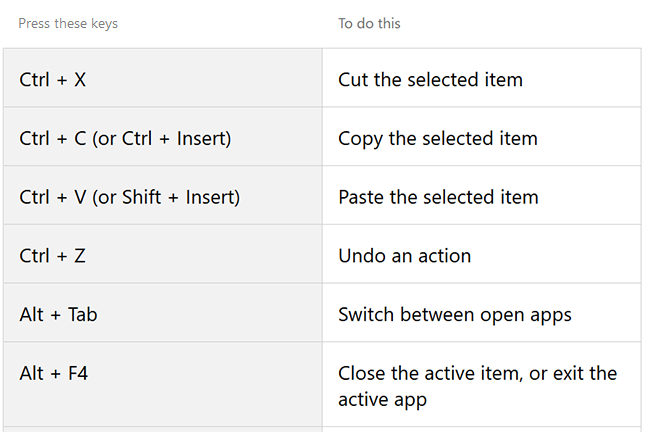
For more information, see these lists of common keyboard shortcuts for each product:
Dictation in Windows 10
Dictation is a speech to text software tool in Windows that lets you enter text with your voice. You can enter text using a microphone rather than a keyboard. The voice recognition technology can help users who have difficulty entering text with a regular keyboard to write documents and compose emails. This tool is a useful option for anyone seeking to avoid unnecessary keystrokes, including people with temporary disabilities like a broken arm.
To set up Dictation and get started using it:
- Press Windows logo key
 +H together.
+H together. - To stop dictating, simply say "Stop dictation."
- If you're using a tablet or a touchscreen, tap the microphone button on the touch keyboard to start dictating. Tap the button again to stop dictation, or say "Stop dictation."
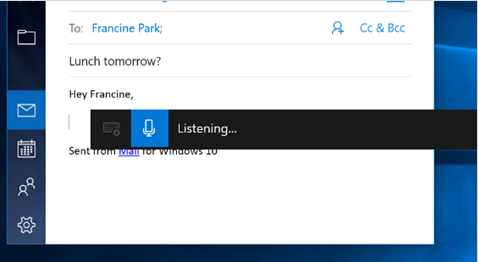
Here are a few commands you can speak as well:
- New line: Takes cursor to a new line
- Delete: Removes the last line you dictated
- Full stop or period: Types a period character (.)
- Question mark: Types a question mark (?)
For more information, learn how to use dictation to talk instead of type on your PC.
A similar speech to text tool called Dictate is built into Microsoft 365 apps such as Word and Outlook. With a microphone and a reliable internet connection, Dictate lets you compose and edit content with your voice. This tool is designed to be a quick and easy way for people who are unable to enter characters on a keyboard or who prefer to dictate content. Dictate helps to get their thoughts out, create drafts or outlines, and capture notes.
To learn more about using speech to text to author content in Microsoft 365, see Dictate in Microsoft 365.
Dictate is part of Microsoft Learning Tools - free tools that implement proven techniques to improve reading and writing for learners regardless of their age or ability. Dictate and Read Aloud provide options to compose and edit text verbally, and Immersive Reader offers text decoding solutions These options can be helpful for people with learning disabilities such as dyslexia. Learning Tools are available in the Microsoft Edge browser and Microsoft 365 desktop and web-based apps.
Visit the Microsoft Education website to learn more about Learning Tools.
Ease of Access settings
Dictation is one of many accessibility tools built into Windows 10. These features can be found in the Ease of Access settings menu on Windows 10 PCs.
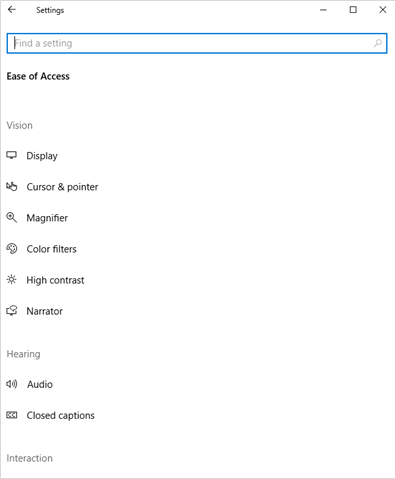
For example, Narrator is a screen reader built into Windows 10 that describes what's on your screen so you can use that information to navigate your device. Controlling Narrator with keyboard commands lets you use your PC without a mouse. This makes it easier for people who are blind or have low vision to complete common tasks such as navigating apps, reading text, and interacting with user interface elements like buttons. Narrator can also be used with braille displays.
There are three ways to start and stop Narrator:
- Press Windows logo key
 +Ctrl+Enter together to start Narrator. Press these keys again to stop Narrator.
+Ctrl+Enter together to start Narrator. Press these keys again to stop Narrator. - Press Windows logo key
 +Ctrl+N together to open Narrator settings, and then turn on the toggle under Use Narrator.
+Ctrl+N together to open Narrator settings, and then turn on the toggle under Use Narrator. - Press Ctrl+Alt+Del together to go to your sign-in screen, select Ease of access in the lower-right corner, then turn on the toggle under Narrator.
Every time you turn on Narrator, you go to Narrator Home, which gives you one place where you can open everything you need, whether you want to change your Narrator settings or learn basics with QuickStart.
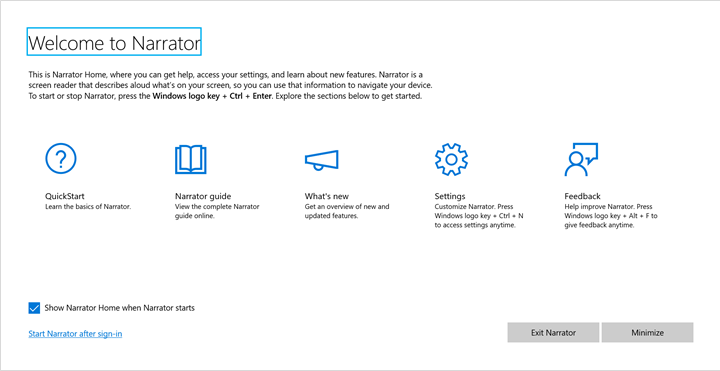
For more information, explore the Complete guide to Narrator..
Color filters can also be found in the Ease of Access menu. This setting can make photos and colors easier to see by applying a color filter to your screen. Color filters such as Grayscale can make it easier to see elements on the screen. There are also specific filters to make colors more distinct for people with color blindness.
To turn on color filters:
- Go to Settings > Ease of Access > Color filters and toggle Turn on color filters to On.
- Select the color filter you prefer.
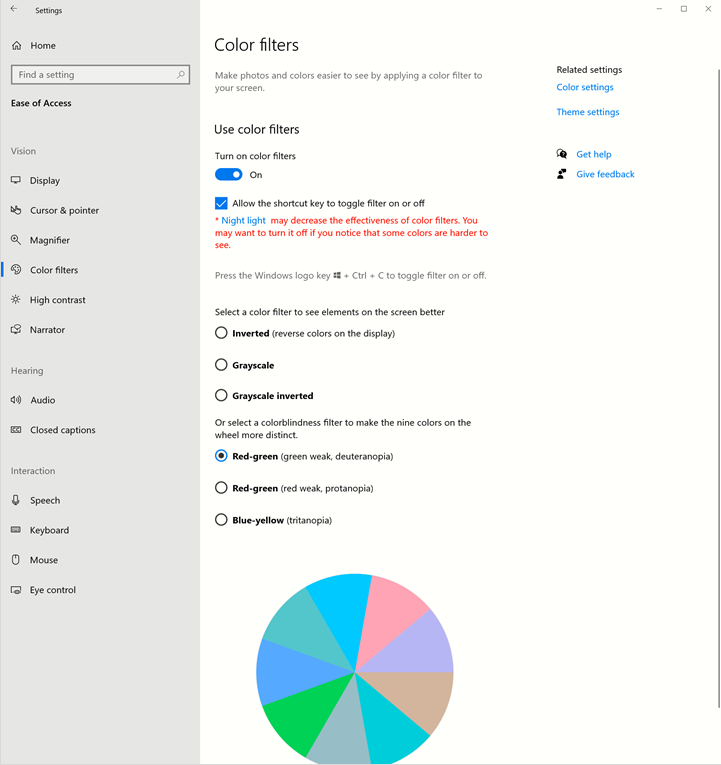
For more information, learn how to use color filters in Windows 10..
Focus assist
Focus assist allows you to turn off notifications in Windows anytime you need to focus. When enabled, this feature blocks alerts and notifications from any of your installed apps.
People with mental-health disabilities such as anxiety may benefit from the enhanced ability that Focus assist provides to get things done without distractions. By eliminating moving objects like pop-up notifications, the setting may also reduce stress and help people focus on the task at hand.
To use Focus assist, press Start (Windows logo key)  , and enter Focus assist settings in the search box. You can then choose whether you want to receive all notifications, priority notifications only, or just alarms. In Windows 10, you can also access Focus assist settings by selecting Notifications & actions.
, and enter Focus assist settings in the search box. You can then choose whether you want to receive all notifications, priority notifications only, or just alarms. In Windows 10, you can also access Focus assist settings by selecting Notifications & actions.
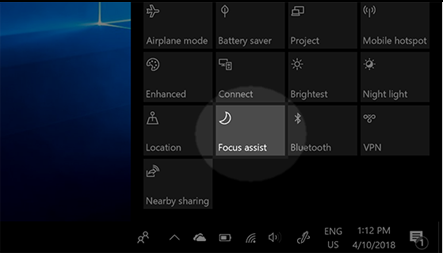
For more information, learn how to make it easier to focus on tasks.