Modify a session host image
This unit covers how to prepare and modify basic configuration options for apps and your image's registry.
Disable Automatic Updates
To disable Automatic Updates via local Group Policy:
- Open Local Group Policy Editor\Administrative Templates\Windows Components\Windows Update.
- Right-click Configure Automatic Update and set it to Disabled.
You can also run the following command on a command prompt to disable Automatic Updates.
reg add "HKLM\SOFTWARE\Policies\Microsoft\Windows\WindowsUpdate\AU" /v NoAutoUpdate /t REG_DWORD /d 1 /f
Specify Start layout for Windows 10 computers
Run this command to specify a Start layout for Windows 10 computers.
reg add "HKLM\SOFTWARE\Microsoft\Windows\CurrentVersion\Explorer" /v SpecialRoamingOverrideAllowed /t REG_DWORD /d 1 /f
Set up time zone redirection
Time zone redirection can be enforced on Group Policy level since all VMs in a host pool are part of the same security group.
To redirect time zones:
- On the Active Directory server, open the Group Policy Management Console.
- Expand your domain and Group Policy Objects.
- Right-click the Group Policy Object that you created for the group policy settings and select Edit.
- In the Group Policy Management Editor, navigate to Computer Configuration > Policies > Administrative Templates > Windows Components > Remote Desktop Services > Remote Desktop Session Host > Device and Resource Redirection.
- Enable the Allow time zone redirection setting.
You can also run this command on the master image to redirect time zones:
reg add "HKLM\SOFTWARE\Policies\Microsoft\Windows NT\Terminal Services" /v fEnableTimeZoneRedirection /t REG_DWORD /d 1 /f
Disable Storage Sense
For Azure Virtual Desktop session host that use Windows 10 Enterprise or Windows 10 Enterprise multi-session, we recommend disabling Storage Sense. You can disable Storage Sense in the Settings menu under Storage as displayed below.
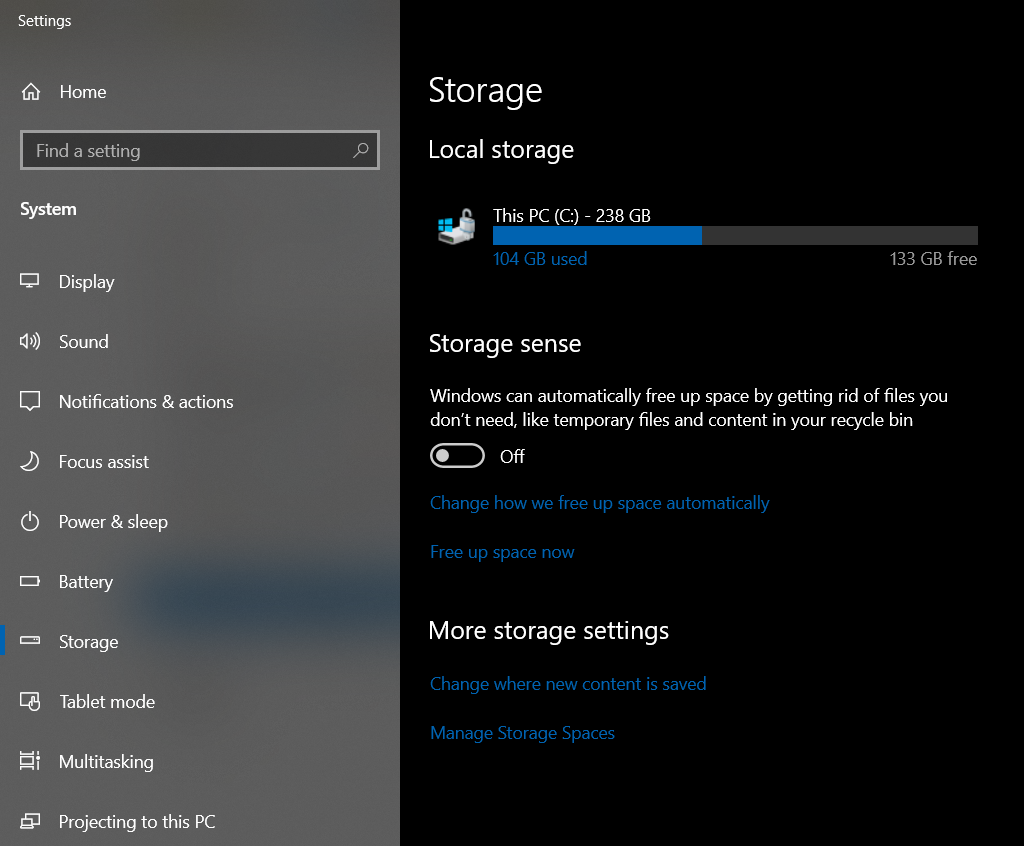
You can also change the setting with the registry by running the following command:
reg add "HKLM\Software\Microsoft\Windows\CurrentVersion\StorageSense\Parameters\StoragePolicy" /v 01 /t REG_DWORD /d 0 /f