Explore the different Power Automate apps
There are three different Power Automate applications that makers can use to create and manage the different types of flows available. These applications ensure that Power Automate flow creators can create the flows and automations that they need.
The primary applications are:
Power Automate Portal: The maker portal provides a single access point for makers where they can easily create, manage, and monitor the different Power Automate flows they created.
Power Automate Mobile: Power Automate Mobile provides access to Power Automate functionality while on the go. The mobile app is available and optimized for both Android and iOS devices.
Power Automate for Desktop: Power Automate Desktop is used to create robotic process automation flows.
Power Automate Portal
The easiest place to begin designing Power Automate flows is the Power Automate maker portal. The maker portal provides you with access to all the different elements that you can use with Power Automate. The image shows what the Power Automate maker portal looks like.
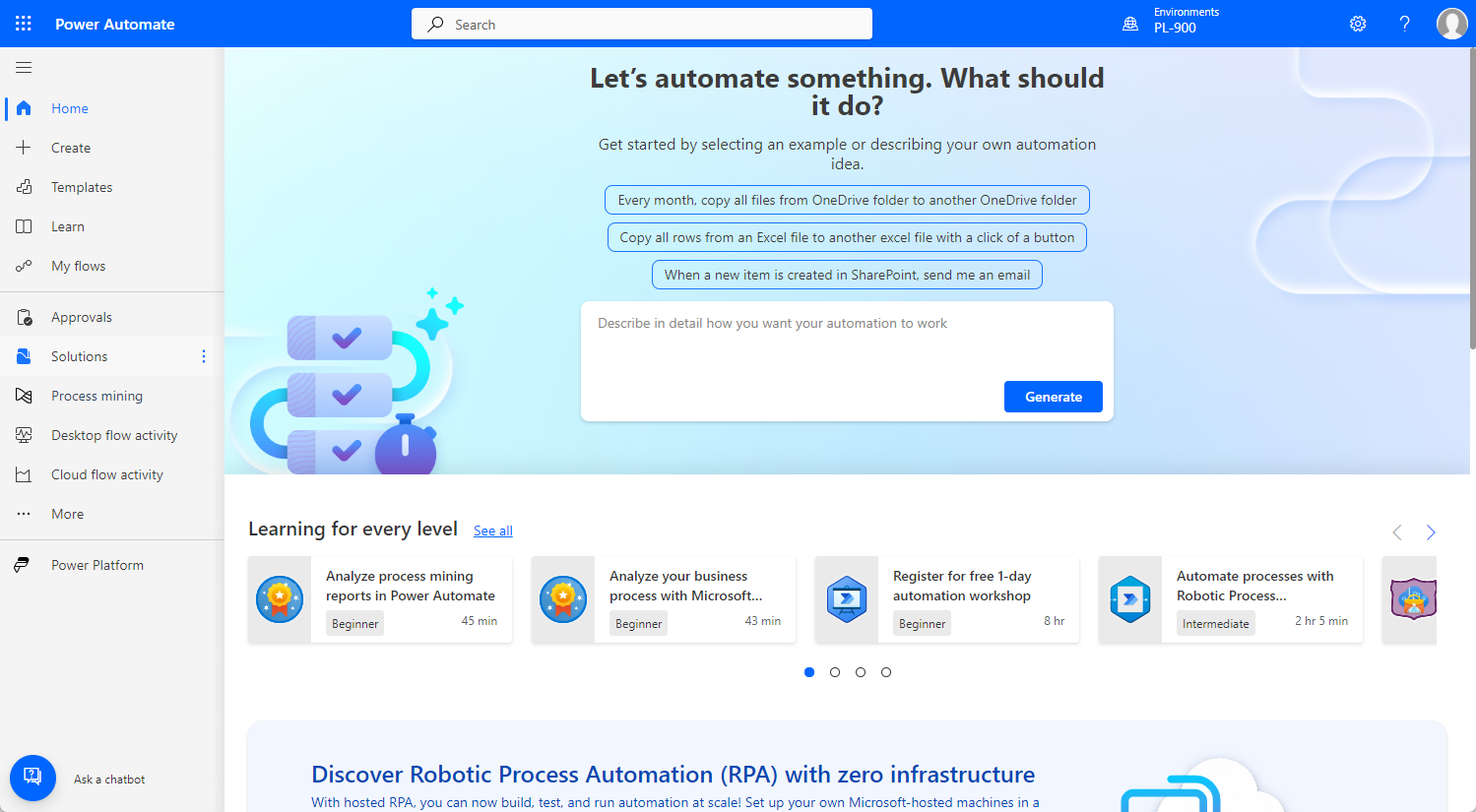
When you first access the maker portal, the left navigation is broken down into three sections:
The first section is related to creating and managing your Power Automate flows. It includes the following screens:
Home: The main home screen for the maker portal. This screen provides you with quick access to many of the different Power Automate components in your tenant.
Create: This screen is where you can create new Power Automate flows.
Learn: The Learn screen provides access to multiple resources that you can use to help improve your Power Automate skills.
My flows: The My flows screen provides access to all the Power Automate flows that you created.
The second section provides access to different Power Automate elements that you can use with Power Automate such as AI Builder, Process Advisor, Connections, and more. Items that would be available in this section include:
Approvals: Provides access to any approvals that you sent or received.
Connectors: Used to connect to different sources that you want involved in the Automation you're creating.
Data: Provides access to the data that's supporting your flows such as Dataverse tables, gateways, and customer connectors.
Monitor: Provides analytics around the different flows.
AI Builders: Provides access to AI Builder tools that can be used as part of a Power Automate solution.
Process Advisor: Provides tools that organizations can use to analyze organizational process to identify scenarios where automation could be used to support an organization.
Solutions: Provides access to the different solutions that are deployed to your environment.
The items in this section can be pinned and unpinned to the navigation to ensure that only the elements that you want to display are shown.
The final section provides easy access to other Power Platform sites that can be useful. The items available here include:
Power Platform admin center
Power Apps maker portal
Power Pages maker portal
Power BI
Power Automate mobile
There are many different scenarios where individuals may need access to Power Automate from their mobile device. For example, a manager may need to approve a change order that was submitted for an upcoming project. Until approved, the project remains in a holding pattern, which could eat into the company’s profits.
The Power Automate mobile application is available for both Android and IOS devices. It provides users with the familiar look and feel of Power Automate while they are on the go.
With the Power Automate mobile application, you can:
Run instant flows: Any instant flow that you created is available here. Selecting the flow runs it.
Manage activities: Provides easy access to any items that require your approval and any notifications.
Create new flows: New cloud flows can be created directly from within the application.
Manage Existing flows: Easily monitor and make changes to any cloud flows that you have created.
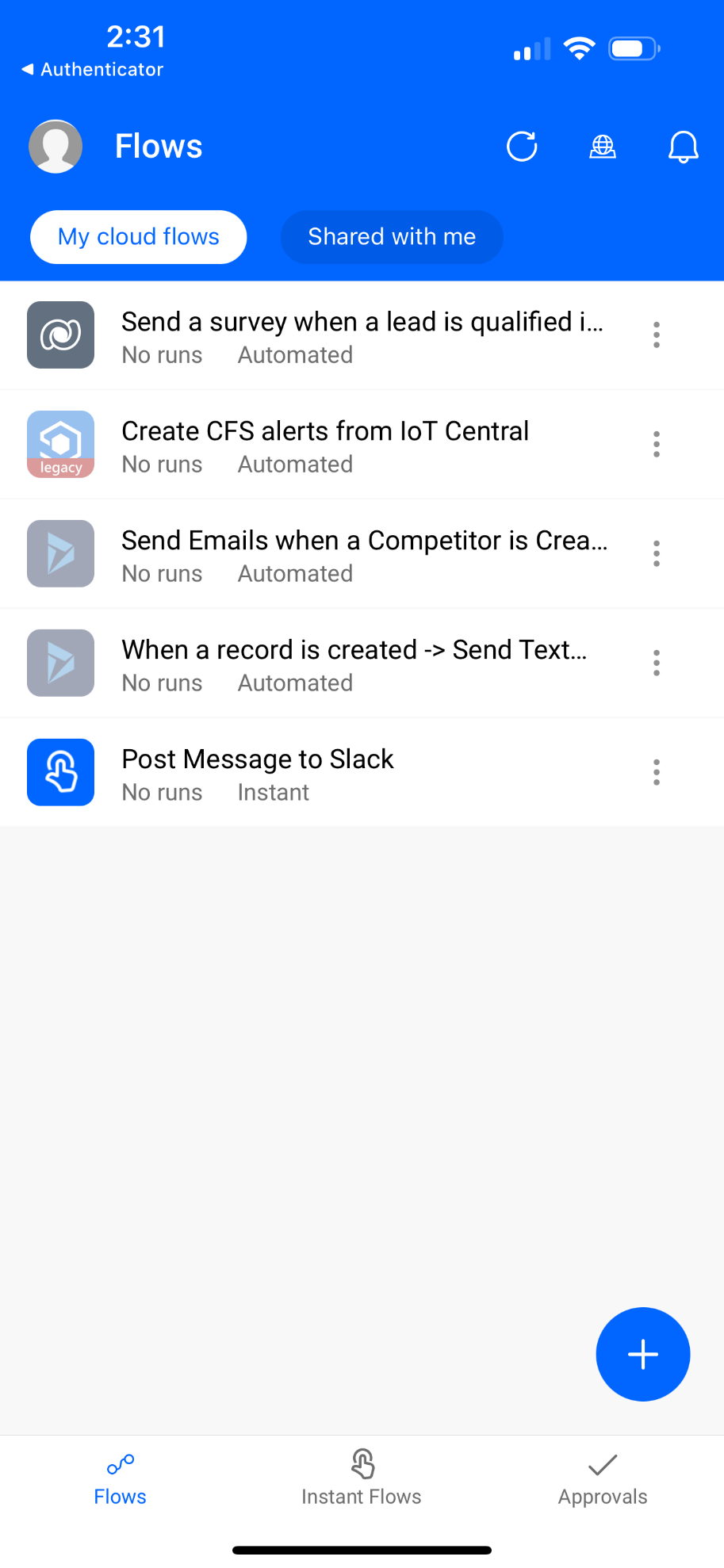
Power Automate for Desktop
Power Automate for Desktop flows broaden the existing capabilities in Power Automate and enable you to automate all repetitive desktop processes. The Power Automate desktop flow designer contains prebuilt drag-and-drop actions that can be easily inserted into a flow.
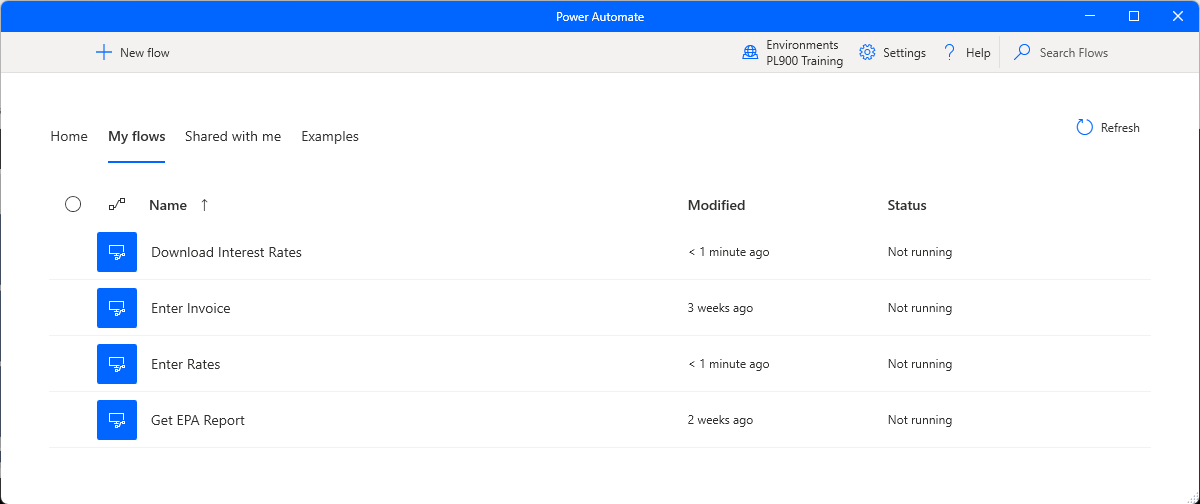
Desktop flows are addressed to essentially everyone who is performing simple or complex rule-based tasks on their workstations. Users at home, small businesses, enterprises, or larger companies can use automation capabilities in Power Automate to create flows. These flows interact with everyday tools like email and Excel, or work with modern and legacy applications.
Examples of simple and complex tasks you can automate are:
Quickly organize your documents using dedicated files and folders actions
Accurately extract data from websites and store them in Excel files using web and Excel automation
Apply desktop automation capabilities to put your work on autopilot
Power Automate covers many use cases. These use cases include the home user who is accessing a weather website to see tomorrow's forecast, the self-employed businessperson extracting information from vendors' invoices, or even an employee of a large enterprise who automates data entry on an ERP system.
It allows you to automate legacy applications, such as terminal emulators, modern web and desktop applications, Excel files, and folders. You can interact with the machine using application UI elements, images, or coordinates.