Manage guest access in Microsoft Teams
With guest access, you can provide access to teams, documents in channels, resources, chats, and applications to people outside your organization, while maintaining control over your corporate data.
Note
If you just want to find, call, chat, and set up meetings with people in other organizations, use external access. External access is a way for Teams users from an entire external domain to find, call, chat, and set up meetings with you in Teams. You can also use external access to communicate with people from other organizations who are still using Skype for Business (online and on-premises) and Skype (in preview).
A guest is someone who isn't an employee, student, or member of your organization. They don't have a school or work account with your organization. For example, guests may include partners, vendors, suppliers, or consultants. Anyone who isn't part of your organization can be added as guest in Teams. This means that anyone with a business account (that is, a Microsoft Entra account) or consumer email account (with Outlook.com, Gmail.com or others) can participate as a guest in Teams, with access to teams and channel experiences.
Guests in Teams are covered by the same compliance and auditing protection as the rest of Microsoft 365. Guest access is subject to Microsoft Entra ID and Microsoft 365 service limits. As a Teams administrator, you have full control over which features and services a guest can or can't have access to.
Important
Even if you activate Guest access in Teams, you must also ensure that Guest access is enabled in Microsoft Entra ID.
Guest access settings
Guest calling
| Setting | Default | Description |
|---|---|---|
| Make private calls | On | When On, guests can make peer-to-peer calls in Teams; when Off, they can't. |
Guest meeting
| Setting | Default | Description |
|---|---|---|
| IP video | On | When On, guests can use video in their calls and meetings; when Off, they can't. |
| Screen sharing mode | Entire screen | When Disabled, guests can't share their screens in Teams. When set to Single application, guests can only share a single application on their screen. When set to Entire screen, guests can choose to share an application or their entire screen. |
| Meet Now | On | When On, guests can use the Meet Now feature in Teams; when Off, they can't. |
Guest messaging
| Setting | Default | Description |
|---|---|---|
| Edit sent messages | On | When On, guests can edit messages they previously sent; when Off, they can't. |
| Delete sent messages | On | When On, guests can delete messages they previously sent; when Off, they can't. |
| Chat | On | When On, guests can use chat in Teams; when Off, they can't. |
| Giphy in conversations | On | When On, guests can use Giphys in conversations; when Off, they can't. |
| Giphy content rating | Moderate | When set to Allow all content, guests will be able to insert all Giphys in chats, regardless of the content rating. When set to Moderate guests can insert Giphys in chats, but will be moderately restricted from adult content. When set to Strict guests can insert Giphys in chats, but will be restricted from inserting adult content. |
| Memes in conversations | On | When On, guests can use memes in conversations; when Off, they can't. |
| Stickers in conversations | On | When On, guests can use stickers in conversations; when Off, they can't. |
| Immersive reader for messages | On | When On, guests can view messages in Immersive Reader; when Off, they can't. |
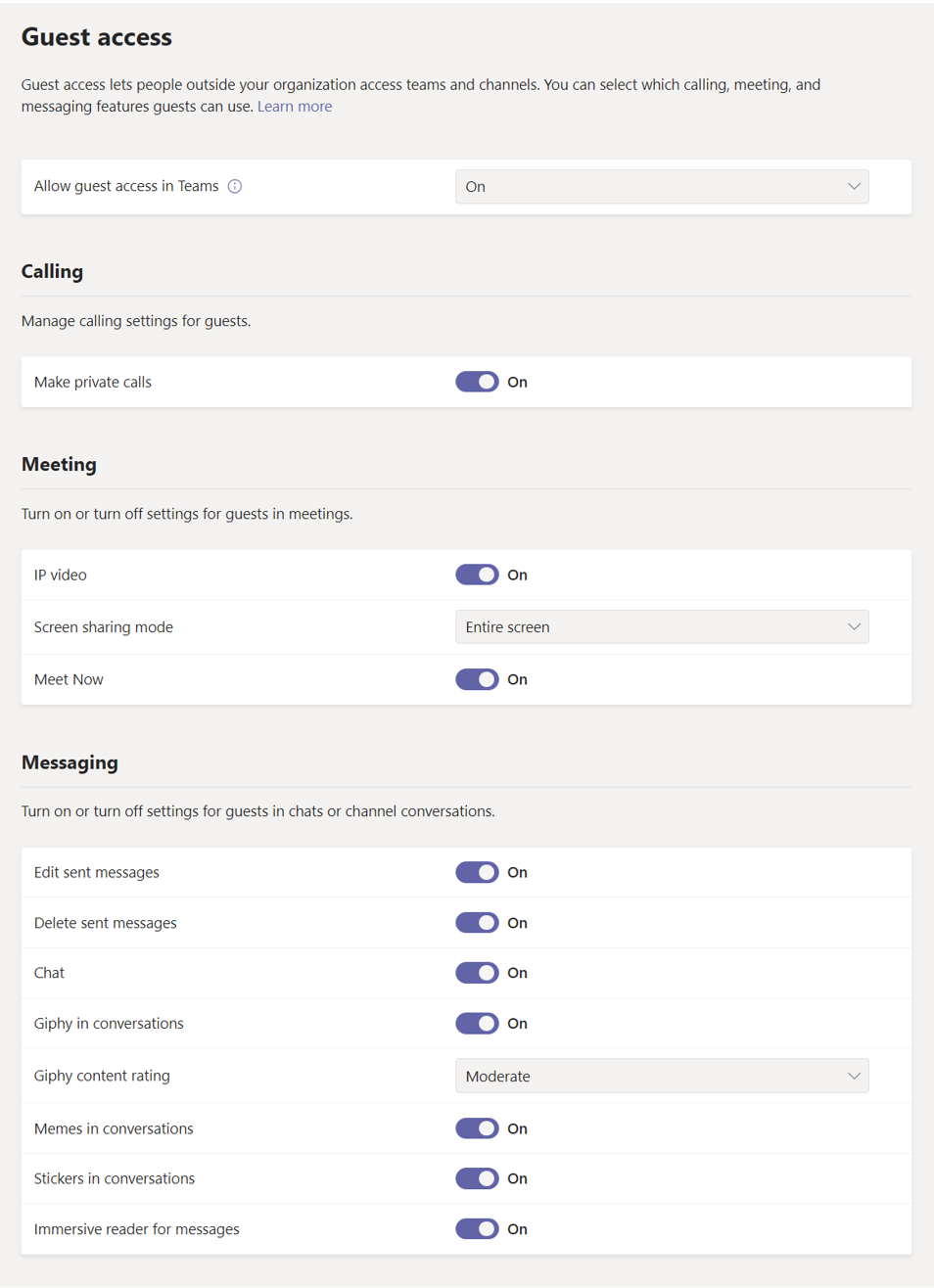
Configure guest access
Use Teams admin center
Sign in to the Microsoft Teams admin center.
Select Users > Guest access.
Set Allow guest access in Teams to On.
Under Calling, Meeting, and Messaging, select On or Off for each capability, depending on what you want to allow for guest users.
Select Save.
For more information, see [Turn guest access in Microsoft Teams on or off](Turn guest access in Microsoft Teams on or off).
Use PowerShell
You can also use PowerShell to toggle guest access with Set-CsTeamsClientConfiguration cmdlet. For example, to allow guest users globally, run the following cmdlet:
Set-CsTeamsClientConfiguration -AllowGuestUser $True -Identity Global
Then you can use the following cmdlets to customize the guest access settings:
Set-CsTeamsGuestCallingConfiguration
Set-CsTeamsGuestMeetingConfiguration
Set-CsTeamsGuestMessagingConfiguration