Exercise - Set up your Azure DevOps environment
In this section, you'll make sure that your Azure DevOps organization is set up to complete the rest of this module. You also create the Azure App Service environments that you'll deploy.
To accomplish these tasks, you:
- Add a user to ensure that Azure DevOps can connect to your Azure subscription.
- Set up an Azure DevOps project for this module.
- Move the work item for this module on Azure Boards to the Doing column.
- Create the Azure App Service environments by using the Azure CLI in Azure Cloud Shell.
- Create pipeline variables that define the names of your App Service environments.
- Create a service connection that enables Azure Pipelines to access your Azure subscription securely.
Add a user to Azure DevOps
To complete this module, you need your own Azure subscription. You can get started with Azure for free.
Although you don't need an Azure subscription to work with Azure DevOps, here, you'll use Azure DevOps to deploy to resources that exist in your Azure subscription. To simplify the process, sign in to both your Azure subscription and your Azure DevOps organization under the same Microsoft account.
If you use different Microsoft accounts to sign in to Azure and Azure DevOps, add a user to your DevOps organization under the Microsoft account that you use to sign in to Azure. For more information, see Add users to your organization or project. When you add the user, choose the Basic access level.
Then sign out of Azure DevOps. Then sign in again under the Microsoft account that you use to sign in to your Azure subscription.
Get the Azure DevOps project
Here, you make sure that your Azure DevOps organization is set up to complete the rest of this module. You accomplish this task by running a template that creates a project in Azure DevOps.
The modules in this learning path form a progression as you follow the Tailspin web team through their DevOps journey. For learning purposes, each module has an associated Azure DevOps project.
Run the template
Run a template that sets up everything in your Azure DevOps organization.
From the Azure DevOps Demo Generator site, follow these steps to run the template:
Select Sign In and accept the usage terms.
On the Create New Project page, select your Azure DevOps organization. Then enter a project name, such as Space Game - web - Functional tests.
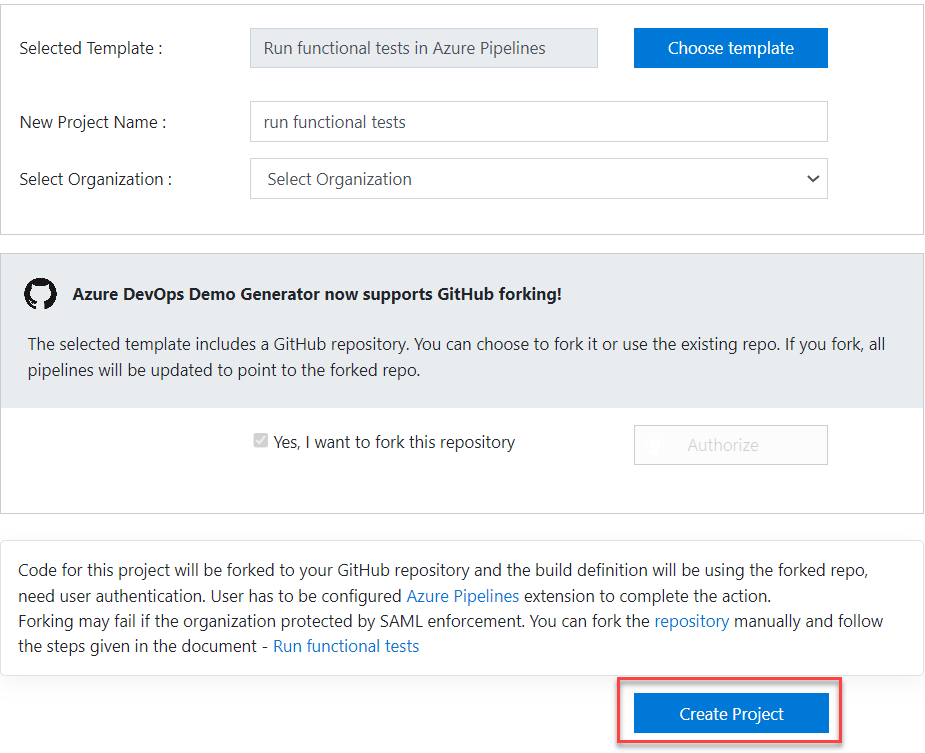
Select Yes, I want to fork this repository. Then select Authorize.
Select Create Project.
The template takes a few moments to run.
Select Navigate to project to go to your project in Azure DevOps.
Important
The Clean up your Azure DevOps environment page in this module contains important cleanup steps. Cleaning up helps ensure that you don't run out of free build minutes. Be sure to perform the cleanup steps even if you don't complete this module.
Set your project's visibility
Initially, your fork of the Space Game repository on GitHub is set to public while the project created by the Azure DevOps template is set to private. A public repository on GitHub can be accessed by anyone, while a private repository is only accessible to you and the people you choose to share it with. Similarly, on Azure DevOps, public projects provide read-only access to non-authenticated users, while private projects require users to be granted access and authenticated to access the services.
At the moment, it is not necessary to modify any of these settings for the purposes of this module. However, for your personal projects, you must determine the visibility and access you wish to grant to others. For instance, if your project is open source, you may choose to make both your GitHub repository and your Azure DevOps project public. If your project is proprietary, you would typically make both your GitHub repository and your Azure DevOps project private.
Later on, you may find the following resources helpful in determining which option is best for your project:
- Use private and public projects
- Quickstart: Make your private project public
- Setting repository visibility
Move the work item to Doing
In this part, you assign yourself a work item in Azure Boards that relates to this module. You also move the work item to the Doing state. In practice, your team would create work items at the start of each sprint or work iteration.
Assigning work in this way gives you a checklist from which to work. It gives your team visibility into what you're working on and how much work is left. It also helps the team enforce limits on work in progress (WIP) to avoid taking on too much work at one time.
Recall that the team settled on these top issues for the current sprint:
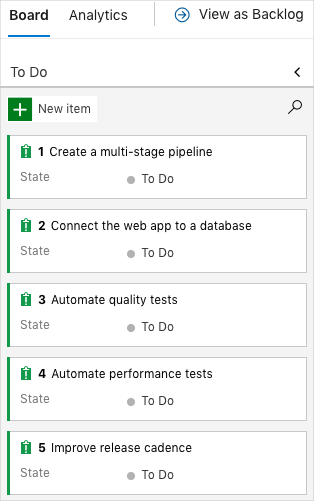
Note
Within an Azure DevOps organization, work items are numbered sequentially. In your project, the number for each work item might not match what you see here.
Here you move the third item, Automate quality tests, to the Doing column. Then you assign yourself to the work item. Automate quality tests relates to automating UI tests for the Space Game website.
To set up the work item:
From Azure DevOps, go to Boards, and then select Boards from the menu.
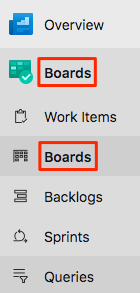
On the Automate quality tests work item, select the down arrow at the bottom of the card. Then assign the work item to yourself.

Move the work item from the To Do column to the Doing column.
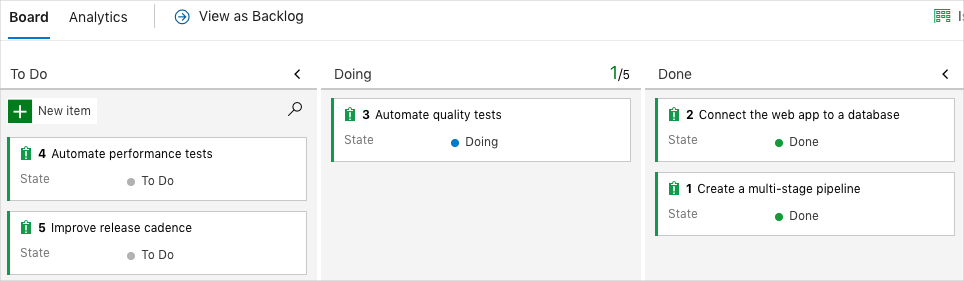
At the end of this module, after you complete the task, you'll move the card to the Done column.
Set up the project locally
Here you load the Space Game project in Visual Studio Code, configure Git, clone your repository locally, and set the upstream remote so that you can download starter code.
Note
If you're already set up with the mslearn-tailspin-spacegame-web-deploy project locally, you can move to the next section.
Open the integrated terminal
Visual Studio Code comes with an integrated terminal. Here you both edit files and work from the command line.
Start Visual Studio Code.
On the View menu, select Terminal.
In the dropdown list, select Git Bash. If you're familiar with another Unix shell that you prefer to use, select that shell instead.
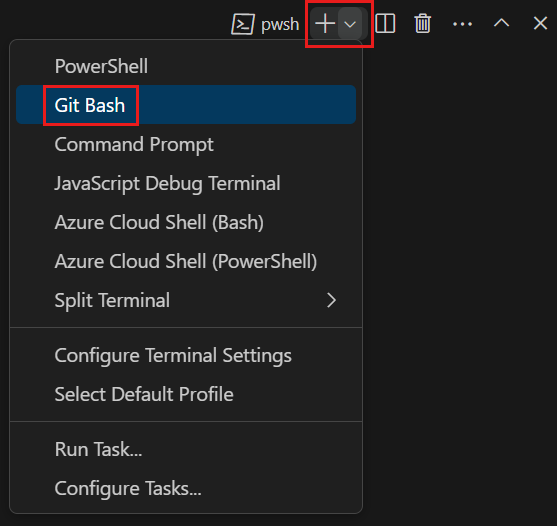
In the terminal window, you can choose any shell that's installed on your system. For example, you can choose Git Bash, or PowerShell, or another shell.
Here you'll use Git Bash, part of Git for Windows, which makes it easy to run Git commands.
Note
On Windows, if you don't see Git Bash listed as an option, make sure you've installed Git, and then restart Visual Studio Code.
Run the
cdcommand to go to the directory where you want to work. Choose your home directory (~) or a different directory if you want.cd ~
Configure Git
If you're new to Git and GitHub, first run a few commands to associate your identity with Git and authenticate with GitHub. For more information, see Set up Git.
At a minimum, you need to complete the following steps. Run the commands from the integrated terminal.
Note
If you already use two-factor authentication with GitHub, create a personal access token. When you're prompted, use your token in place of your password.
Treat your access token like a password. Keep it in a safe place.
Set up your project in Visual Studio Code
In the Build applications with Azure DevOps learning path, you forked and then cloned a Git repository. The repository contains the source code for the Space Game website. Your fork was connected to your projects in Azure DevOps so that the build runs when you push changes to GitHub.
Important
In this learning path, we switch to a different Git repository, mslearn-tailspin-spacegame-web-deploy. When you ran the template to set up your Azure DevOps project, the process forked the repository automatically for you.
In this part, you clone your fork locally so that you can change and build out your pipeline configuration.
Clone your fork locally
You now have a copy of the Space Game web project in your GitHub account. Now you'll download, or clone, a copy to your computer so you can work with it.
A clone, just like a fork, is a copy of a repository. When you clone a repository, you can make changes, verify that they work as you expect, and then upload those changes to GitHub. You can also synchronize your local copy with changes that other authenticated users have made to the GitHub copy of your repository.
To clone the Space Game web project to your computer:
Go to your fork of the Space Game web project (mslearn-tailspin-spacegame-web-deploy) on GitHub.
Select Code. Then, from the HTTPS tab, select the button next to the URL that's shown to copy the URL to your clipboard.
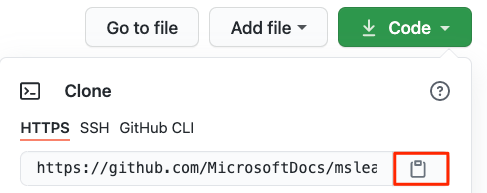
In Visual Studio Code, go to the terminal window.
In the terminal, move to the directory where you want to work. Choose your home directory (
~) or a different directory if you want.cd ~Run the
git clonecommand. Replace the URL that's shown here with the contents of your clipboard:git clone https://github.com/your-name/mslearn-tailspin-spacegame-web-deploy.gitMove to the
mslearn-tailspin-spacegame-web-deploydirectory. This is the root directory of your repository.cd mslearn-tailspin-spacegame-web-deploy
Set the upstream remote
A remote is a Git repository where team members collaborate (like a repository on GitHub). Here you list your remotes and add a remote that points to Microsoft's copy of the repository so that you can get the latest sample code.
Run this
git remotecommand to list your remotes:git remote -vYou see that you have both fetch (download) and push (upload) access to your repository:
origin https://github.com/username/mslearn-tailspin-spacegame-web-deploy.git (fetch) origin https://github.com/username/mslearn-tailspin-spacegame-web-deploy.git (push)Origin specifies your repository on GitHub. When you fork code from another repository, the original remote (the one you forked from) is often named upstream.
Run this
git remote addcommand to create a remote named upstream that points to the Microsoft repository:git remote add upstream https://github.com/MicrosoftDocs/mslearn-tailspin-spacegame-web-deploy.gitRun
git remoteagain to see the changes:git remote -vYou see that you still have both fetch (download) access and push (upload) access to your repository. You also now have fetch access to the Microsoft repository:
origin https://github.com/username/mslearn-tailspin-spacegame-web-deploy.git (fetch) origin https://github.com/username/mslearn-tailspin-spacegame-web-deploy.git (push) upstream https://github.com/MicrosoftDocs/mslearn-tailspin-spacegame-web-deploy.git (fetch)
Open the project in the file explorer
In Visual Studio Code, your terminal window points to the root directory of the Space Game web project. To view its structure and work with files, from the file explorer, you'll now open the project.
The easiest way to open the project is to reopen Visual Studio Code in the current directory. To do so, run the following command from the integrated terminal:
code -r .You see the directory and file tree in the file explorer.
Reopen the integrated terminal. The terminal places you at the root of your web project.
If the code command fails, you need to add Visual Studio Code to your system PATH. To do so:
- In Visual Studio Code, select F1 or select View > Command Palette to access the command palette.
- In the command palette, enter Shell Command: Install 'code' command in PATH.
- Repeat the previous procedure to open the project in the file explorer.
You're now set up to work with the Space Game source code and your Azure Pipelines configuration from your local development environment.
Create the Azure App Service environments
Here, you create the environments that define the pipeline stages. You create one App Service instance that corresponds to each stage: Dev, Test, and Staging.
In the Create a multistage pipeline by using Azure Pipelines module, you used the Azure CLI to create your App Service instances. Here you'll do the same.
Important
You need your own Azure subscription to complete the exercises in this module.
Bring up Cloud Shell through the Azure portal
- Go to the Azure portal and sign in.
- From the menu bar, select Cloud Shell. When you're prompted, select the Bash experience.
Select an Azure region
Here, you specify the default region, or geographic location, where your Azure resources are to be created.
From Cloud Shell, run the following
az account list-locationscommand to list the regions that are available from your Azure subscription.az account list-locations \ --query "[].{Name: name, DisplayName: displayName}" \ --output tableFrom the Name column in the output, choose a region that's close to you. For example, choose eastasia or westus2.
Run
az configureto set your default region. Replace <REGION> with the name of the region you chose.az configure --defaults location=<REGION>Here's an example that sets westus2 as the default region:
az configure --defaults location=westus2
Create the App Service instances
Here, you create the App Service instances for the three stages you'll deploy to: Dev, Test, and Staging.
Note
For learning purposes, here, you use the default network settings. These settings make your site accessible from the internet. In practice, you could configure an Azure virtual network that places your website in a network that's not internet routable, and that's accessible only to you and your team. Later, when you're ready, you could reconfigure your network to make the website available to your users.
From Cloud Shell, generate a random number that makes your web app's domain name unique.
webappsuffix=$RANDOMRun the following
az group createcommand to create a resource group that's named tailspin-space-game-rg.az group create --name tailspin-space-game-rgRun the following
az appservice plan createcommand to create an App Service plan that's named tailspin-space-game-asp.az appservice plan create \ --name tailspin-space-game-asp \ --resource-group tailspin-space-game-rg \ --sku B1 \ --is-linuxThe
--skuargument specifies the B1 plan, which runs on the Basic tier. The--is-linuxargument specifies to use Linux workers.Important
If the B1 SKU isn't part of your Azure subscription, choose a different plan, such as S1 (Standard).
Run the following
az webapp createcommands to create the three App Service instances, one for each of the Dev, Test, and Staging environments.az webapp create \ --name tailspin-space-game-web-dev-$webappsuffix \ --resource-group tailspin-space-game-rg \ --plan tailspin-space-game-asp \ --runtime "DOTNET|6.0" az webapp create \ --name tailspin-space-game-web-test-$webappsuffix \ --resource-group tailspin-space-game-rg \ --plan tailspin-space-game-asp \ --runtime "DOTNET|6.0" az webapp create \ --name tailspin-space-game-web-staging-$webappsuffix \ --resource-group tailspin-space-game-rg \ --plan tailspin-space-game-asp \ --runtime "DOTNET|6.0"For learning purposes, here, you apply the same App Service plan (B1 Basic) to each App Service instance. In practice, you'd assign a plan that matches your expected workload.
Run the following
az webapp listcommand to list the hostname and state of each App Service instance.az webapp list \ --resource-group tailspin-space-game-rg \ --query "[].{hostName: defaultHostName, state: state}" \ --output tableNote the hostname for each running service. You'll need these hostnames later when you verify your work. Here's an example:
HostName State ------------------------------------------------------- ------- tailspin-space-game-web-dev-21017.azurewebsites.net Running tailspin-space-game-web-test-21017.azurewebsites.net Running tailspin-space-game-web-staging-21017.azurewebsites.net RunningAs an optional step, copy and paste one or more of the names into your browser to verify that they're running and that the default home page appears.
You should get this page:
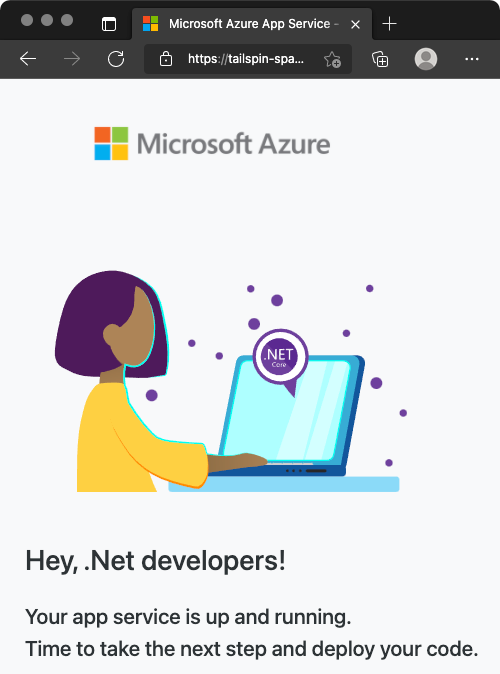
Important
The Clean up your Azure DevOps environment page in this module contains important cleanup steps. Cleaning up helps ensure that you're not charged for Azure resources after you complete this module. Be sure to perform the cleanup steps even if you don't complete this module.
Create pipeline variables in Azure Pipelines
In the Create a multistage pipeline by using Azure Pipelines, you added one variable for each of the App Service instances, which correspond to the Dev, Test, and Staging stages in your pipeline. Here, you do the same.
Each stage in your pipeline configuration uses these variables to identify which App Service instance to deploy to.
To add the variables:
In Azure DevOps, go to your Space Game - web - Functional tests project.
Under Pipelines, select Library.
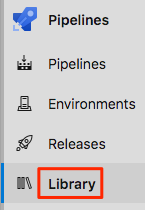
Select + Variable group.
Under Properties, for the variable group name, enter Release.
Under Variables, select + Add.
For the name of your variable, enter WebAppNameDev. For its value, enter the name of the App Service instance that corresponds to your Dev environment, such as tailspin-space-game-web-dev-1234.
Repeat steps 5 and 6 twice more to create variables for your Test and Staging environments, as shown in this table:
Variable name Example value WebAppNameTest tailspin-space-game-web-test-1234 WebAppNameStaging tailspin-space-game-web-staging-1234 Be sure to replace each example value with the App Service instance that corresponds to your environment.
Important
Set the name of the App Service instance, not its host name. In this example, you would enter tailspin-space-game-web-dev-1234 and not tailspin-space-game-web-dev-1234.azurewebsites.net.
Near the top of the page, select Save to save your variable to the pipeline.
Your variable group should resemble this one:
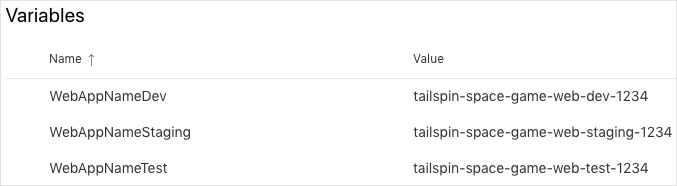
Create the dev, test, and staging environments
In Create a multistage pipeline by using Azure Pipelines, you created environments for the dev, test, and staging environments. Here, you repeat the process. This time, however, you omit additional criteria such as the requirement for human approval to promote changes from one stage to the next.
To create the dev, test, and staging environments:
From Azure Pipelines, select Environments.
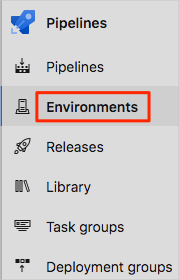
To create the dev environment:
- Select Create environment.
- Under Name, enter dev.
- Leave the remaining fields at their default values.
- Select Create.
To create the test environment:
- Return to the Environments page.
- Select New environment.
- Under Name, enter test.
- Select Create.
To create the staging environment:
- Return to the Environments page.
- Select New environment.
- Under Name, enter staging.
- Select Create.
Create a service connection
Here, you create a service connection that enables Azure Pipelines to access your Azure subscription. Azure Pipelines uses this service connection to deploy the website to App Service. You created a similar service connection in the previous module.
Important
Make sure that you're signed in to both the Azure portal and Azure DevOps under the same Microsoft account.
In Azure DevOps, go to your Space Game - web - Functional tests project.
From the bottom corner of the page, select Project settings.
Under Pipelines, select Service connections.
Select New service connection, then choose Azure Resource Manager, then select Next.
Near the top of the page, Service principal (automatic). Then select Next.
Fill in these fields:
Field Value Scope level Subscription Subscription Your Azure subscription Resource Group tailspin-space-game-rg Service connection name Resource Manager - Tailspin - Space Game During the process, you might be prompted to sign in to your Microsoft account.
Ensure that Grant access permission to all pipelines is selected.
Select Save.
Azure DevOps performs a test connection to verify that it can connect to your Azure subscription. If Azure DevOps can't connect, you have the chance to sign in a second time.