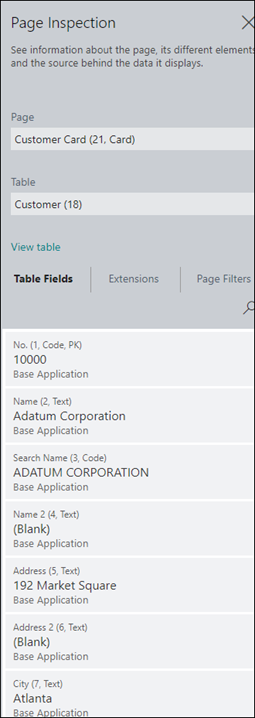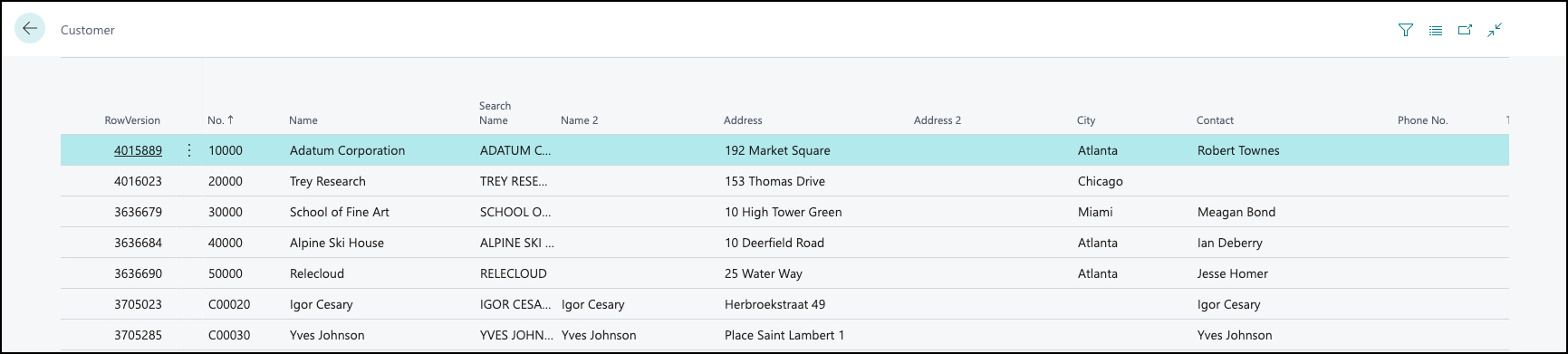Use the Inspect Pages and Data feature
The Page Inspection feature enables you to get details about a page, providing insight into the page design, the different elements that comprise the page, and the source behind the data it displays.
You can also use the Page Inspection to display all the fields of a record, also the ones that you can’t add with the Personalize function.
Page Inspection is especially designed for administrators, power users, support personnel, and developers. It is ideal for learning the data model behind a page and troubleshooting. For example, if you are experiencing a problem with a page, you could use Page Inspection to get information to pass on to your system administrator or support personnel.
Work with Page Inspection
When you want an overview of all the table fields of a specific record, and also the fields that aren't displayed, you can run a Page Inspection in two ways:
From the Help & Support page
By using the keyboard shortcut Ctrl+Alt+F1
Complete the following steps to inspect the customer card for customer 10000.
Select the Search for page icon in the top-right corner of the page, enter customers, and select the related link.
Locate customer 10000 and select the No. field to open the customer card.
Select the Help icon in the top-right corner of the page and then select Help & Support.
Under Troubleshooting, select Inspect pages and data to open the Page Inspection page.
When the Page Inspection pane first opens, it shows information that pertains to the main page object.
Use the keyboard or a pointing device to move focus to different elements on the page. When you select a FactBox or a part on the main page, the bounding area is highlighted by a border, and the Page Inspection pane shows information about the selected element. For example, the previous figure shows information about the Customer Card page. As you navigate to other pages in the application, the Page Inspection pane will automatically update with page information as you move along.
View table
With the View table action, you can view the full table, so all the records, and for every record all the fields. To run the View table action, open the Page Inspection for the page for which you want to see all the records. Next, just below the Table field, select View table.
Control access to page inspection details
If you are an administrator, you can control access to the full details that are shown in the Page Inspection pane by configuring the permissions that users have. To grant a user permission to the full details, give users Execute permission on the System object 5330. You can grant this permission by using a permission set (such as Dynamics 365 Troubleshoot) or a user group (such as Dynamics 365 Troubleshoot).
Users who are not granted permissions on System object 5330 can still access the Page Inspection pane, but they will only see the Page and Table fields, which display basic details that they can pass on to their support team.