Exercise: Create an executive briefing using Copilot in Word
In today's dynamic business environment, effective communication is at the heart of leadership. Copilot for Word serves as a collaborative writing assistant, intelligently suggesting content and refining language in real-time. This tool not only expedites the document creation process but also ensures clarity, coherence, and resonance in the final briefing.
Executives who adeptly wield Copilot for Word gain a competitive edge, effortlessly translating their ideas into compelling narratives that inform and influence decision-making. This tool can enhance your creativity and efficiency, empowering you to produce briefing documents that resonate powerfully. Copilot can help you foster a stronger connection with stakeholders and leave a lasting effect in the realm of leadership.
Linking files in Copilot
In this exercise, you'll direct Copilot in Word to write an executive briefing based on notes you took while researching for an upcoming stakeholder meeting, which are stored in a Word document. When you link a file like this into a Copilot prompt, the file MUST be located in a OneDrive account. You can't link to a locally stored file on your PC.
You can link the file into the Copilot prompt using one of the following methods:
- Select the file from the Most Recently Used (MRU) file list.
- Open the file and copy its path using the Share option, then paste the path into the prompt.
- Copy the file's path from File Explorer and paste it into the prompt.
Exercise
In the previous exercise, you prepared for an upcoming meeting related to a topic that is central to your organization's current objectives using Microsoft Copilot within Teams. The notes from your research have been saved to a document titled Copilot Research.
In this exercise, you'll use Copilot in Word to write an executive briefing based on these notes. This exercise guides you through a series of prompts to have Copilot generate your executive briefing and then update it based on your suggested changes.
To reference the file in Copilot, this exercise will use the shared file link.
Steps:
Open the Copilot Research document that you saved to your OneDrive account. Copy the URL of the document by selecting the Share button in the upper-right corner, above the ribbon and selecting Copy Link from the drop-down menu that appears.
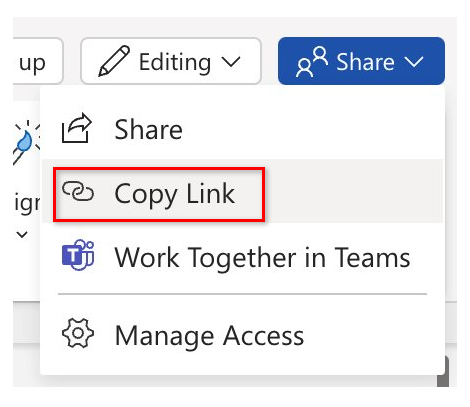
Open Microsoft Word, and then open a new blank document.
Select the Copilot logo that appears at the top of the blank document to open Draft with Copilot.
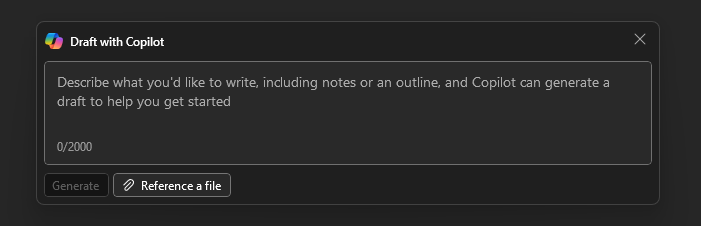
Enter the following prompt into the prompt field:
Using the insights from [link to Copilot Research.docx], create an Executive Briefing Document for my upcoming meeting about [Meeting Topic]. Include an executive summary of key priorities, detailed strategic discussion points for each priority, and potential strategies or responses. Ensure the content is structured and clear to facilitate effective discussion.Note
Replace the text within the brackets with the link copied from step 1.
Select Generate. At this point, Copilot extracts the information from your Copilot Research document and drafts a briefing. After reviewing the briefing, you decide that it's a good starting point, although there are a few areas that you want to modify.
Once Copilot is finished generating the briefing, you'll notice a few options to select from. These options include Keep it, Regenerate, and Discard it, and a new prompt field. Select the Prompt field.

Enter the following prompt into the prompt field:
Please update the speech to sound more formal and professional.Continue to refine your new briefing by exploring the following areas:
- Refine Language: Review the briefing and identify areas where the language can be refined to sound more formal and professional.
- Enhance Structure: Ensure the briefing is structured logically and clearly to facilitate effective communication.
- Strengthen Impact: Use Copilot in Word to enhance the impact of the briefing, ensuring it resonates with stakeholders and drives strategic decision-making.
Save the file to your OneDrive account with the following file name: Executive Briefing.docx. The next exercise uses this document.
Important
Ensure that you save the file to your OneDrive rather than your local PC. In the next exercise, you use Copilot in PowerPoint to create a slide presentation based on this document. The document must be in OneDrive for Copilot to access it.
Key takeaways
- Copilot in Word simplifies the creation and modification of documents.
- Copilot offers a dynamic way to enhance your writing, optimizing language, refining content, and ensuring clarity and coherence.
- With Copilot, you can effortlessly summarize, analyze, and extract actionable insights from past communications, helping you prepare effectively.