Exercise: Create a slide presentation using Copilot in PowerPoint
Proficiency in using Copilot for PowerPoint is a strategic skill for executives aiming to elevate the impact of their presentations. In the corporate world, effective communication through compelling slide decks is paramount. Copilot for PowerPoint serves as an intelligent collaborator, offering real-time suggestions and enhancements as executives craft their presentations. This tool not only accelerates the creation process but also ensures that the content is engaging, clear, and resonant with the intended audience.
Executives who become proficient in Copilot for PowerPoint gain a competitive edge by effortlessly refining their messaging, enhancing visual appeal, and maintaining a professional standard. This skill not only saves time but also positions executives to deliver presentations that leave a lasting impression, fostering effective communication, and bolstering leadership influence in the dynamic landscape of business interactions.
With Copilot in PowerPoint, you can create a presentation from an existing Word document. When you provide Copilot in PowerPoint with the link to your Word document, it can generate slides, apply layouts, and choose a theme for you.
Exercise
In the previous exercise, you used Copilot in Word to create an Executive Briefing Document based on your upcoming meeting related to a topic that is central to your organization's current objectives. The new document, titled Executive Briefing, contains key strategic insights and priorities.
In this exercise, you'll use Copilot in PowerPoint to create a new presentation based on the Executive Briefing Document. This presentation should help effectively communicate key strategic insights and facilitate meaningful discussions with your stakeholders.
To reference the file in Copilot, this exercise will use the shared file link.
Steps:
Open the Executive Briefing document that you saved to your OneDrive account. Copy the URL of the document by selecting the Share button in the upper-right corner, above the ribbon and selecting Copy Link from the drop-down menu that appears.
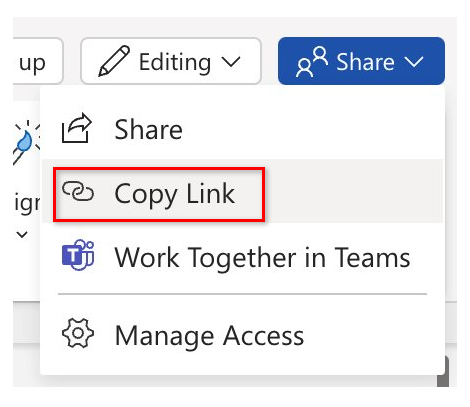
Open Microsoft PowerPoint, and then open a new blank presentation.
Select the Copilot option on the right side of the ribbon.
In the Copilot pane that appears, several predefined prompts are available for you to choose from. Select the Create presentation from file prompt.
In the prompt field, Copilot automatically types in Create presentation from file /, delete this text and enter the following prompt into the prompt field:
Create a PowerPoint presentation for my upcoming meeting using [link to Executive Briefing document] as a reference. Ensure that the presentation highlights the key talking points structured in the briefing, and visually supports the strategic discussion points and potential strategies outlined.Note
Replace the text within the brackets with the link copied from step 1.
Select the Send icon.
Copilot will start to create a slide presentation based on the executive briefing document. In doing so, it displays the outline of the presentation and a list of features included in the presentation. These features may include speaker notes, images, layouts to organize slides, and a General sensitivity label.
Note
It can take up to two minutes for the slides to fully generate. The time it takes to generate the slides depends on the complexity of the document and the number of slides that Copilot creates.
Once completed, you're now free to review the slides and make any necessary updates. You can use the Designer tool to adjust the layouts. You can also add or remove slides, and modify the content as needed to ensure that the presentation aligns with your objectives.
Review the speaker notes that Copilot added to the presentation. Verify they call out the points that you want to make during the presentation.
Try using Copilot to update the presentation. For example, enter the following prompt, replacing the text in brackets with the appropriate information:
Add an image of a [boardroom] to slide [1].Continue to refine your presentation by exploring the following areas:
- Enhance Visual Appeal: Use Copilot to enhance the visual appeal of the presentation, ensuring it's engaging and impactful.
- Refine Content: Review the content of the slides and refine it to ensure clarity and coherence.
- Strengthen Messaging: Use Copilot to refine the messaging of the presentation, ensuring it resonates with stakeholders and drives strategic decision-making.
Key takeaways
Key Takeaways from this unit:
- Copilot in PowerPoint simplifies the transformation of existing files, effortlessly converting your documents into vivid visual presentations.
- Copilot offers a dynamic way to enhance your presentations, optimizing layouts, refining text, and perfectly timing animations.