Create a new hardware submission
With the Partner Center hardware dashboard, you can submit your Windows tested drivers for certification. This article describes how to create a new hardware submission in the Partner Center hardware dashboard.
All hardware submissions to the dashboard are processed within five business days, depending on whether the submission requires manual review. Manual review might be required if your submission's tests fail, if it doesn't have a valid filter applied, or due to an internal business policy.
Note
In order to make Windows 10 more secure without affecting performance, all binaries are now receiving embedded signatures. This applies to all submissions for certification, not only Windows 10 submissions.
Prerequisites
Make sure your dashboard account is registered for the Windows Hardware Developer Program. For information on how to register, see How to register for the Windows Hardware Developer Program.
Use the following table to determine which signed file you need to create for your submission.
Operating system Required signed file type Guidance Windows 11, Windows 10, and Windows Server versions beginning with Windows Server 2016 A Windows Hardware Lab kit .hlk file Find and download the correct version of the HLK based on the compatible system. You can then merge all HLK test results into a single dashboard submission.
Note: The Windows 10 version 22H2 release follows the same guidelines as Windows 10, version 2004. For more information, see WHCP guidance for Windows 10, version 22H2.Windows 8/8.1 and older A Windows Hardware Certification Kit.hckx* file To learn how to create and digitally sign an .hckx file, see the Windows HCK Getting Started Guide Windows Server 2008 and older A WLK hardware submission package .cab file To learn how to create a WLK submission package, see Create a new WLK hardware submission.
Submit your new hardware
Go to Partner Center hardware dashboard and sign in using your credentials.
Select Submit new hardware.
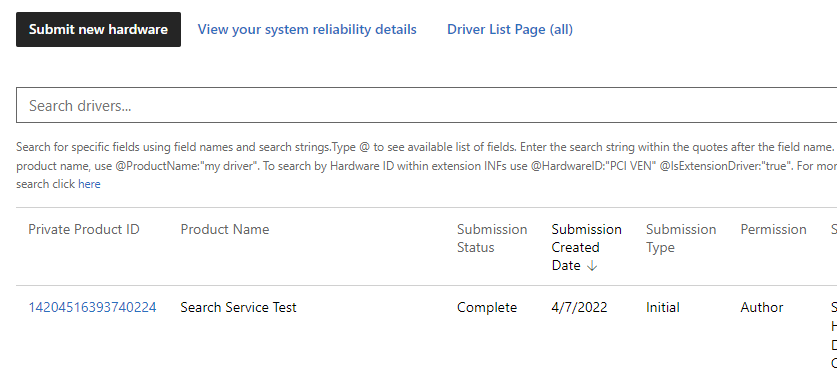
In the Packages and signing properties section, enter a product name for your driver submission. This name can be used to search for and organize your driver submissions.
Note
If you share your driver with another company, they will see this name.
Either drag or browse to the .hlkx/.hckx file that you want to submit. If you're submitting WLK hardware, you must submit a .cab file. To learn how to create a WLK .cab file submission, see Create a WLK hardware submission package.

If you want to test a driver before release, select Perform test-signing. Test-signed drivers are similar to drivers signed for public release, but don't require HLK testing. They're also not distributed through Windows Update, but can be downloaded from the hardware submission site. They can be installed on test machines only. For more information about test-signing driver packages, see WHQL Test Signature Program and How to test-sign a driver package.
Complete any other any questionnaires that are presented. The portal presents any questionnaire required for the product type being submitted for Windows Server certification.
Under Request Signatures, select which operating system signatures (including allowable downlevel operating systems) should be included with your driver. Available certifications vary depending on your driver submission package, so there might not be any certifications listed.
Note
If you're signing a driver package for a single architecture, only include logs for the intended architecture. For example, to sign for x64 only, submit only the x64 logs.
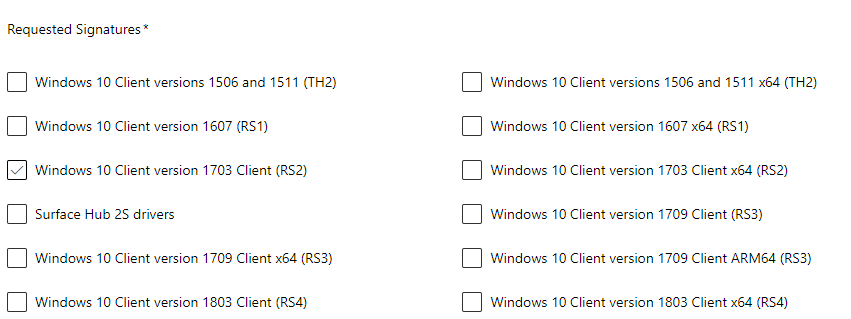
In the Certification section, complete the following information:
Field Description Device type Indicate if your device is:
An internal component, if your device is part of a system and connects inside the PC.
An external component, if your device is an external device (peripheral) that connects to a PC.
Both, if your device can be connected internally (inside a PC) and externally (peripheral).Device metadata category Select an icon for your device from a list of default icons based on your device category. This selection determines which icon appears in Devices and Printers. If you don't want your device to appear, select "Internal device".
For information about delivering a rich experience with Windows Device Stage, see Create a Device Metadata Experience.Device metadata model ID These GUIDs are used to validate your Device Metadata submissions to the legacy Sysdev dashboard. If provided, they must match the model IDs in your device metadata package. Announcement date Enter the date when you want your product included on the Windows Server Catalog, the Windows Certified Product List, and the Universal Driver List. Marketing names Enter one or more marketing names for your submission. Marketing names allow you to provide aliases for your product. You can provide as many names as you want. 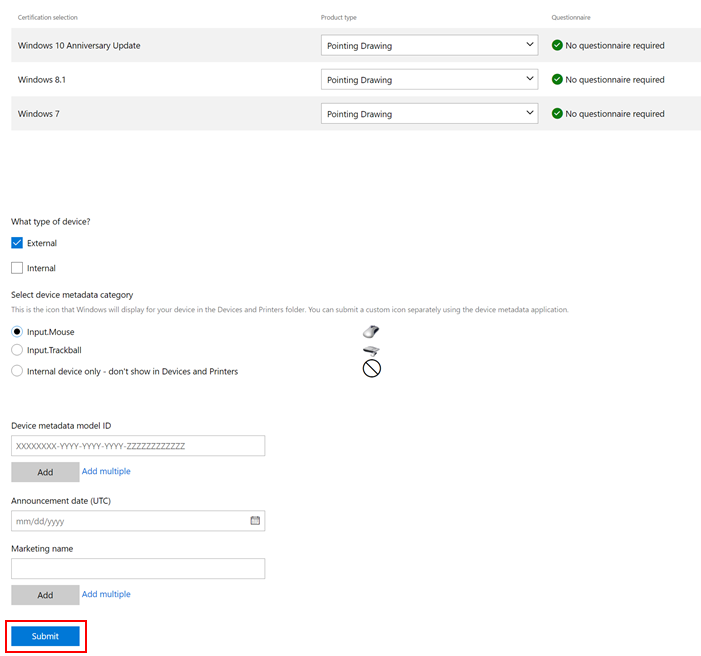
Important
Check the announcement date. Once the announcement date has passed, you won't be able to add a new name.
Select Submit at the bottom of the page.
The Distribution section is used to publish your driver to Windows Update. For information about how to use the Distribution section, see Manage driver distribution with shipping labels.
You can monitor the progress of your submission with the progress tracker at the top of the page. Once all steps show a green check, the submission is complete and your organization receives a notification in the dashboard header.

Review the results. If your submission failed, make any necessary changes and resubmit.
Troubleshoot submission errors
Files missing errors
Your error message is one of these:
- There are files at the root of the cabinet.
- No .inf files found in driver directory/directories: XYZ.
The failure is caused by an incorrect .cab file structure. The .CAB structure was created with driver files in the root folder of the .CAB file instead of having them in a subfolder. For instructions on how to create a proper .CAB file for your driver signing submissions, see Attestation sign Windows 10+ drivers.
Zip64 error
Your error message is:
File is using Zip64(4gb+file Size)
This error is caused when the uploaded archive's filetype is .zip64 instead of .zip. This error is caused by a large file size. To fix this error, repackage the submission using the below steps.
- Rename the current .hckx/hlkx file to .zip.
- Extract to a folder.
- Open the folder.
- Select all items, then select and hold (or right-click) and select Send to Compressed zip folder.
- Rename the new .zip folder as .hckx/.hlkx.
- Upload the new .hckx/.hlkx file.
Failed to open DUA package
Your error message is:
Failed to open package: Not compatible with a version (3.2.0.0) with this instance package manager
Use HLK studio to open the downloaded DUA shell package and to create DUA submission.
Other issues
If you don't see your issue addressed here, go to Get support for Partner Center dashboard issues.