Choices function
Applies to:
Canvas apps
Model-driven apps
Returns a table of the possible values for a lookup column.
Description
The Choices function returns a table of the possible values for a lookup column.
Use the Choices function to provide a list of choices for your user to select from. This function is commonly used with the Combo box control in edit forms.
For a lookup, the table that Choices returns matches the foreign table that's associated with the lookup. By using Choices, you eliminate the need to add the foreign table as an additional data source. Choices returns all columns of the foreign table.
Because Choices returns a table, you can use Filter, Sort, AddColumns, and all the other table-manipulation functions to filter, sort, and shape the table.
At this time, you can't delegate Choices. If this limitation poses a problem in your app, add the foreign table as a data source, and use it directly.
Choices doesn't require column names to be strings and enclosed in double quotes, unlike the ShowColumns, Search, and other table functions. Provide the formula as if you were referencing the column directly.
Column references must be direct to the data source. For example, if the data source is Accounts and the lookup is SLA, the column reference would be Accounts.SLA. The reference can't pass through a function, a variable, or a control. Furthering this example, if Accounts is fed to a Gallery control, use the formula Gallery.Selected.SLA to reference the SLA for the selected account. However, this reference has passed through a control, so it can't be passed to the Columns function - you must still use Accounts.SLA.
At this time, you can use lookup columns only with SharePoint and Microsoft Dataverse.
Syntax
Choices( column-reference [, text-filter ] )
- column-reference - Required. A lookup column of a data source. Don't enclose the column name in double quotes. The reference must be directly to the column of the data source and not pass through a function or a control.
- text-filter - Optional. Filters the list of choices by only returning choices that start with the text specified in text-filter. If an empty string is specified, all choices will be returned.
Examples
Choices for a lookup
Create a database in Dataverse, and select the Include sample apps and data box.
Many tables, such as Accounts, are created.
Note: Table names are singular on make.powerapps.com and plural in Power Apps Studio.
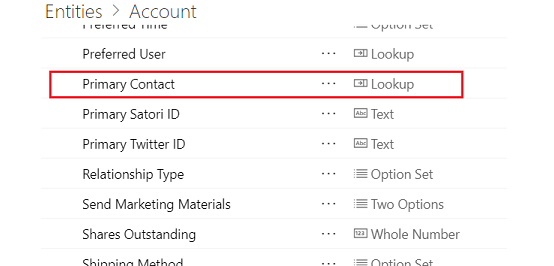
The Accounts table has a Primary Contact column, which is a lookup to the Contacts table.

For each account, a contact is designated as the primary contact, or the primary contact is blank.
Generate an app from the Accounts table.
In the list of screens and controls near the left edge, scroll down until EditScreen1 appears, and then select EditForm1 just under it.

On the Properties tab of the right pane, select Edit fields.

In the Fields pane, select Add field.
Search for the Primary Contact field, select its check box, and then select Add.

The Primary Contact field appears at the bottom of the form. If the field shows an error, select Data sources on the View tab, select the ellipsis (...) for the Accounts data source, and then select Refresh.
(optional) Drag the Primary Contact field from the bottom to the top of the list of fields.
In the card for Primary Contact, select the Combo box control.
The Items property of that control is set to a formula that identifies the column by either its display name, as in the first example, or its logical name, as in the second example:
Choices( Accounts.'Primary Contact' )
Choices( Accounts.primarycontactid )

For illustration purposes, we can view the complete table returned by the Choices function in a Data table control. On the Home tab, select New screen, and then select Blank.
On the Insert tab, select Data table.
Set the Items property of the Data table control to this formula:
Choices( Accounts.'Primary Contact' )
In the middle of the Data table control, select the link that starts Choose the fields..., and then select the check boxes for the field or fields that you want to show (for example, firstname and lastname).
