Create accessible images
Images are a great way to add visual interest or include graphics in your creations. Alternative text, or alt text, is a brief description of an image that helps people who cannot see the image understand its content and purpose. Alt text is read by screen readers and other assistive technologies. The alt text you write should convey the "why" of the image as it relates to the content of a document or webpage.
Best practice is that Alt text is purposeful and meaningful about what's in the image. It's recommended to write alt text that is less than 150 characters in length since assistive technologies will read through the whole description without the ability to navigate or skip through it.
Including alt text for every image is important because it makes your web content more accessible and inclusive for people with vision disabilities, as well as people using low-bandwidth connections or browsers with images turned off. Decorative images (like borders) should be marked 'decorative' if they don't provide context or meaning to the content. Here's how to add alternative text in Word, PowerPoint, and Outlook.
Exercise – Add alt text to an image in Word
When you want to add alt text to an image in Word:
Right-click on an image or press the applications key and select View Alt Text. A pane will open with options.
Enter a description of the image in the Alt Text field or select "Generate a description for me" and approve the AI-created alternative text.
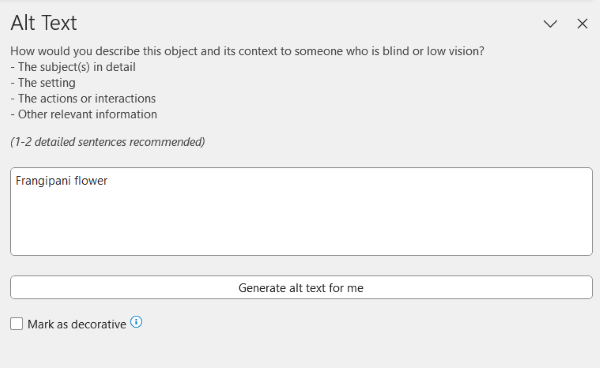
Alternatively, you can select an image and then in the ribbon, under Picture Format, select the Alt Text Then enter your alt text.
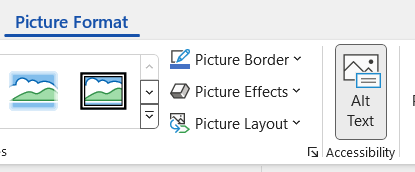
If an image doesn't convey any essential information and is simply part of the page design, select the box to mark the image as decorative.
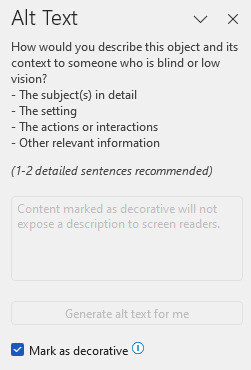
Exercise – Add alt text to images in PowerPoint
Follow these steps to add alt text to images in your PowerPoint presentations:
Right-click or press the applications key on the image and choose Edit Alt Text from the menu. (Or select the image and then under the ribbon's Format tab, select Alt Text.)
A pane will open where you enter a title and a description for the image. Be concise, descriptive, and include relevant information for the audience. You can also ask PowerPoint to generate an alt text suggestion and edit if needed.
If an image is simply part of the page design, select the box to mark the image as decorative.
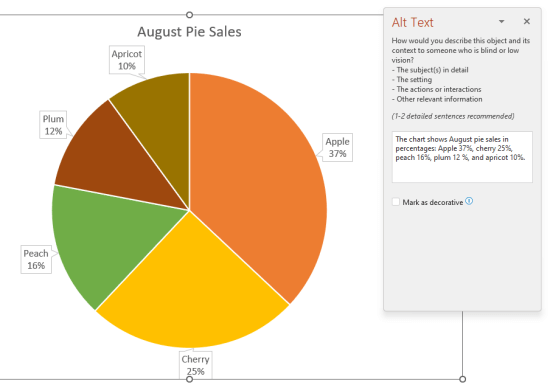
Exercise – Add alt text to an image in Outlook
When crafting emails in Outlook, follow these steps to add alt text to an image:
Right-click the image or press the applications key and choose View Alt Text.
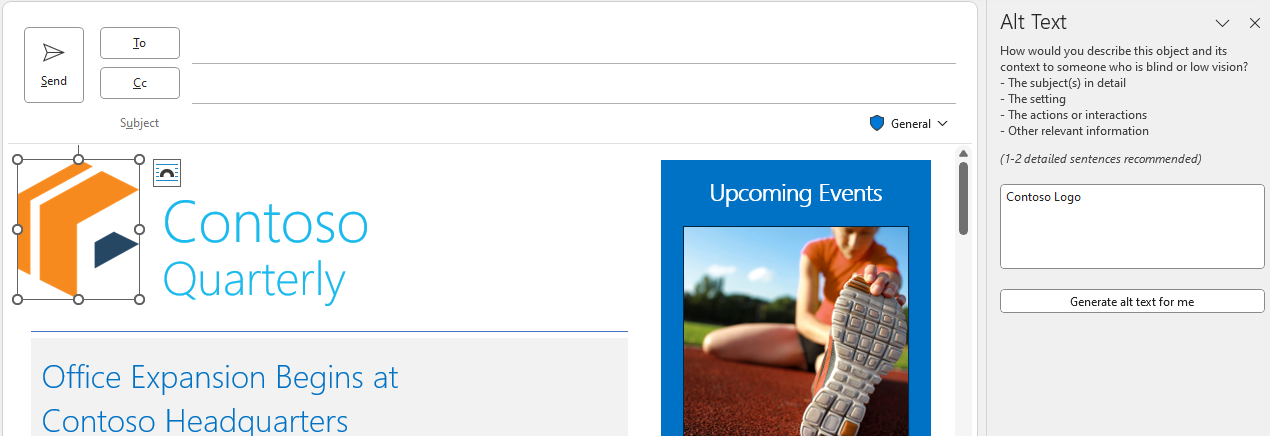
Or select the image and choose Alt Text in the Picture Format menu.
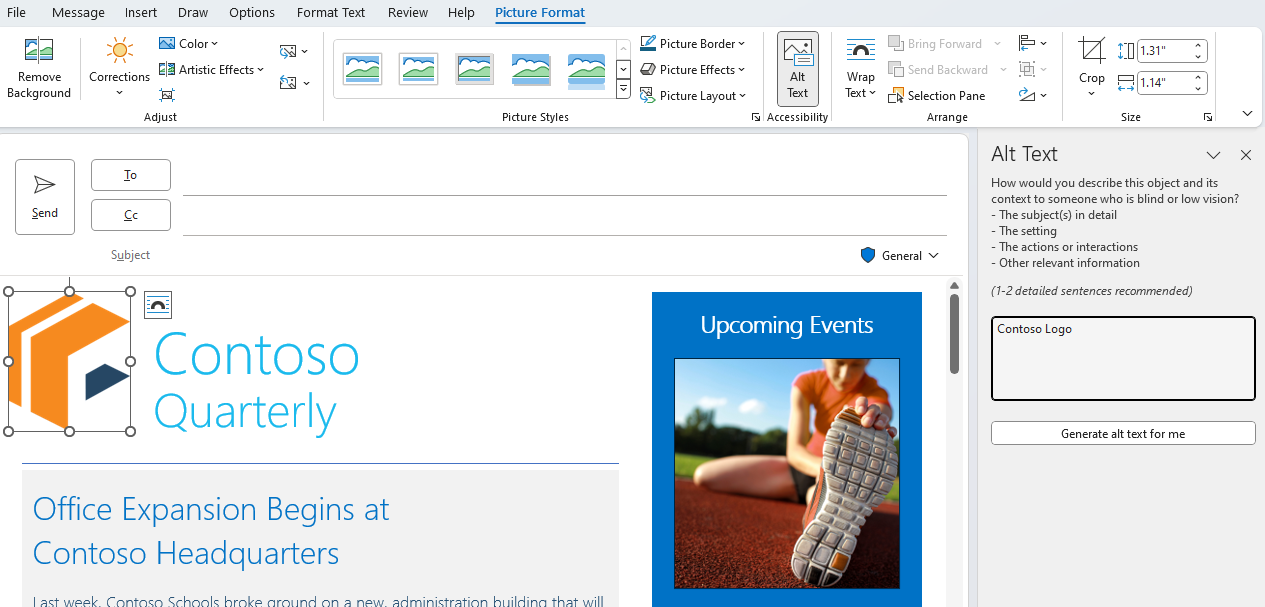
Enter a brief description of the image in the text box. Or ask Outlook to generate alt text for you, edit as necessary, and check the box to Approve alt text.