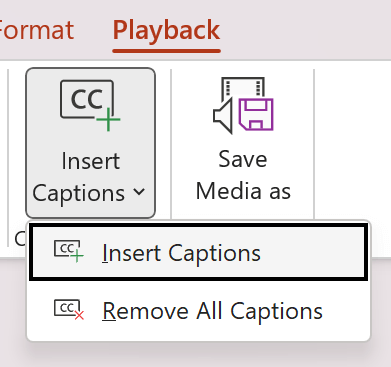Accessible multimedia
An important way to ensure your multimedia is accessible to people with disabilities is to provide captions and audio descriptions for your video and audio files. This makes your documents more inclusive and engaging for everyone. Both captions and audio description benefit people who are learning a new language, are neurodiverse, or have difficulty hearing or seeing the content due to environmental factors.
Captions
Captions are the text of the spoken content and sound effects in a video or audio file. Captions can be either open or closed. Consider your audience and purpose when deciding whether to use open or closed captions for your multimedia.
Open captions are always visible on the screen and can't be turned off. These are useful when you want to ensure everyone can read the captions regardless of their device or settings, such as when in a public display or a social media post.
Closed captions can be turned on or off by the user. These are useful when you want to give the user the option to choose whether they need captions or not, such as in an online course or a video player.
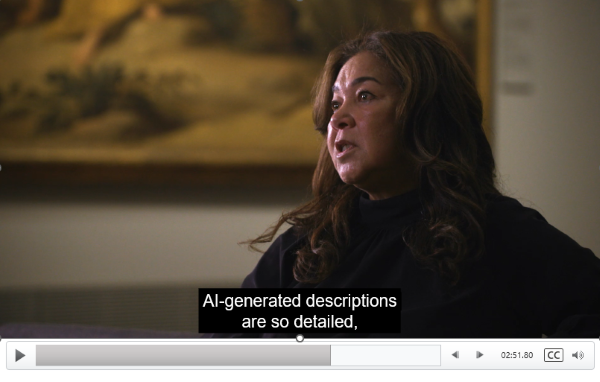
Audio descriptions
An audio description is the narration of the visual elements in a video or audio file. This description is meant to paint a vivid picture of a scene for people with low or no vision.
Exercise – How to add captions to videos in PowerPoint
Follow these steps to increase multimedia accessibility in PowerPoint by adding captions:
Insert the video into your slide by selecting Insert > Video > This Device or Online Video.
Select the video on the slide, and then select Playback > Video Options > Insert Captions.
Once you select a caption file, the captions will appear below the video when you play it.