Add SQL Server on VM DB (CDC) source to an eventstream (preview)
This article shows you how to add a SQL Server on VM DB CDC source to an eventstream.
The SQL Server on VM DB (CDC) source connector for Fabric event streams allows you to capture a snapshot of the current data in a SQL Server database on VM. The connector then monitors and records any future row-level changes to the data. Once these changes are captured in the event stream, you can process this data in real-time and send it to various destinations for further processing or analysis.
Important
Enhanced capabilities of Fabric event streams are currently in preview.
Note
This source is not supported in the following regions of your workspace capacity: West US3, Switzerland West.
Prerequisites
- Access to the Fabric premium workspace with Contributor or higher permissions.
- A running SQL Server on VM database.
- Your SQL Server on VM database must be configured to allow public access.
- Enable CDC in your SQL Server on VM database by running the stored procedure
sys.sp_cdc_enable_db. For details, see Enable and disable change data capture.
Note
The maximum number of sources and destinations for one eventstream is 11.
Enable CDC in your SQL Server on VM database
Enable CDC for the database.
EXEC sys.sp_cdc_enable_db;Enable CDC for a table using a gating role option. In this example,
MyTableis the name of the SQL table.EXEC sys.sp_cdc_enable_table @source_schema = N'dbo', @source_name = N'MyTable', @role_name = NULL GOAfter the query executes successfully, you enabled CDC in your SQL Server on VM database.

Add SQL Server on VM database as a source
In Fabric Real-Time Intelligence, select Eventstream to create a new eventstream. Make sure the Enhanced Capabilities (preview) option is enabled.
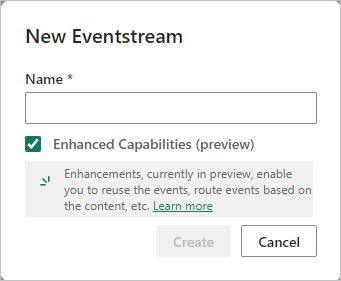
On the next screen, select Add external source.
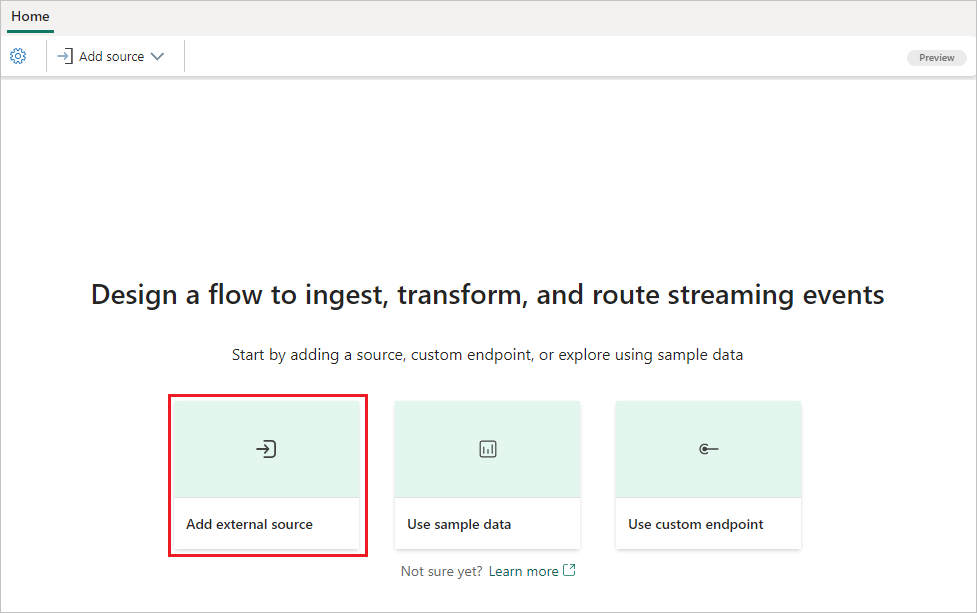
Configure and connect to SQL Server on VM database
On the Select a data source screen, select SQL Server on VM DB (CDC) as the data source.
On the Connect page, select New connection.
In the Connection settings section, enter the following values for your SQL Server on VM:
Server: Enter the publicly accessible IP address or domain name of your VM, and then add a colon and the port. For example, if your IP address is
xx.xxx.xxx.xxxand the port is 1433, then you should enterxx.xxx.xxx.xxx:1433in the Server field. If the port isn't specified, the default port value1433is used.Database: Enter the name of the database that you want to connect to on your SQL Server on VM.

Scroll down, and in the Connection credentials section, follow these steps.
For Connection name, enter a name for the connection.
For Authentication kind, select Basic.
Note
Currently, Fabric event streams supports only Basic authentication.
Enter Username and Password for the SQL Server on VM.
Note
Don't select the option: Use encrypted connection.

Select Connect at the bottom of the page.
Now, on the Connect page, select All tables, or enter the table names separated by commas, such as:
dbo.table1, dbo.table2.Select Next.
On the Review and create screen, review the summary, and then select Add.
You can see the SQL Server on VM DB CDC source added to your eventstream in Edit mode.
To implement this newly added SQL Server on VM DB CDC source, select Publish. After you complete these steps, your SQL Server on VM DB CDC source is available for visualization in the Live view.
Related content
Other connectors:





