Events
Power BI DataViz World Championships
14 Feb, 4 pm - 31 Mar, 4 pm
With 4 chances to enter, you could win a conference package and make it to the LIVE Grand Finale in Las Vegas
Learn moreThis browser is no longer supported.
Upgrade to Microsoft Edge to take advantage of the latest features, security updates, and technical support.
APPLIES TO:
Power BI Desktop
Power BI service
Power BI lets you visualize data from various sources. When you create a visual, Power BI only shows relevant data to properly manage how data is presented and displayed. Power BI determines which data is relevant based on the configuration of the visual and the underlying data model. This article describes how Power BI behaves when determining relevant data. We've also included examples that show how determinations are made.
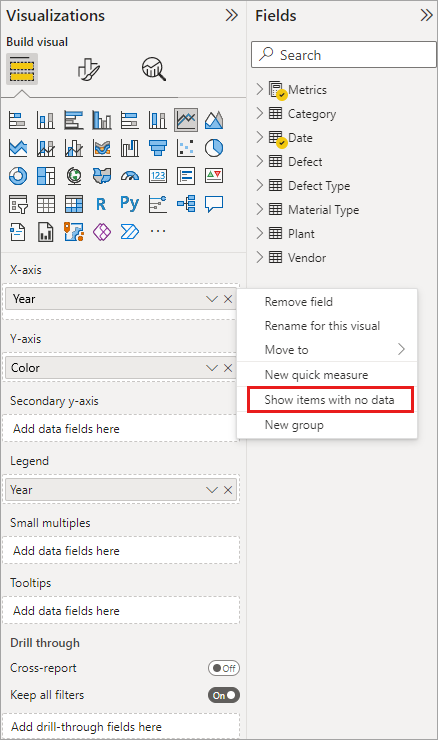
To illustrate how Power BI determines which data is relevant to display, let's look at a table as a simple example. Using the model represented in the example data model section, found at the end of this article, consider a table built with the following settings:
1. Groups from the same table: Product[Color] - Product[Size]
| Product[Color] | Product[Size] |
|---|---|
| Blue | Large |
| Blue | Medium |
| Blue | Small |
| Red | Large |
In this example, Power BI displays the combinations of [Color-Size] that exist in the table [Product].
Now let's look at a different combination:
2. Groups from different but directly related tables and a measure: ProductStyle[Finish] - Product[Color] - Sum(Sales[Quantity])
| ProductStyle[Finish] | Product[Color] | Sum(Sales[Quantity]) |
|---|---|---|
| Gloss | Blue | 10 |
| Matte | Blue | 15 |
In this example, Power BI displays only combinations that exist. Combinations that don't exist in the model, such as ("None" + "Blue") or ("Matte" + "Red") won't be displayed. The condition that determines which combinations exist is the value for Sum(Sales[Quantity]) not being blank.
Let's look at a different case:
3. Groups from different but related tables and no measure: ProductStyle[Finish] - Product[Color]
| ProductStyle[Finish] | Product[Color] |
|---|---|
| Gloss | Blue |
| Gloss | Red |
| Matte | Blue |
Because there's no explicit measure and the two tables are directly related, Power BI attempts to inject a measure to constrain the resulting combinations. In this case, Power BI injects a CALCULATE(COUNTROWS('Product')) measure, which shouldn't be blank, since Product is what is common to both tables.
In this case, Power BI displays the combinations that have entries in the Product table, which excludes the combinations of ("None" + "Blue") and ("Matte" + "Red").
4. Groups from different and unrelated tables
The sample model doesn't include this combination, but if there are groups from different and unrelated tables, Power BI can't relate two columns. The result would be a cross join of all the values of each column. In that situation, Power BI issues an error of the type unconstrained join because such cross joins are expensive to compute in the database, and they don't provide much information to a user.
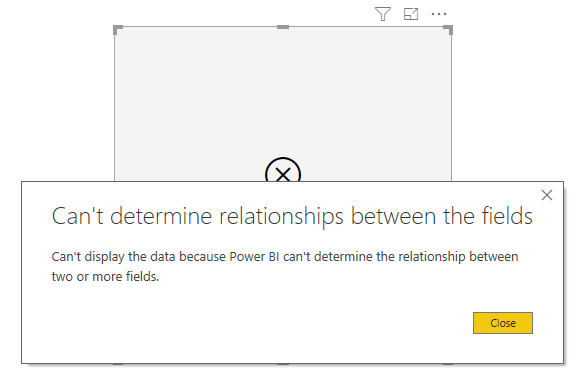
The previous section describes how Power BI determines which data is relevant to display. However, there may be times when you want to show items with no data.
The Show items with no data feature lets you include data rows and columns that don't contain measure data (blank measure values).
To enable the Show items with no data feature, follow these steps:
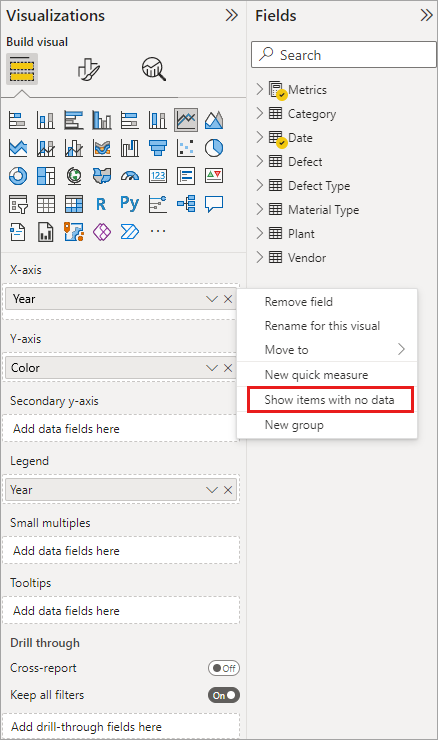
The Show items with no data feature doesn't have any effect in the following circumstances:
Caution
Enabling the option to show items with no data may negatively affect performance and can cause slow rendering of visuals or a time-out of data export.
The most interesting uses of Show items with no data are when measures are present. Consider the situation when the groups are from the same table or can be related through a path in the model. For example, ProductStyle is directly related to Product and indirectly related to Sales. ProductStyle and ProductCategory can be related through the Product table.
Let's look at a couple interesting cases and compare when Show items with no data is off and then on.
1. Grouping columns from the same table: Product[Color] - Product[Size] - Sum(Sales[Quantity])
How it appears when the Show items with no data feature is off:
| Product[Color] | Product[Size] | Sum(Sales[Quantity]) |
|---|---|---|
| Blue | Medium | 15 |
| Blue | Small | 10 |
How it appears when the Show items with no data feature is on:
| Product[Color] | Product[Size] | Sum(Sales[Quantity]) |
|---|---|---|
| Blue | Large | |
| Blue | Medium | 15 |
| Blue | Small | 10 |
| Red | Large |
Notice how two new combinations show up with the feature turned on: Blue - Large and Red - Large. Both of those entries have no corresponding Quantity in the Sales table. However, they show up in the Product table.
2. Grouping columns from related tables: ProductStyle[Finish] - Product[Color] - Sum(Sales[Quantity])
How it appears when the Show items with no data feature is off:
| ProductStyle[Finish] | Product[Color] | Sum(Sales[Quantity]) |
|---|---|---|
| Gloss | Blue | 10 |
| Matte | Blue | 15 |
How it appears when the Show items with no data feature is on:
| ProductStyle[Finish] | Product[Color] | Sum(Sales[Quantity]) |
|---|---|---|
| Gloss | Blue | 10 |
| Gloss | Red | |
| Matte | Blue | 15 |
| None |
Notice how Gloss-Red and None, blank appear as combinations. Here's why they appeared:
It's important to note that the mechanism of selecting values for the columns is order-dependent, and can be thought of as a Left outer join operation between tables. If the order of the columns is changed, the results change as well.
Now look at an example of changing the order, and how it impacts results. This example is the same as the second item in this section, with the ordering changed.
Product[Color] - ProductStyle[Finish] - Sum(Sales[Quantity])
This is how it appears with Show items with no data feature on:
| Product[Color] | ProductStyle[Finish] | Sum(Sales[Quantity]) |
|---|---|---|
| Blue | Gloss | 10 |
| Blue | Matte | 15 |
| Red | Gloss |
Notice how ProductStyle[Finish]=None doesn't appear in the table. In this case, Power BI first selects all the Color values in the Product table. Then, for each color, Power BI selects the corresponding Finish values that contain data. Since None doesn't show up in any combination of Color, it's not selected.
When Show items with no data is enabled on one field in a visual, the feature is automatically enabled for all other fields that are in that same visual bucket or hierarchy. A visual bucket or hierarchy can be its Axis or Legend, or Category, Rows, or Columns.
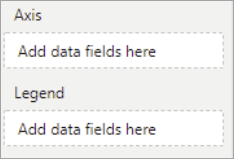
For example, on a matrix visual with four fields in the Rows bucket, if one field has Show items with no data enabled, then all items in the matrix have it enabled. In the following image, the Show items with no data is enabled on the first field in the Rows bucket, the SupplierID field. The other fields in the Rows bucket also have it automatically enabled.

In contrast, the Continent field shown in the Columns bucket doesn't have Show items with no data automatically enabled.
This visual behavior is often seen if a visual is converted to a different type, such as converting a matrix visual to a table visual. In such conversions, the Show items with no data is automatically enabled for any field moved to a bucket where a field in that bucket has the feature enabled. In the previous example, if SupplierID has the Show items with no data feature enabled and the visual is converted to a table, the Continent field from the Columns bucket is moved (along with the fields in the Rows bucket) into the only bucket used in a table visual, the Values bucket. As a result, all fields in the Values bucket then have Show items with no data enabled.
When you use the Export summarized data feature, the behavior of the Show items with no data feature is the same as if the export were converted to a table visual. As such, when you export a visual such as a chart matrix visual, the exported data may appear differently than the visual that's displayed. This behavior results because the conversion to a table visual, as part of the export process, enables Show items with no data for all fields being exported.
This section shows the sample data model used in the examples in this article.
Model:
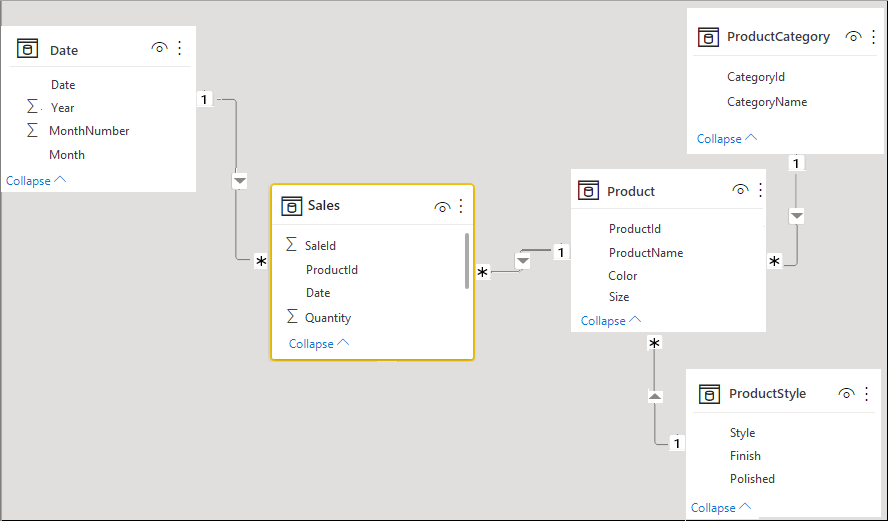
Data:
| Product[ProductId] | Product[ProductName] | Product[Color] | Product[Size] | Product[CategoryId] | Product[StyleId] |
|---|---|---|---|---|---|
| 1 | Prod1 | Blue | Small | 1 | 1 |
| 2 | Prod2 | Blue | Medium | 2 | 2 |
| 3 | Prod3 | Red | Large | 1 | 1 |
| 4 | Prod4 | Blue | Large | 2 | 2 |
| ProductCategory[CategoryId] | ProductCategory[CategoryName] |
|---|---|
| 1 | Phone |
| 2 | Camera |
| 3 | TV |
| ProductStyle[StyleId] | ProductStyle[Finish] | ProductStyle[Polished] |
|---|---|---|
| 1 | Gloss | Yes |
| 2 | Matte | No |
| 3 | None | No |
| Sales[SaleId] | Sales[ProductId] | Sales[Date] | Sales[Quantity] |
|---|---|---|---|
| 1 | 1 | 1/1/2012 0:00 | 10 |
| 2 | 2 | 1/1/2013 0:00 | 15 |
This article described how you can enable the Show items with no data feature in Power BI. You might also be interested in the following articles:
Events
Power BI DataViz World Championships
14 Feb, 4 pm - 31 Mar, 4 pm
With 4 chances to enter, you could win a conference package and make it to the LIVE Grand Finale in Las Vegas
Learn moreTraining
Module
Mallitiedot Power BI:ssä - Training
Muodosta yhteys Power BI useisiin tietolähteisiin raporttien luontia varten. Määritä tietolähteiden välinen suhde.
Certification
Microsoftin sertifiointi: Power BI:n tietoanalyytikon kumppani - Certifications
Esittele menetelmiä ja parhaita käytäntöjä, jotka ovat yhdenmukaisia microsoft Power BI:n kanssa liiketoiminnan ja teknisten vaatimusten kanssa mallinnusta, visualisointia ja analysointia varten.