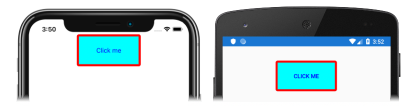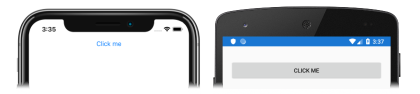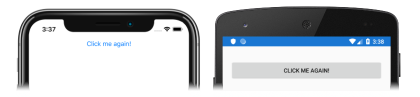Xamarin.Forms Button Tutorial
Before attempting this tutorial, you should have successfully completed the:
- Build your first Xamarin.Forms app quickstart.
- StackLayout tutorial.
In this tutorial, you learn how to:
- Create a Xamarin.Forms
Buttonin XAML. - Respond to the
Buttonbeing tapped. - Change the appearance of the
Button.
You will use Visual Studio 2019, or Visual Studio for Mac, to create a simple application that demonstrates how to customize a Button. The following screenshots show the final application:
You'll also use XAML Hot Reload for Xamarin.Forms to see UI changes without rebuilding your application.
Create a button
To complete this tutorial you should have Visual Studio 2019 (latest release), with the Mobile development with .NET workload installed. In addition, you will require a paired Mac to build the tutorial application on iOS. For information about installing the Xamarin platform, see Installing Xamarin. For information about connecting Visual Studio 2019 to a Mac build host, see Pair to Mac for Xamarin.iOS development.
Launch Visual Studio, and create a new blank Xamarin.Forms app named ButtonTutorial.
Important
The C# and XAML snippets in this tutorial requires that the solution is named ButtonTutorial. Using a different name will result in build errors when you copy code from this tutorial into the solution.
For more information about the .NET Standard library that gets created, see Anatomy of a Xamarin.Forms application in the Xamarin.Forms Quickstart Deep Dive.
In Solution Explorer, in the ButtonTutorial project, double-click MainPage.xaml to open it. Then, in MainPage.xaml, remove all of the template code and replace it with the following code:
<?xml version="1.0" encoding="utf-8"?> <ContentPage xmlns="http://xamarin.com/schemas/2014/forms" xmlns:x="http://schemas.microsoft.com/winfx/2009/xaml" x:Class="ButtonTutorial.MainPage"> <StackLayout Margin="20,35,20,20"> <Button Text="Click me" /> </StackLayout> </ContentPage>This code declaratively defines the user interface for the page, which consists of a
Buttonin aStackLayout. TheButton.Textproperty specifies the text that appears in theButton.In the Visual Studio toolbar, press the Start button (the triangular button that resembles a Play button) to launch the application inside your chosen remote iOS simulator or Android emulator:
Note that by default a
Buttontends to occupy all the space that's allowed for it - in this case, the full width of its parent (theStackLayout).In Visual Studio, stop the application.
Handle clicks
In MainPage.xaml, modify the
Buttondeclaration so that it sets a handler for theClickedevent:<Button Text="Click me" Clicked="OnButtonClicked" />This code sets the
Clickedevent to an event handler namedOnButtonClickedthat will be created in the next step.In Solution Explorer, in the ButtonTutorial project, expand MainPage.xaml and double-click MainPage.xaml.cs to open it. Then, in MainPage.xaml.cs, add the
OnButtonClickedevent handler to the class:void OnButtonClicked(object sender, EventArgs e) { (sender as Button).Text = "Click me again!"; }When the
Buttonis tapped, theOnButtonClickedmethod executes. Thesenderargument is theButtonobject responsible for firing theClickedevent, and can be used to access theButtonobject. This event handler updates the text displayed by theButton.Note
Besides the
Clickedevent,Buttonalso definesPressedandReleasedevents. For more information, see Pressing and releasing the button in the Xamarin.Forms Button guide.In the Visual Studio toolbar, press the Start button (the triangular button that resembles a Play button) to launch the application inside your chosen remote iOS simulator or Android emulator. Click the
Buttonand observe that the text it displays changes:For more information about handling button clicks, see Handling button clicks in the Xamarin.Forms Button guide.
Change appearance
In MainPage.xaml, modify the
Buttondeclaration to change its visual appearance:<Button Text="Click me" Clicked="OnButtonClicked" TextColor="Blue" BackgroundColor="Aqua" BorderColor="Red" BorderWidth="5" CornerRadius="5" WidthRequest="150" HeightRequest="75" />This code sets properties that change the visual appearance of the
Button. TheTextColorproperty sets the color of theButtontext, and theBackgroundColorproperty sets the color of the background to the text. TheBorderColorproperty sets the color of an area surrounding theButton, and theBorderWidthproperty sets the width of the border. By default, theButtonis rectangular, but it can be given rounded corners by setting theCornerRadiusproperty to a suitable value. In addition, the size of theButtonis changed by setting itsWidthRequestandHeightRequestproperties.If the application is still running, save the changes to the file and the application user interface will automatically be updated in your simulator or emulator. Otherwise, in the Visual Studio toolbar, press the Start button (the triangular button that resembles a Play button) to launch the application inside your chosen remote iOS simulator or Android emulator. Observe that the
Buttonappearance has changed:In Visual Studio, stop the application.
For more information about setting
Buttonappearance, see Button appearance in the Xamarin.Forms Button guide.
Congratulations!
Congratulations on completing this tutorial, where you learned how to:
- Create a Xamarin.Forms
Buttonin XAML. - Respond to the
Buttonbeing tapped. - Change the appearance of the
Button.
Next steps
To learn more about the basics of creating mobile applications with Xamarin.Forms, continue to the Entry tutorial.
Related links
Have an issue with this section? If so, please give us some feedback so we can improve this section.