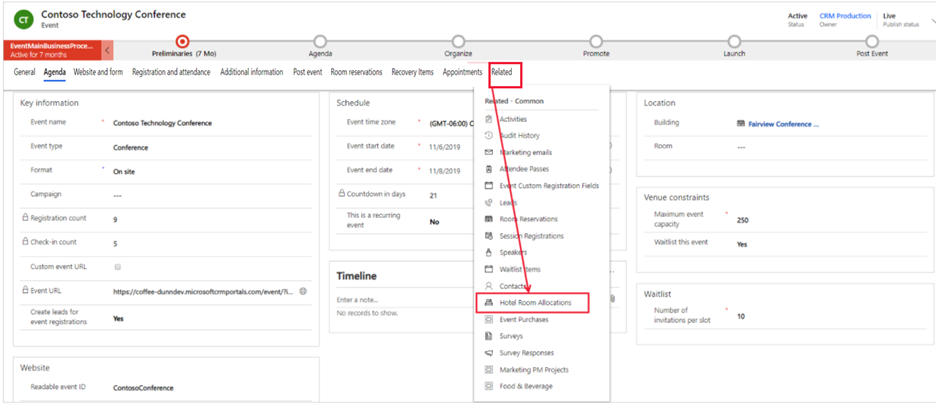Manage event logistics
In Dynamics 365 Customer Insights - Journeys, you can set up and manage vendors, logistics, and hotel reservations. You can register local hotels, record their contact information, allocate sets of rooms that are made available to attendees, and take reservations for the allocated rooms. Additionally, you can register airlines, car rentals, food caterers, and more.
Logistics features are mostly informational; they're not exposed directly to attendees through the standard event website. For example, you can enter hotel reservations in Dynamics 365 Customer Insights - Journeys based on communications that you've had with attendees. You would still need to contact the hotel to let them know about the reservations.
Open the Events work area and go to Logistics. The following entities are available: Event Vendors, Hotels, Hotel Room Allocations, and Hotel Room Reservations.
Event vendors
Event vendors usually represent companies or organizations that you've partnered with to assist in implementing your events. Because event vendors are independent of a specific event, you can use them for multiple events.
Typically, you would create an event vendor so that you can associate it with other logistics. For example, a hotel group is a company that operates a chain of hotel properties under the same name. In this instance, the hotel chain represents the event vendor. Later, you could associate the individual hotels with the hotel group when managing the hotel allocation logistics for your event.
To create an event vendor to use for any event, follow these steps:
Go to the Events work area and then go to Logistics > Event Vendors.
Select + New from the command bar.
Enter vendor details such as the vendor name, vendor type (for example, airlines, rental car providers, caterers, hotel chains), and the account that the vendor is associated with.
Note
Each event vendor must be associated with an account that is already in your system, so you must create an account record for your event vendor before creating the vendor record.
Select Save and Close.
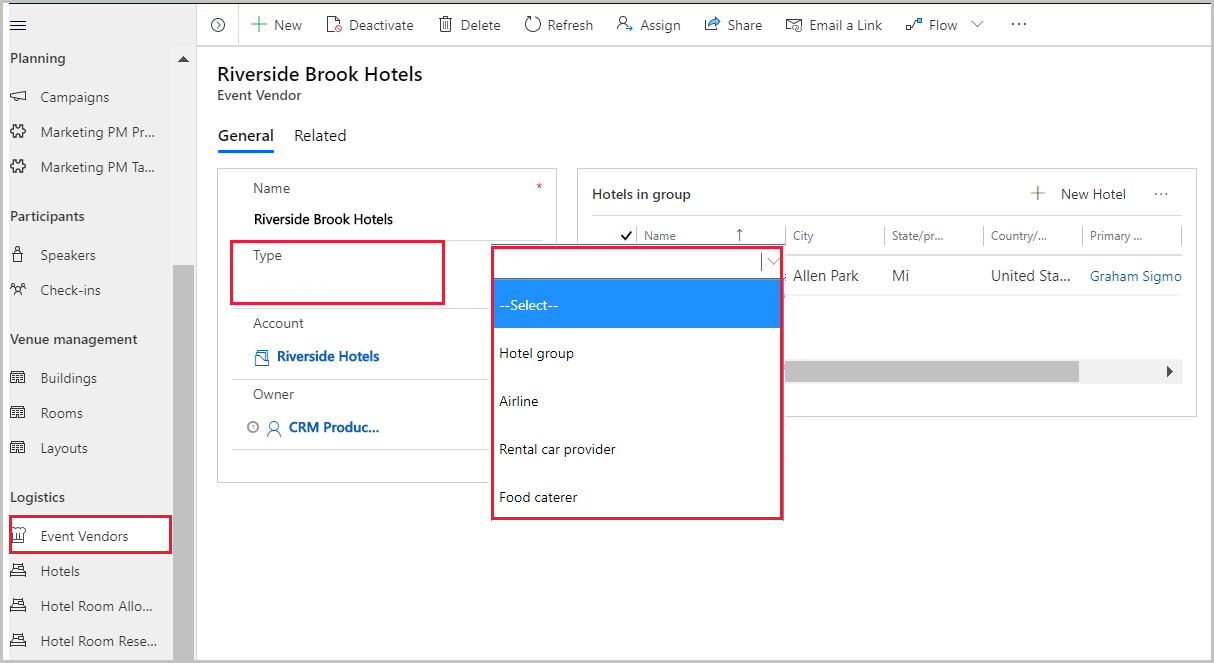
Hotels
You can associate the hotel record with a hotel group (event vendor) if the property is part of a group. If defined, the hotel group and contact details are shown in the Hotels section. You must always specify the hotel's address as part of its record. You can also view and add room allocations for the current hotel in this section.
To create and edit details about specific hotel properties, follow these steps:
Go to the Events work area and then go to Logistics > Hotels.
Select + New from the command bar or select an existing hotel.
Fill out the details as needed.
Note
Remember, you must always specify the hotel's address as part of its record.
You can associate each hotel record with a contact from your database so that you'll know who to call if you have questions about the hotel.
Select Save and Close.
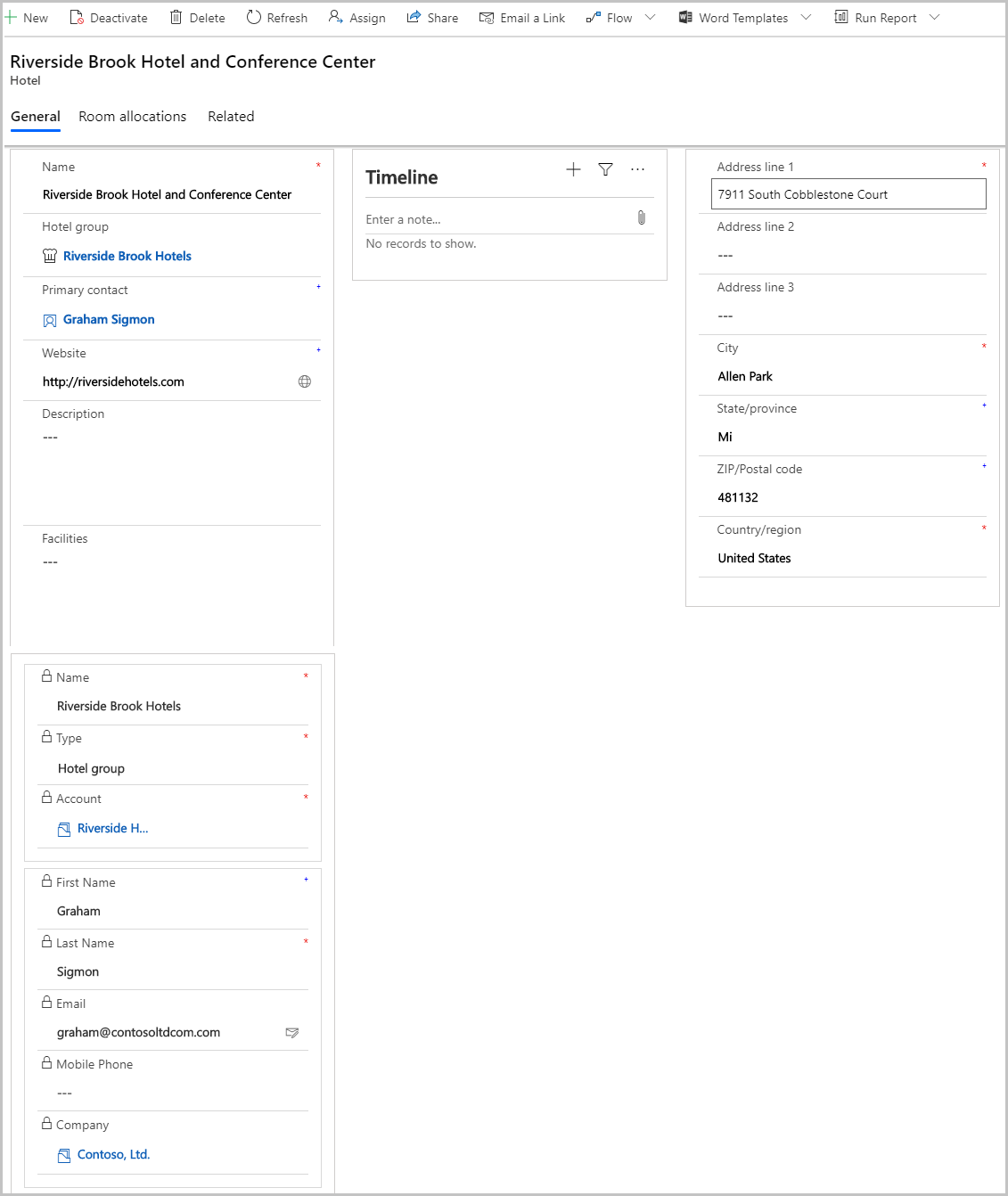
Hotel room allocations
Room allocations represent a block of rooms that the hotel has agreed to make available during your event. Each room allocation record specifies the number of rooms that are allocated and the type of rooms they are (single, double, or suite). Each allocation must be associated with a hotel that is registered in your database. If you've allocated several different room types in the same hotel, you must set up a separate allocation for each type.
You can create a hotel room allocation record from the Events work area by going to Logistics > Hotel Room Allocations or directly within an event record.
To add a hotel room allocation to an event, follow these steps:
Go to the Events work area and then go to Logistics > Hotel Room Allocations.
Open the event.
On the Related tab, locate Hotel Room Allocations.
When you select the Hotel Room Allocations section, a new Hotel Room Allocations tab label will appear.
Select + New Hotel Room Allocations.
Fill out the hotel room details such as the hotel group/property that the hotel room is associated with, the room type (single room, double, junior suite, executive suite, luxury suite), and the price for each room.
Select Save, and the Hotel Room Allocation record will generate a unique code for the hotel allocation record name, as shown in the following image.
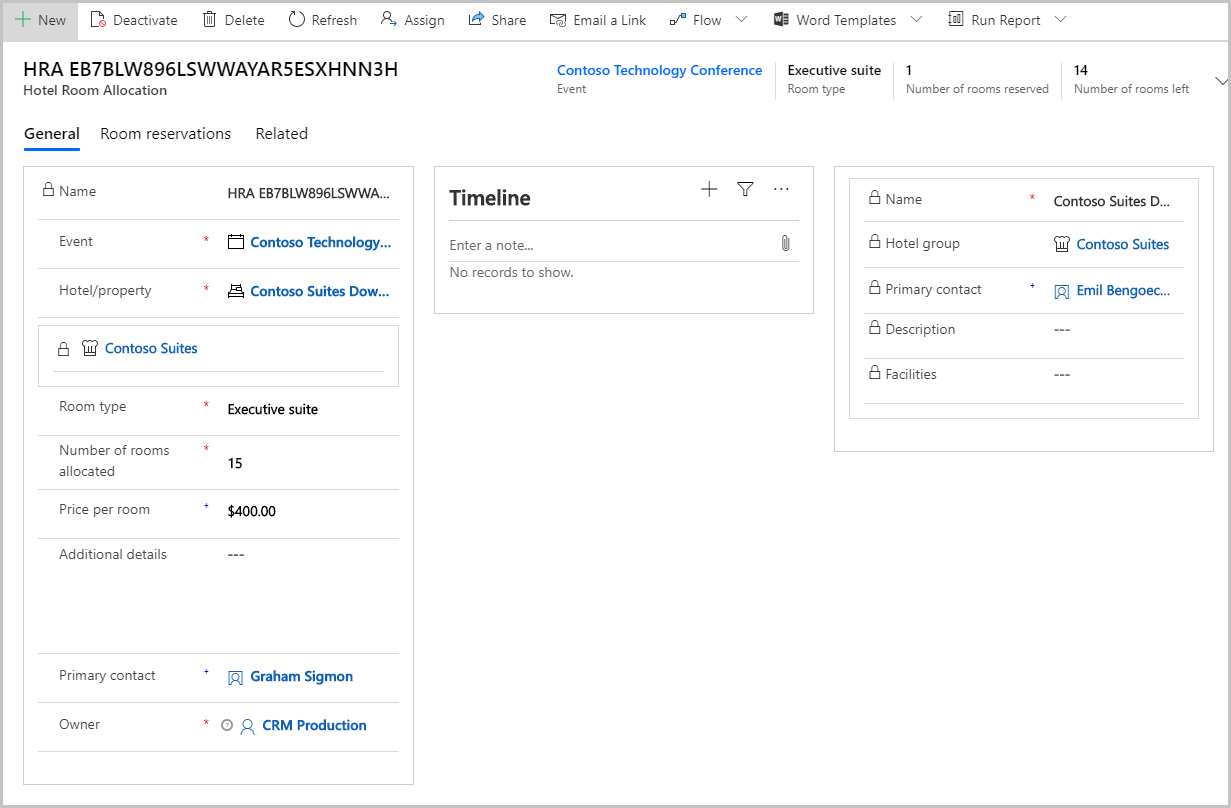
Hotel room reservations
After you have created a hotel room allocation record for your event, you can then allocate event attendees to the rooms by selecting the appropriate hotel room allocation record (as previously outlined) for your event and selecting the Room reservations tab within the Hotel Room Allocation tab.
On this tab, you can reserve rooms for attendees from among your allocated rooms. You can fill out reservation details such as the guest type (attendee, speaker, or event team member), the related event attendee for the event, and special requests for this specific hotel reservation.
You can also create a Hotel Room Reservation record from the Events work area by selecting Logistics > Hotel Room Reservations.
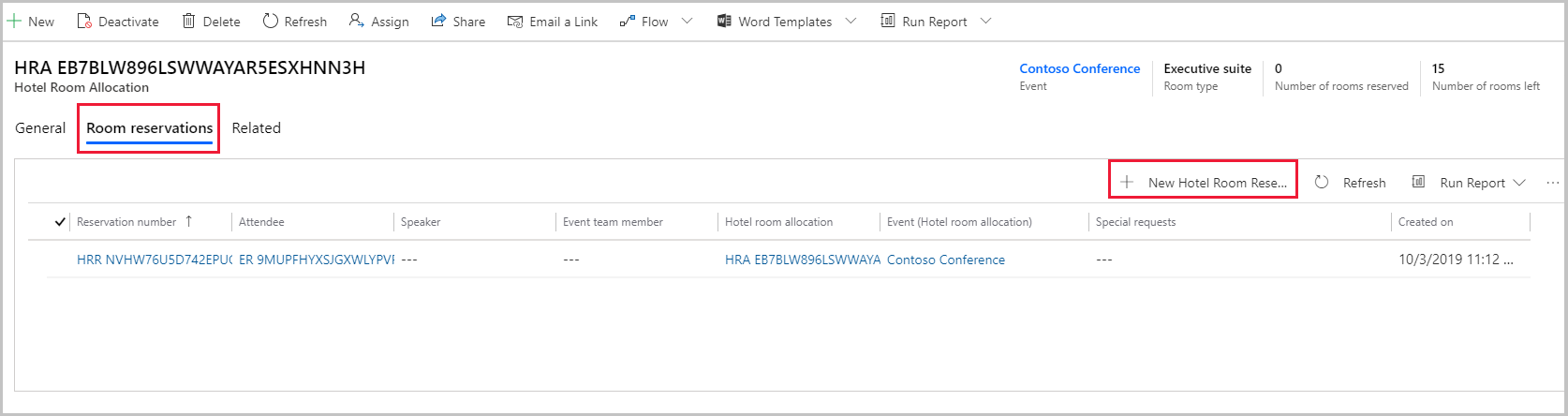
Note
Notice the format of the attendee record. It is a link to the event attendance record for this attendee.
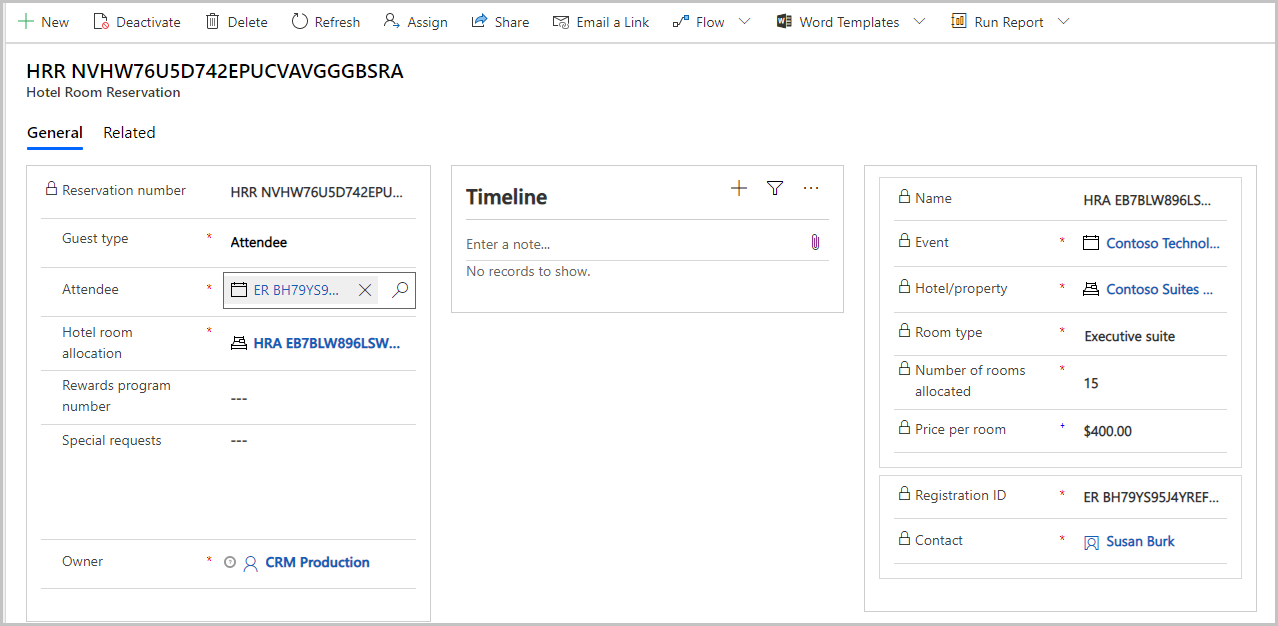
For more information, see Set up the event venue and Manage attendee logistics and accommodation availability.
After these records are set up, you can go to the event record and go to the Room reservations tab, which provides a calendar that shows the rooms that are assigned to the currently displayed event and its sessions. Unreserved rooms and events or sessions without assigned rooms aren't shown. This calendar is read-only, so you can't create sessions or reservations in it. For more information, see Work with marketing calendars.