Retrieve an existing Docker image and deploy it locally
Docker is a technology that enables you to deploy applications and services quickly and easily. A Docker app runs using a Docker image. A Docker image is a prepackaged environment containing the application code and the environment in which the code executes.
In the corporate scenario described earlier, you want to investigate the feasibility of packaging and running an app with Docker. You decide to build and deploy a Docker image running a test web app.
In this unit, you'll learn about the key concepts and processes involved in running a containerized app stored in a Docker image.
Overview of Docker
Docker is a tool for running containerized apps. A containerized app includes the app and the filesystem that makes up the environment in which it runs. For example, a containerized app could consist of a database and other associated software and configuration information needed to run the app.
A containerized app typically has a much smaller footprint than a virtual machine configured to run the same app. This smaller footprint is because a virtual machine has to supply the entire operating system and associated supporting environment. A Docker container doesn't have this overhead because Docker uses the operating system kernel of the host computer to power the container. Downloading and starting a Docker image is faster and more space-efficient than downloading and running a virtual machine that provides similar functionality.
You create a containerized app by building an image that contains a set of files and a section of configuration information Docker uses. You run the app by asking Docker to start a container based on the image. When the container starts, Docker uses the image configuration to determine what application to run inside the container. Docker provides the operating system resources and the necessary security. It ensures that containers are running concurrently and remain relatively isolated.
Important
Docker does not provide the level of isolation available with virtual machines. A virtual machine implements isolation at the hardware level. Docker containers share underlying operating system resources and libraries. However, Docker ensures that one container cannot access the resources of another unless the containers are configured to do so.
You can run Docker on your desktop or laptop if you're developing and testing locally. For production systems, Docker is available for server environments, including many variants of Linux and Microsoft Windows Server 2016. Many vendors also support Docker in the cloud. For example, you can store Docker images in Azure Container Registry and run containers with Azure Container Instances.
In this module, you'll use Docker locally to build and run an image. Then you'll upload the image to Azure Container Registry and run it in an Azure Container Instance. This version of Docker is suitable for local development and testing of Docker images.
Linux and Windows Docker images
Docker was initially developed for Linux and has since expanded to support Windows. Individual Docker images are either Windows-based or Linux-based, but can't be both at the same time. The image's operating system determines what kind of operating system environment is used inside the container.
Authors of Docker images who wish to offer similar functionality in both Linux-based and Windows-based images can build those images separately. For example, Microsoft offers Windows and Linux Docker images containing an ASP.NET Core environment you can use as the basis for containerized ASP.NET Core applications.
Linux computers with Docker installed can only run Linux containers. Windows computers with Docker installed can run both kinds of containers. Windows runs both by using a virtual machine to run a Linux system and uses the virtual Linux system to run Linux containers.
In this module, you'll build and run a Linux-based image.
Docker registries and Docker Hub
Docker images are stored and made available in registries. A registry is a web service to which Docker can connect to upload and download container images. The most well-known registry is Docker Hub, which is a public registry. Many individuals and organizations publish images to Docker Hub, and you can download and run these images using Docker running on your desktop, on a server, or in the cloud. You can create a Docker Hub account and upload your images there for free.
A registry is organized as a series of repositories. Each repository contains multiple Docker images that share a common name and generally the same purpose and functionality. These images normally have different versions, identified with a tag. This mechanism enables you to publish and retain multiple versions of images for compatibility reasons. When you download and run an image, you must specify the registry, repository, and version tag for the image. Tags are text labels, and you can use your version numbering system (v1.0, v1.1, v1.2, v2.0, and so on).
Suppose you want to use the ASP.NET Core Runtime Docker image. This image is available in two versions:
mcr.microsoft.com/dotnet/core/aspnet:2.2mcr.microsoft.com/dotnet/core/aspnet:2.1
Now, let's suppose you want to use the .NET Core samples Docker images. Here we have four versions available from which to choose:
mcr.microsoft.com/dotnet/samples:dotnetappmcr.microsoft.com/dotnet/samples:aspnetapp
Note
A single image can have multiple tags assigned to it. By convention, the most recent version of an image is assigned the latest tag in addition to a tag that describes its version number. When you release a new version of an image, you can reassign the latest tag to reference the new image.
A repository is also the unit of privacy for an image. If you don't wish to share an image, you can make the repository private. You can grant access to other users with whom you want to share the image.
Browse Docker Hub and pull an image
Note
You don't need to complete any of the examples or run any of the code in the following sections. You'll do that in the next unit.
Often you'll find there's an image in Docker Hub that closely matches the type of app you want to containerize. You can download such an image and extend it with your application code.
Docker Hub contains many thousands of images. You can search and browse a registry using Docker from the command line or the Docker Hub website. The website allows you to search, filter, and select images by type and publisher. The figure below shows an example of the search page.
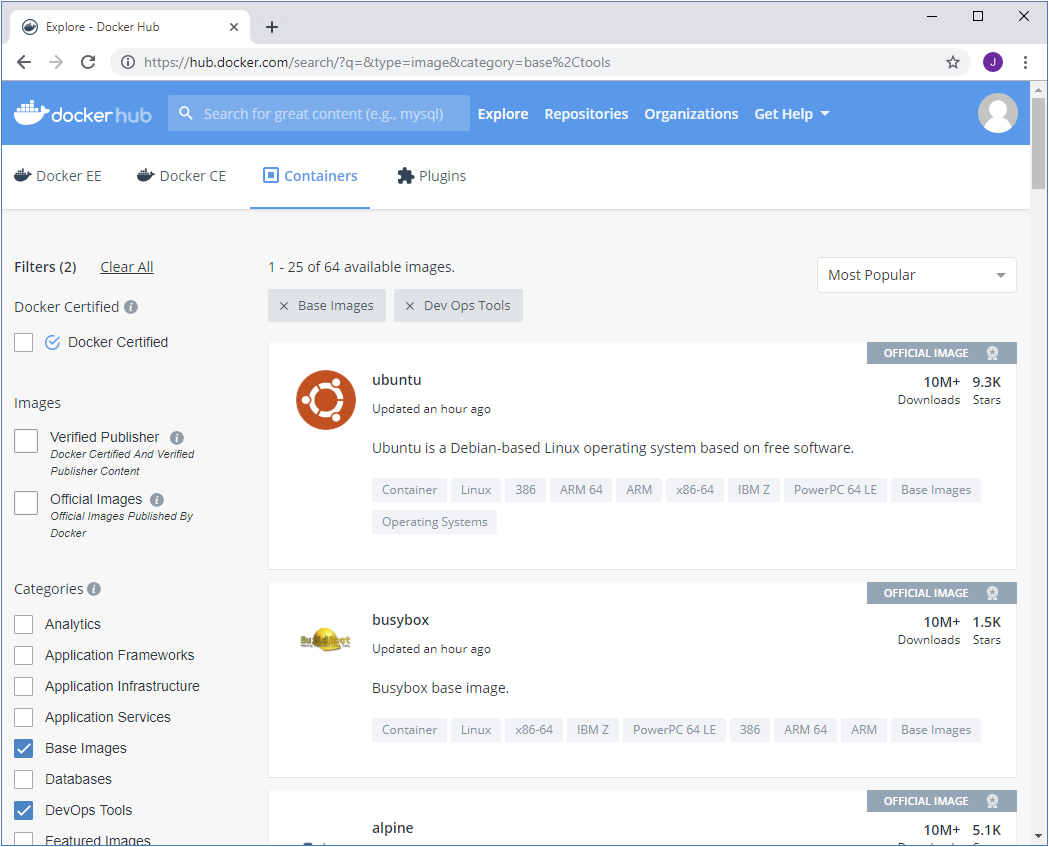
You use the docker pull command with the image name to retrieve an image. By default, Docker will download the image tagged latest from that repository on Docker Hub if you specify only the repository name. Keep in mind that you can modify the command to pull different tags and from different repositories. This example fetches the image with the tag aspnetapp from the mcr.microsoft.com/dotnet/core/samples:aspnetapp repository. This image contains a simple ASP.NET Core web app.
Note
The examples in this unit are intended to show the syntax of the various Docker commands. You don't need to run these commands while reading this unit. The exercises that follow this unit will guide you through working with Docker directly.
docker pull mcr.microsoft.com/dotnet/samples:aspnetapp
When you fetch an image, Docker stores it locally and makes it available for running containers. You can view the images in your local registry with the docker image list command.
docker image list
The output looks like the following example:
REPOSITORY TAG IMAGE ID CREATED SIZE
mcr.microsoft.com/dotnet/samples aspnetapp 6e2737d83726 6 days ago 263MB
You use the image name ID to reference the image in many other Docker commands.
Run a Docker container
Use the docker run command to start a container. Specify the image to run with its name or ID. If you haven't docker pulled the image already, Docker will do it for you.
docker run mcr.microsoft.com/dotnet/samples:aspnetapp
In this example, the command responds with the following message:
warn: Microsoft.AspNetCore.DataProtection.KeyManagement.XmlKeyManager[35]
No XML encryptor configured. Key {d8e1e1ea-126a-4383-add9-d9ab0b56520d} may be persisted to storage in unencrypted form.
Hosting environment: Production
Content root path: /app
Now listening on: http://[::]:80
Application started. Press Ctrl+C to shut down.
This image contains a web app, so it's now listening for requests to arrive on HTTP port 80. However, if you open a web browser and navigate to http://localhost:80, you won't see the app.
By default, Docker doesn't allow inbound network requests to reach your container. You need to tell Docker to assign a specific port number from your computer to a specific port number in the container by adding the -p option to docker run. This instruction enables network requests to the container on the specified port.
Additionally, the web app in this image isn't meant to be used interactively from the command line. When we start it, we want Docker to start it in the background and just let it run. Use the -d flag to instruct Docker to start the web app in the background.
Press Ctrl+C to stop the image and then restart it as shown by the following example:
docker run -p 8080:80 -d mcr.microsoft.com/dotnet/samples:aspnetapp
The command maps port 80 in the container to port 8080 on your computer. If you visit the page http://localhost:8080 in a browser, you'll see the sample web app.
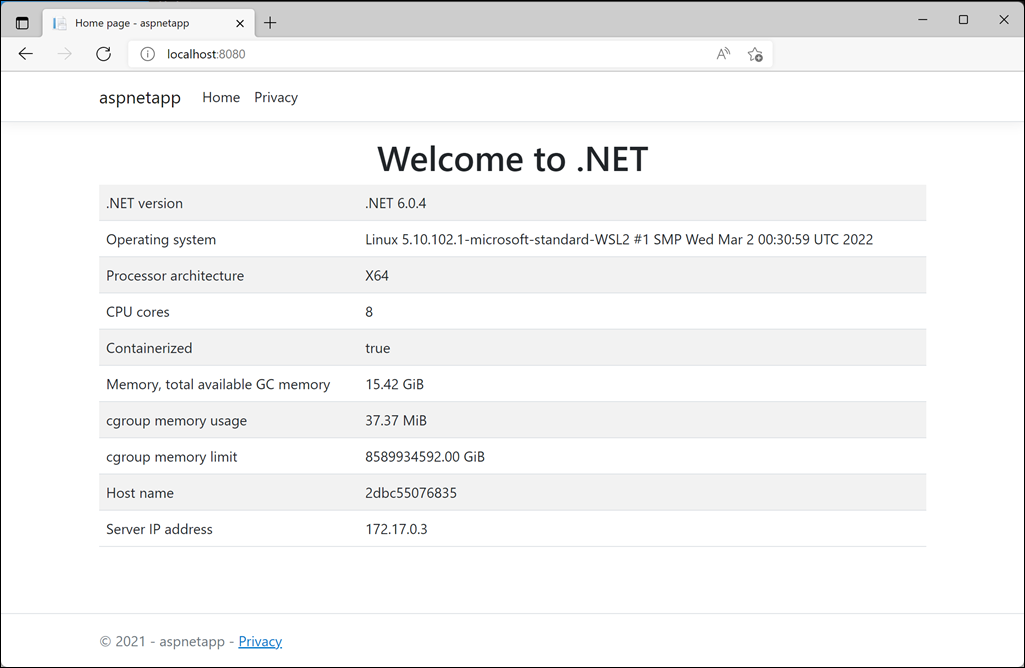
Containers and files
If a running container makes changes to the files in its image, those changes only exist in the container where the changes are made. Unless you take specific steps to preserve the state of a container, these changes are lost when the container is removed. Similarly, multiple containers based on the same image that run simultaneously don't share the files in the image. Each container has its own independent copy. Any data written by one container to its filesystem isn't visible to the other.
It's possible to add writable volumes to a container. A volume represents a filesystem that can be mounted by the container, and is made available to the application running in the container. The data in a volume does persist when the container stops, and multiple containers can share the same volume. The details for creating and using volumes are outside the scope of this module.
It's a best practice to avoid the need to make changes to the image filesystem for applications deployed with Docker. Only use it for temporary files that can afford to be lost.
Manage Docker containers
You can view active containers with the docker ps command.
docker ps
The output includes the status of the container—Up if it's running, Exited if it's terminated—among other values such as the command-line flags specified when the image was started, and additional information. Docker lets you run multiple containers from the same image simultaneously, so each container is assigned a unique ID and a unique human-readable name. Most Docker commands used to manage individual containers can use either the ID or the name to refer to a specific container.
In the following output, you can see two containers. The PORTS field shows that the container with ID elegant_ramanujan is the image running with port 80 on the Docker host mapped to port 8080 on your computer. The youthful_heisenberg instance is the container for the previous run of the image. The COMMAND field shows the command that the container ran to start the application in the image. In this case, for both containers, it's dotnet aspnetapp.dll. The image ID for the containers is also the same because both containers are executing the same image.
CONTAINER ID IMAGE COMMAND CREATED STATUS PORTS NAMES
57b9587583e3 mcr.microsoft.com/dotnet/core/samples:aspnetapp "dotnet aspnetapp.dll" 42 seconds ago Up 41 seconds 0.0.0.0:8080->80/tcp elegant_ramanujan
d27071f3ca27 mcr.microsoft.com/dotnet/core/samples:aspnetapp "dotnet aspnetapp.dll" 5 minutes ago Up 5 minutes 0.0.0.0:8081->80/tcp youthful_heisenberg
Note
docker ps is a shortcut for docker container ls. The names of these commands are based on the Linux utilities ps and ls, which list running processes and files, respectively.
You can stop an active container with the docker stop command, specifying the container ID.
docker stop elegant_ramanujan
If you run docker ps again, you'll see that the elegant_ramanujan container is no longer present in the output. The container still exists, but it's no longer hosting a running process. You can include stopped containers in the output of docker ps by including the -a flag:
CONTAINER ID IMAGE COMMAND CREATED STATUS PORTS NAMES
57b9587583e3 mcr.microsoft.com/dotnet/core/samples:aspnetapp "dotnet aspnetapp.dll" 2 minutes ago Exited (0) 21 seconds ago elegant_ramanujan
d27071f3ca27 mcr.microsoft.com/dotnet/core/samples:aspnetapp "dotnet aspnetapp.dll" 7 minutes ago Up 7 minutes 0.0.0.0:8081->80/tcp youthful_heisenberg
You can restart a stopped container with the docker start command. The main process of the container is started anew.
docker start elegant_ramanujan
Typically, once a container is stopped, it should also be removed. Removing a container cleans up any resources it leaves behind. Once you remove a container, any changes made within its image filesystem are permanently lost.
docker rm elegant_ramanujan
You can't remove a container that's running, but you can force a container to be stopped and removed with the -f flag to the docker rm command. This is a quick way to stop and remove a container, but should only be used if the app inside the container doesn't need to perform a graceful shutdown.
docker container rm -f elegant_ramanujan
Remove Docker images
You can remove an image from the local computer with the docker image rm command. Specify the image ID of the image to remove. The following example removes the image for the sample web app.
docker image rm mcr.microsoft.com/dotnet/core/samples:aspnetapp
Containers running the image must be terminated before the image can be removed. If the image is still in use by a container, you'll get an error message like the one that follows. In this example, the error occurs because the youthful_heisenberg container is still using the image.
Error response from daemon: conflict: unable to delete 575d85b4a69b (cannot be forced) - image is being used by running container c13165988cfe