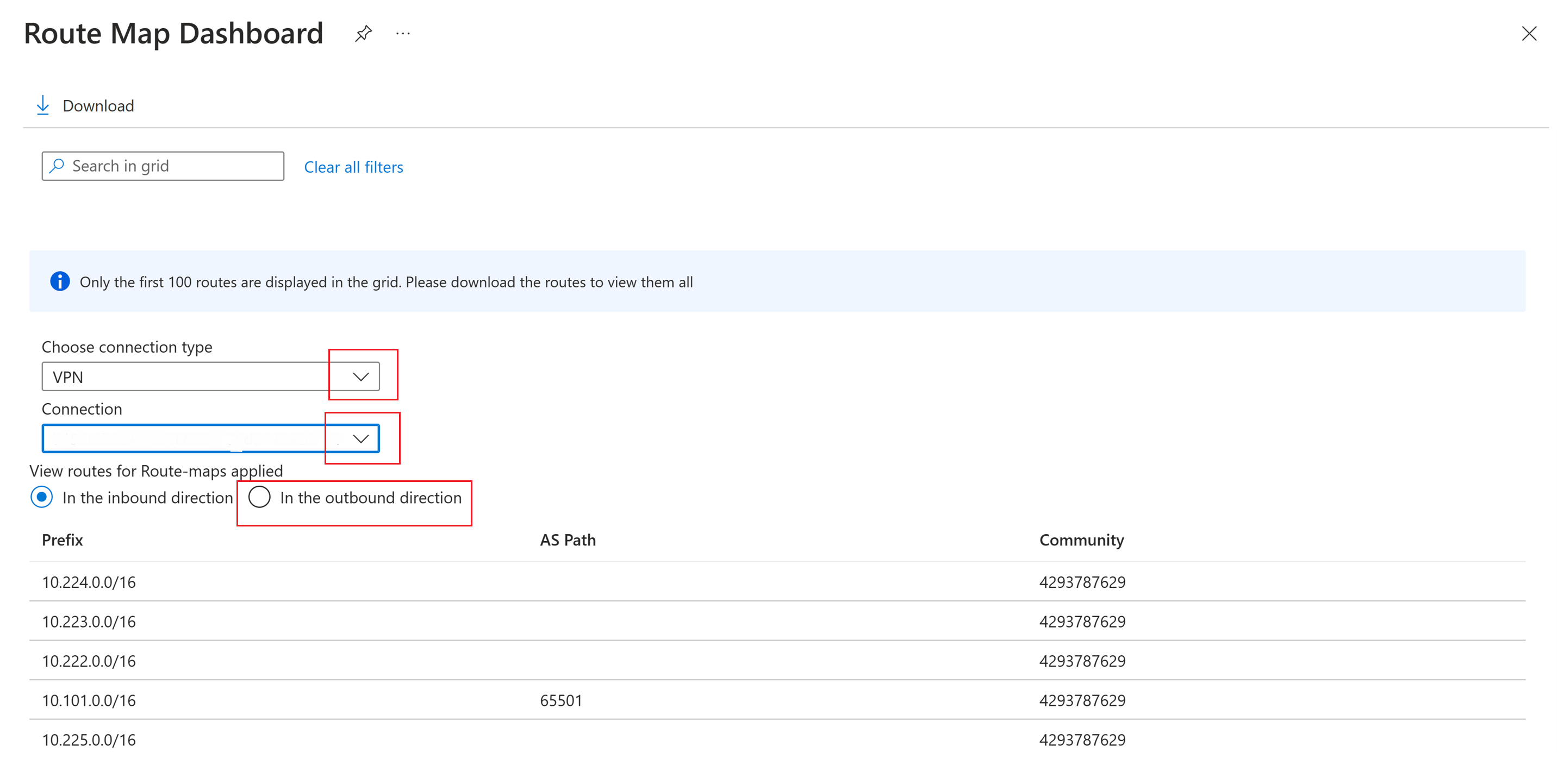Monitor Route-maps using the Route Map dashboard (Preview)
This article helps you use the Route Map dashboard to monitor Route-maps. Using the Route Map dashboard, you can monitor routes, AS Path, and BGP communities for routes in your Virtual WAN.
Important
Route-maps is currently in Public Preview and is provided without a service-level agreement. At this time, Route-maps shouldn't be used for production workloads. Certain features might not be supported, might have constrained capabilities, or might not be available in all Azure locations. See the Supplemental Terms of Use for Microsoft Azure Previews for legal terms that apply to Azure features that are in beta, preview, or otherwise not yet released into general availability.
Dashboard view
The following steps walk you through how to navigate to the Route Map dashboard.
Go to the Azure portal -> your Virtual WAN.
On your Virtual WAN, in the left pane, under Connectivity, select Hubs.
On the hubs page, you can see the hubs that are connected to your Virtual WAN. Select the hub that you want to view.
In the left pane, under Routing, select Route-Maps.
Select Route Map Dashboard from the Settings section to open the Route Map Dashboard.
View connections
After you open the Route Map dashboard, you can view the details of your connection. The following steps walk you through selecting the necessary values.
From the drop-down, select the Connection type that you want to view. The connections types are VPN (Site-to-Site and Point-to-Site), ExpressRoute, and Virtual Network.
From the drop-down, select Connection you want to view.
Select the direction from the two options: In the inbound direction. or In the outbound direction. You can view inbound from a VNet or inbound to the virtual hub router from ExpressRoute, Branch or User connections. You can also view routes outbound from a VNet or outbound from the virtual hub router to ExpressRoute, Branch or User connections.
On the Route Map dashboard, the following values are available:
Value Description Prefix The route after a route map has been applied. As Path The BGP AS path of the route. Community The BGP community of the route.
Example
In this example, you can use the Route Map Dashboard to view the routes on Connection1 that are leaving the virtual hub router and going to the VPN Branch. The following steps walk you through how to view this connection.
- Go to the Route Map Dashboard.
- From the Choose connection type drop-down, select "VPN".
- From the Connection drop-down, select the connection. In this example, the connection is "Connection 1".
- For View routes for Route-maps applied, select In the outbound direction.
Next steps
Feedback
Coming soon: Throughout 2024 we will be phasing out GitHub Issues as the feedback mechanism for content and replacing it with a new feedback system. For more information see: https://aka.ms/ContentUserFeedback.
Submit and view feedback for