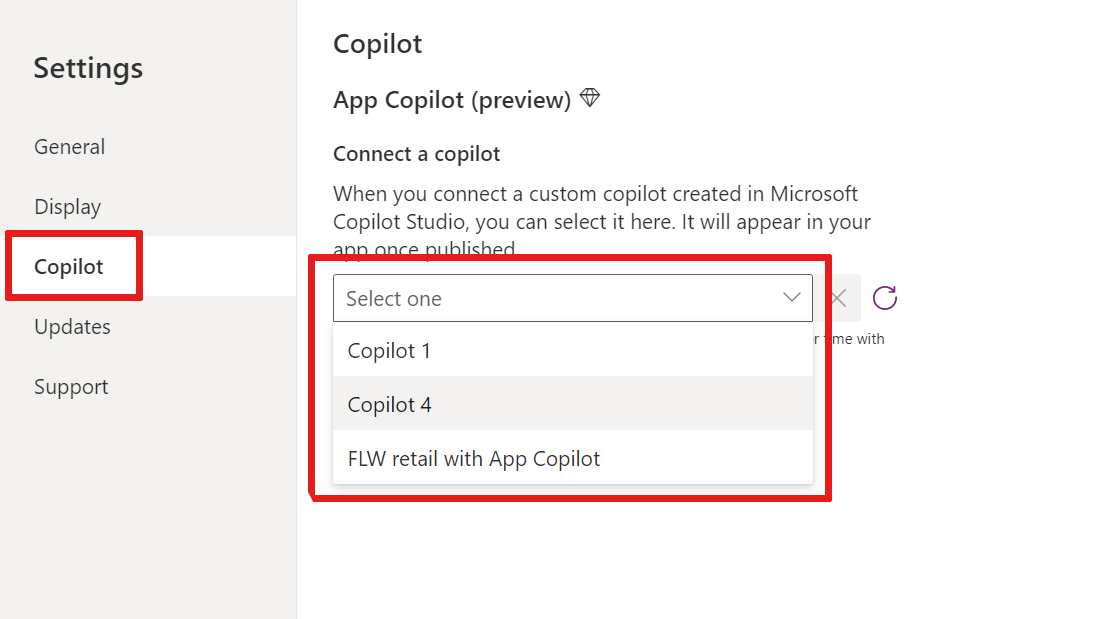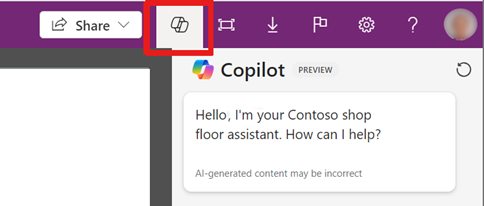Add a custom Copilot to a canvas app (preview)
[This article is prerelease documentation and is subject to change.]
Microsoft Copilot Studio empowers makers to create their own custom Copilots with AI. In a few steps, you can add your custom Copilot across all your canvas app screens without modifying your app's design. You can use this feature both on the web and through the Power Apps mobile app.
Important
- App Copilot for canvas apps is currently rolling out and might not yet be available in your region. App Copilot may be available on Power Apps mobile for mobile devices before it becomes available on the web browser during rollout.
- You must allow data movement across regions, for generative AI features, as a prerequisite to use copilots in Power Apps. This step is important if your organization and your environment are in different regions. For more information, see Enable copilots and generative AI features.
- Preview features aren't meant for production use and might have restricted functionality. These features are available before an official release so that customers can get early access and provide feedback.
- For more information, go to our preview terms.
What is the difference between App Copilot in canvas apps and the Copilot control?
Copilot control requires makers to update their canvas app to make space for the control and is only available on the web. The control feature supports asking questions about your data or connecting to a new (not existing) custom copilot from Copilot Studio.
App Copilot doesn't require updating the canvas app layout. App Copilot is available across web and natively on mobile devices and can connect to pre-existing custom Copilots created in Copilot Studio.
How to enable App Copilot
Prerequisites
Create a custom Copilot in Copilot Studio and publish it in the same environment as the app.
Configure the custom Copilot with user authentication in Microsoft Entra ID.
Give makers and users access to the custom Copilot within the environment.
Connect your custom Copilot to your canvas app
Open your canvas app open for editing in Power Apps Studio:
On the command bar, select Settings > Updates > Preview tab and enable Copilot from app settings.
You see a Copilot tab appear in Settings. In the drop-down list, select a custom Copilot that is published and shared in the same environment as your canvas app.
After choosing a copilot, close the settings dialog box and publish the app. App users are able to use App Copilot in the app.
When previewing an app in Power Apps Studio, Copilot is not displayed. To see Copilot in action, you need to save and publish your app, and then open it in Power Apps mobile or the web browser.
Tip
Removing the custom Copilot from the app disables the functionality.
Use App Copilot
Open your canvas app in a web browser. On the command bar, select Copilot.
In Power Apps mobile running on iOS or Android devices, select the floating button to access App Copilot. You can move the button around or dismiss it. To use App Copilot after dismissing it, close and reopen the app.
See Also
Feedback
Coming soon: Throughout 2024 we will be phasing out GitHub Issues as the feedback mechanism for content and replacing it with a new feedback system. For more information see: https://aka.ms/ContentUserFeedback.
Submit and view feedback for