Manage Microsoft 365 Archive
Archive a site
SharePoint Administrators or Global Administrators can archive both nongroup connected sites and group-connected sites from the SharePoint admin center. Archiving group-connected sites archive only the site, and the rest of the group continues being active. As soon as a site is archived, it stops consuming storage from active storage quota, and the storage starts being counted towards Microsoft 365 Archive storage. (There might be a delay in the change in storage being reflected in the admin center.)
Important
Microsoft recommends that you use roles with the fewest permissions. This helps improve security for your organization. Global Administrator is a highly privileged role that should be limited to emergency scenarios when you can't use an existing role.
To learn more about different archive states, see Archive states in Microsoft 365 Archive.
When a site is archived, compliance features such as eDiscovery and retention labels continue to be applied to the site.
In the SharePoint admin center, go to Active sites, and sign in with an account that has admin permissions for your organization.
Note
If you have Office 365 operated by 21Vianet (China), sign in to the Microsoft 365 admin center, then browse to the SharePoint admin center and open the Active sites page.
In the left column, select one or more sites.
Select Archive, and to confirm, select Archive.
Archived sites can be seen on the Archived sites page in the SharePoint admin center.
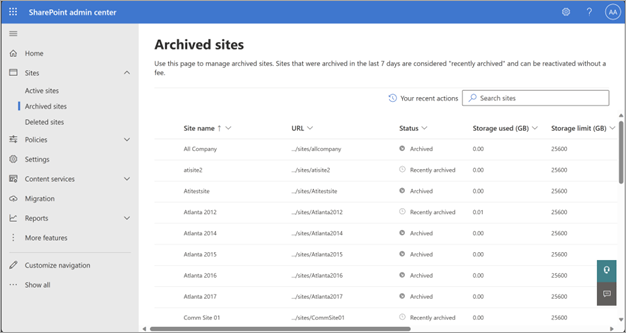
Note
To archive a hub site, you first need to unregister it as a hub site. Archiving Microsoft Teams-connected sites with private or shared channel sites isn't supported. Teams sites with standard channels are supported.
Manage archived sites
Archived sites can be reactivated or deleted. Deletion of archived sites follows the same behavior as that of active sites; that is, a site doesn't need to be reactivated before being deleted. However, sites in the "Reactivating" state can't be deleted until reactivation completes.
Admins can view details of the site, such as the URL, Archive Status, or Storage, from the Archived sites page.
Reactivate a site
If there's a need to access the site content again, the sites need to be reactivated. After a site is archived, it stays in the "Recently Archived" state for seven days. All reactivations from this state are free of cost and instantaneous. After seven days, the site enters the “Archived” state. Reactivations might take up to 24 hours, and have an associated reactivation cost. To learn more about the costs and how pricing works, see Pricing model.
After reactivation, the site moves back to the Active sites page. The site resumes its normal function, and the users have the same access rights to the site and its content as they did before the site was archived. After reactivation is complete, the storage consumed by the site will accrue to your storage quota consumption.
In the SharePoint admin center, go to Active sites, and sign in with an account that has admin permissions for your organization.
Note
If you have Office 365 operated by 21Vianet (China), sign in to the Microsoft 365 admin center, then browse to the SharePoint admin center and open the Active sites page.
In the left column, select a site that needs to be reactivated.
On the command bar, select Archive.
On the Archive pane, select Reactivate.
If you're trying to reactivate a site from "Archived" state, you see a confirmation pop-up that shows an estimated price for reactivation. Select Confirm to reactivate. The site enters the "Reactivating" state. It moves to active sites once reactivation is complete.
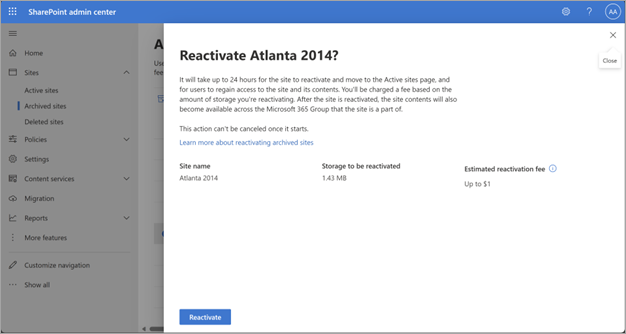
When you reactivate a site, its permissions, lists, pages, files, folder-structure, site-level policies, and other metadata will revert to the prearchival state, except if files are deleted from archived sites. The only two exceptions are when files are deleted while the site is archived:
- Content in the recycle bin expires naturally, and that expiration continues while archived.
- Content marked to be deleted by retention policies will still be deleted as normal.
Other than these two exceptions, you can expect the site to be unchanged.
Change the archive status of site via PowerShell
You can also change the status of an archived site by using the PowerShell cmdlet Set-SPOSiteArchiveState.
Site templates supported
| Template ID | Template |
|---|---|
| 1 | Document Workspace |
| 4 | Wiki Site |
| 9 | Blog |
| 32 | News Site |
| 64 | Team Site |
| 68 | Communication Site |
Note
OneDrive accounts (site template 21) cannot be archived by admins. Some accounts will be put into archive by the OneDrive service when they are unlicensed for 93 days or more. When the service archives these accounts, admins can reactivate the accounts via PowerShell. Learn more about unlicensed OneDrive accounts.