Chapter 5: Creating and publishing a Web API in Azure
Having established that the data for the technicians' app should be sourced from existing systems through a Web API, Maria and Kiana work together to determine exactly which information is needed, and in what format. Kiana will then create a web app that exposes the appropriate Web API and arrange for it to be hosted in Azure. The app can connect to Azure from anywhere there's a wireless connection.
Defining the Web API operations: Field inventory management
The Browse screen of the Field Inventory Management section of the app displays a list of parts for boilers and air conditioning systems (referred to simply as boiler parts). The Details screen enables the technician to view more information about a selected part.
In the existing inventory database (named InventoryDB), information about parts is held in a single table named BoilerParts. Kiana determines that the Web API should support the following requests:
- Get all boiler parts.
- Get the details of a part, given the part ID.
Defining the Web API operations: Field Knowledgebase
In the existing system, the knowledge base database (named KnowledgeDB) contains three tables that record and manage the relationships among tips, engineers, and parts:
- Tips, which contains the details of a tip. Each tip comprises a single line summary identifying a particular problem (the subject), and a more detailed explanation describing how to solve the problem (the body). Each tip also references a part and the engineer who recorded the tip.
- BoilerParts, which contains a list of the parts referenced by tips. The details of the parts themselves are stored in the BoilerParts table in the InventoryDB database.
- Engineers, which lists the technicians who have authored each tip.
The knowledge base part of the app currently just contains a placeholder Browser screen. Maria wants to implement the following functionality:
The technician specifies a search term on the Browse screen to find all matching tips. The match could be in the name of the part to which the tip refers, text in the subject or body of the tip, or the name of a technician who's an expert with a specific piece of equipment.
When all matching tips have been found, the technician can select a tip to view its details.
A technician can also add new tips to the knowledge base, as well as add notes and comments to existing tips.
The knowledge base is large and growing, and querying across multiple tables and columns can involve complex logic that requires significant compute power. To reduce the load on the Web API, Kiana decides to use Azure Cognitive Search to provide the search functionality, as described earlier. To support the app, Kiana decides that the following operations are required from the Web API:
Find the details of a specified knowledge base tip from the Tips table.
Update an existing knowledge base tip in the Tips table.
Add a new knowledge base tip to the Tips table, which might also involve adding rows to the BoilerParts and Engineers tables if the specified part or engineer currently have no tips recorded against them. The routine that actually performs the logic behind adding a new tip will be implemented as a logic app called from Power Apps.
Defining the Web API operations: Field scheduling
Scheduling technician appointments requires not only querying, adding, and removing appointments, but also recording information about customers. The existing appointments system records this data in three tables in the SchedulesDB database:
- Appointments, which contains the details of each appointment, including the date, time, problem, notes, and technician assigned to the task.
- Customers, which holds the details of each customer, including their name, address, and contact details.
- Engineers, which lists each technician attending appointments.
Note
The database actually contains a fourth table named AppointmentsStatus. This table contains a list of valid values for the status of an appointment and is simply a lookup used by other parts of the existing appointments system.
Kiana decides that the following operations would be useful for the Field Scheduling part of the app:
- Find all appointments for a specified technician.
- Find all appointments for the current day for a specified technician.
- Find the next scheduled appointment for a specified technician.
- Update the details of an appointment, such as adding notes or a photograph.
- Find details about a customer.
Building the Web API: Field inventory management
The existing systems store data by using Azure SQL Database. Kiana decides to build the Web API by using the Entity Framework Core, because this approach can generate a lot of the code that queries, inserts, and updates data automatically. The Web API template provided by Microsoft can also create the Swagger descriptions that describe each operation in the API. These descriptions are useful for testing the API operations. Many tools can use this information to integrate the API with other services, such as Azure API Management.
Kiana started with the Field Inventory functionality because this is the most straightforward part. The Field Inventory operations in the Web API query a single table, BoilerParts, in the InventoryDB database. This table contains the columns shown in the following image.
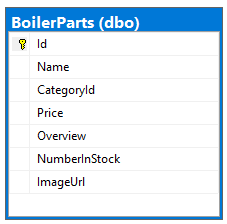
Kiana took the "code-first" approach to building the Web API and did the following:
Defined their own C# model class that mirrored the structure of the BoilerParts table in the InventoryDB database.
Created an Entity Framework context class that the Web API uses to connect to the database, to perform queries.
Configured the context class to connect to the InventoryDB database in Azure.
Used the Entity Framework command-line tools to generate a Web API controller class that implements HTTP REST requests for each of the operations that can be performed against the BoilerParts table.
Used the Swagger API to test the Web API.
The following image shows the high-level structure of the Web API.
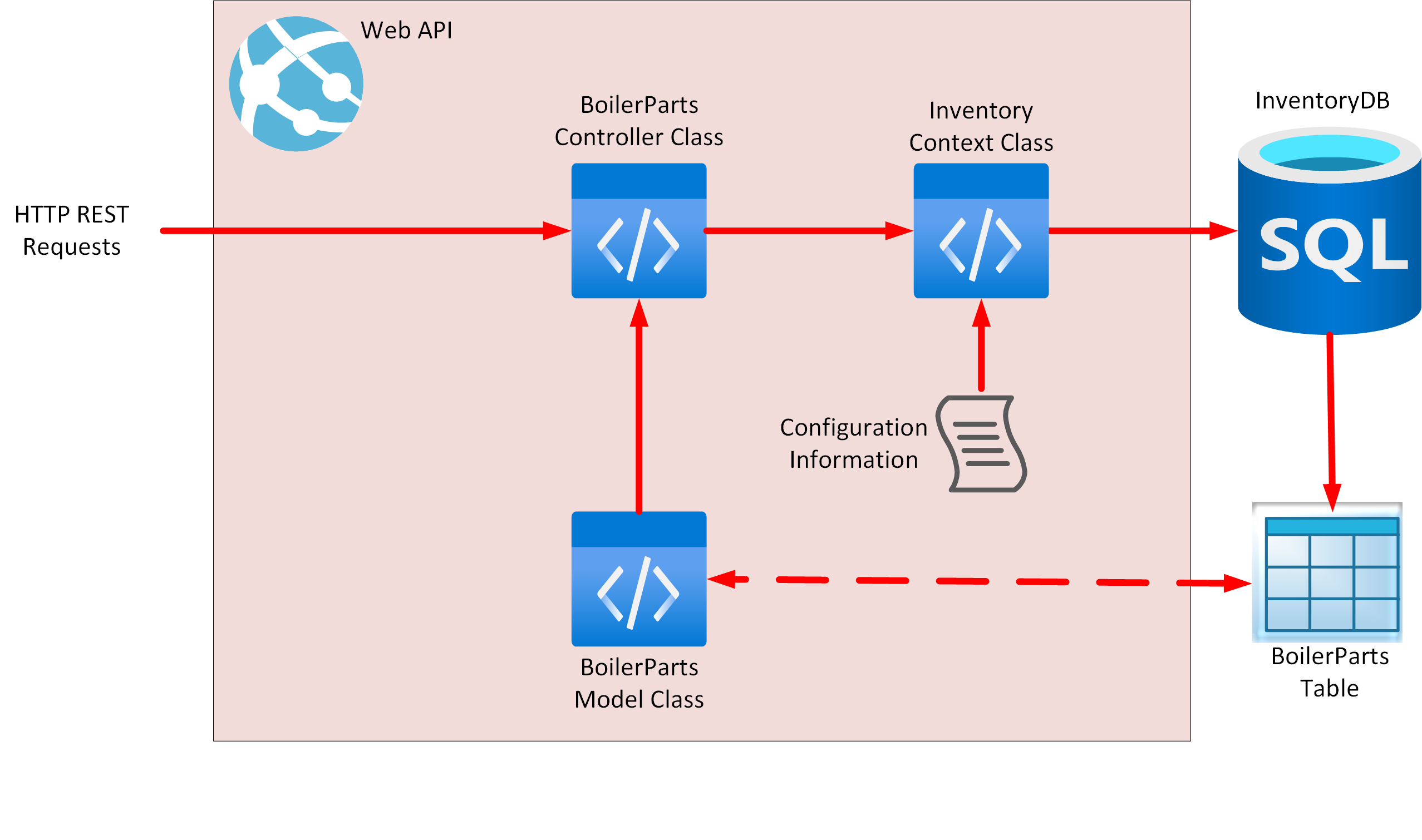
Kiana used the following procedure to create the Web API using .NET 6.0 command-line tools and Visual Studio Code:
Open a terminal window in Visual Studio Code.
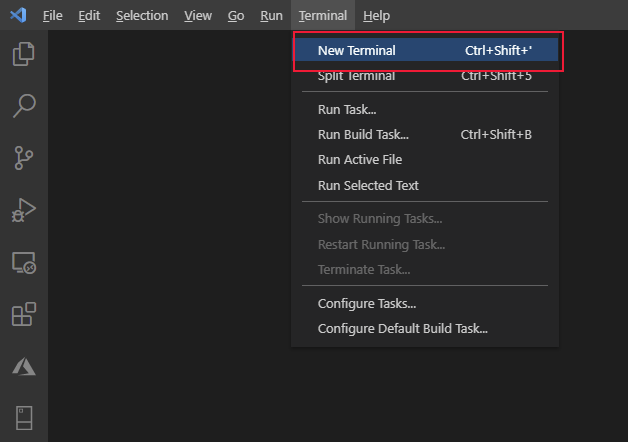
Run the following command to create a new Web API project named FieldEngineerApi.
dotnet new webapi -o FieldEngineerApiOpen the FieldEngineerApi folder.
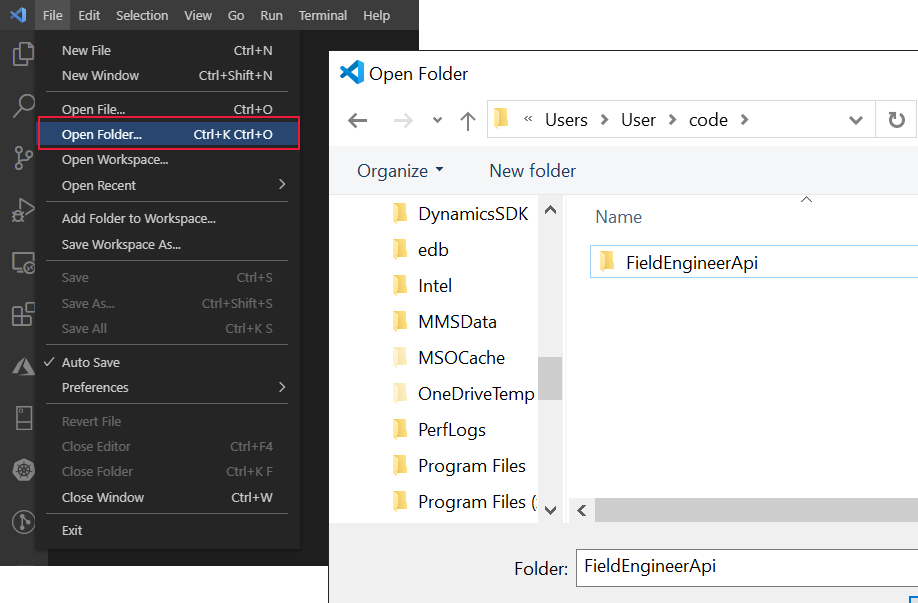
Remove the example WeatherForecastController.cs controller and WeatherForecast.cs class file that was created by the Web API template.
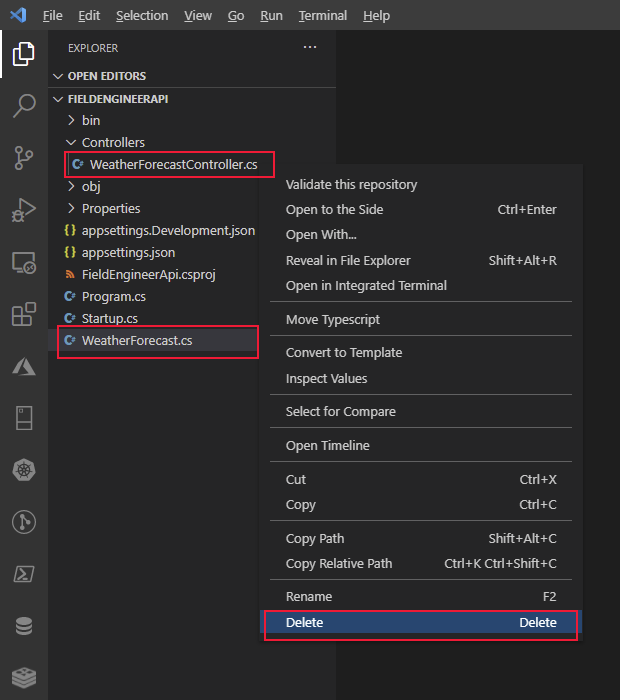
In the Terminal window, add the following Entity Framework packages and tools, together with support for using SQL Server, to the project.
dotnet add package Microsoft.EntityFrameworkCore.SqlServer dotnet add package Microsoft.VisualStudio.Web.CodeGeneration.Design dotnet add package Microsoft.EntityFrameworkCore.Design dotnet add package Microsoft.AspNetCore.Mvc.NewtonsoftJson dotnet tool install --global dotnet-ef dotnet tool install --global dotnet-aspnet-codegeneratorIn the FieldEngineerApi folder, create a new folder named Models.
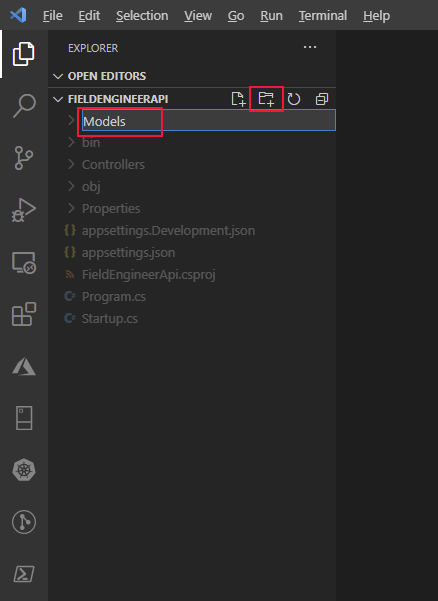
In the Models folder, create a C# code file named BoilerPart.cs.
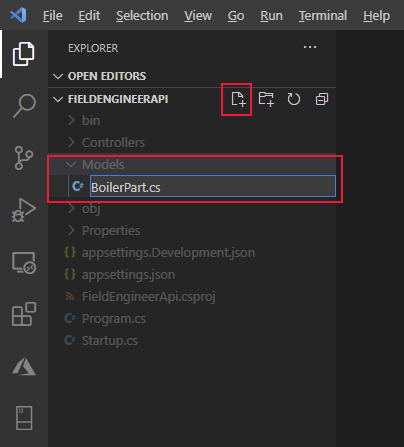
In this file, add the following properties and fields. These properties and fields mirror the structure of the BoilerParts table in the InventoryDB database.
using System.Collections.Generic; using System.ComponentModel.DataAnnotations; using System.ComponentModel.DataAnnotations.Schema; namespace FieldEngineerApi.Models { public class BoilerPart { [Key] public long Id { get; set; } public string Name { get; set; } public string CategoryId { get; set; } [Column(TypeName = "money")] public decimal Price { get; set; } public string Overview { get; set; } public int NumberInStock { get; set; } public string ImageUrl { get; set; } } }In the Models folder, create another C# code file named InventoryContext.cs. Add the following code to this class. The class provides the connection between the controller (to be created next), and the database.
using Microsoft.EntityFrameworkCore; namespace FieldEngineerApi.Models { public class InventoryContext : DbContext { public InventoryContext(DbContextOptions<InventoryContext> options) : base(options) { } public DbSet\<BoilerPart\> BoilerParts { get; set; } } }Edit the appsettings.Development.json file for the project, and add a ConnectionStrings section with the following InventoryDB connection string. Replace <server name> with the name of the SQL Database server you created to hold the InventoryDB database.
{ "ConnectionStrings": { "InventoryDB": "Server=tcp*:<server name>*.database.windows.net,1433;Initial Catalog=InventoryDB;Persist Security Info=False;User ID=sqladmin;Password=Pa55w.rd;MultipleActiveResultSets=False;Encrypt=True;TrustServerCertificate=False;Connection Timeout=30;" }, "Logging": { "LogLevel": { "Default": "Information", "Microsoft": "Warning", "Microsoft.Hosting.Lifetime": "Information" } } }Important
For the purposes of this guide only, the connection string contains the user ID and password for the database. In a production system, you should never store these items in clear text in a configuration file.
Edit the Startup.cs file and add the following using directives to the list at the start of the file.
using FieldEngineerApi.Models; using Microsoft.EntityFrameworkCore;In the Startup class, find the ConfigureServices method. Add the following statement to this method.
public void ConfigureServices(IServiceCollection services) { services.AddDbContext<InventoryContext>(options => options.UseSqlServer(Configuration.GetConnectionString("InventoryDB"))); services.AddControllers(); ... }Modify the Configure method, and enable the Swagger UI even when the app is running in production mode, as shown (this change involves relocating the two app.UseSwagger method calls outside of the if statement).
public void Configure(IApplicationBuilder app, IWebHostEnvironment env) { if (env.IsDevelopment()) { app.UseDeveloperExceptionPage(); } app.UseSwagger(); app.UseSwaggerUI(c => c.SwaggerEndpoint("/swagger/v1/swagger.json", "FieldEngineerApi v1")); ... }Important
This change enables the Swagger endpoint to be exposed for API Management integration. After API Management has been configured, you should move this code back inside the if statement and redeploy the Web API. Never leave the Swagger endpoint open in a production system.
In the Terminal window, run the following command to generate the BoilerParts controller from the BoilerPart model class and the InventoryContext context class.
dotnet aspnet-codegenerator controller ^ -name BoilerPartsController -async -api ^ -m BoilerPart -dc InventoryContext -outDir ControllersThe BoilerParts controller should be created in the Controllers folder.
[!NOTE] The line terminator character, ^, is only recognized by Windows. If you're running Visual Studio Code on a Linux system, use the \ character instead.
Open the BoilerParts.cs file in the Controllers folder and review its contents. The BoilerPartsController class exposes the following REST methods:
- GetBoilerParts(), which returns a list of all the BoilerPart objects from the database.
- GetBoilerPart(long id), which retrieves the details of the specified boiler part.
- PutBoilerPart(long id, BoilerPart boilerPart), which updates a boiler part in the database with the details in the BoilerPart object specified as a parameter.
- PostBoilerPart(BoilerPart boilerPart), which creates a new boiler part.
- DeleteBoilerPart(long id), which removes the specified boiler part from the database.
Note
The technician's app only requires the two Get methods, but the others are useful for the desktop inventory management app (not covered in this guide).
Compile and build the Web API.
dotnet build
The Web API should build without reporting any errors or warnings.
Deploying the Web API to Azure: Field inventory management
Kiana deployed and tested the Web API, by performing the following tasks:
Using the Azure Account extension in Visual Studio Code, sign in to your Azure subscription.
From the Terminal window in Visual Studio Code, create a new resource group named webapi_rg in your Azure subscription. In the following command, replace <location> with your nearest Azure region.
az group create ^ --name webapi_rg ^ --location <location>Create an Azure App Service plan to provide the resources for hosting the Web API.
az appservice plan create ^ --name webapi_plan ^ --resource-group webapi_rg ^ --sku F1Note
F1 is the free SKU for App Service plans. It provides limited throughput and capacity, and is only suitable for development purposes.
Create an Azure web app by using the App Service plan. Replace <webapp name> with a unique name for the web app.
az webapp create ^ --name <webapp name> ^ --resource-group webapi_rg ^ --plan webapi_planIn Visual Studio Code, edit the appSettings.json file, and add the same connection string that you previously wrote to the appSettings.Development.json file. Remember to replace <server name> with the name of the SQL Database server you created to hold the InventoryDB database.
{ "ConnectionStrings": { "InventoryDB": "Server=tcp:<server name>.database.windows.net,1433;Initial Catalog=InventoryDB;Persist Security Info=False;User ID=sqladmin;Password=Pa55w.rd;MultipleActiveResultSets=False;Encrypt=True;TrustServerCertificate=False;Connection Timeout=30;"** }, "Logging": { "LogLevel": { "Default\: "Information", "Microsoft": "Warning", "Microsoft.Hosting.Lifetime": "Information" } }, "AllowedHosts": "*" }In the Terminal window, package the Web API ready for deployment to Azure.
dotnet publish -c Release -o ./publishThis command saves the packaged files to a folder named publish.
In Visual Studio Code, right-click the publish folder, and then select Deploy to Web App.
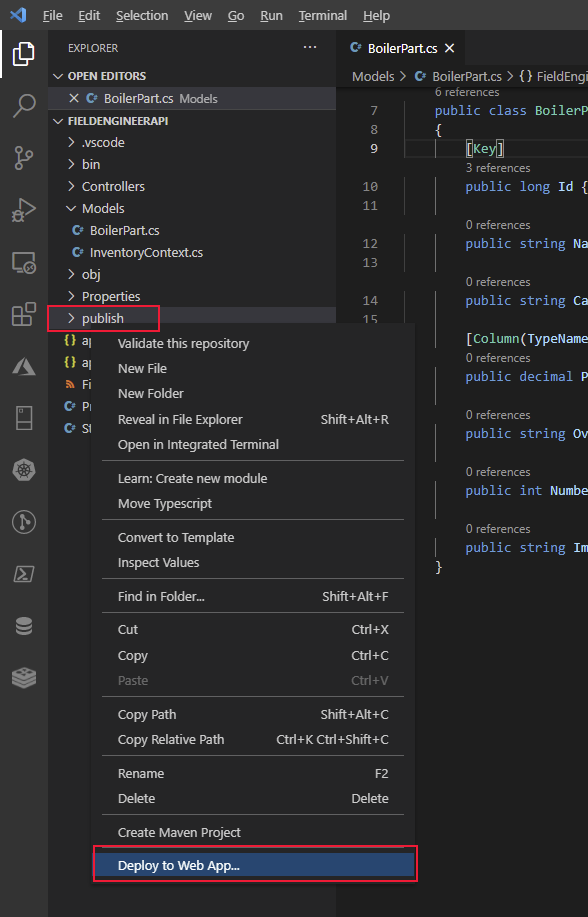
Select the name of the web app you created earlier in step 4 (<webapp name>). In the following example, the web app is named my-fieldengineer-webapp.
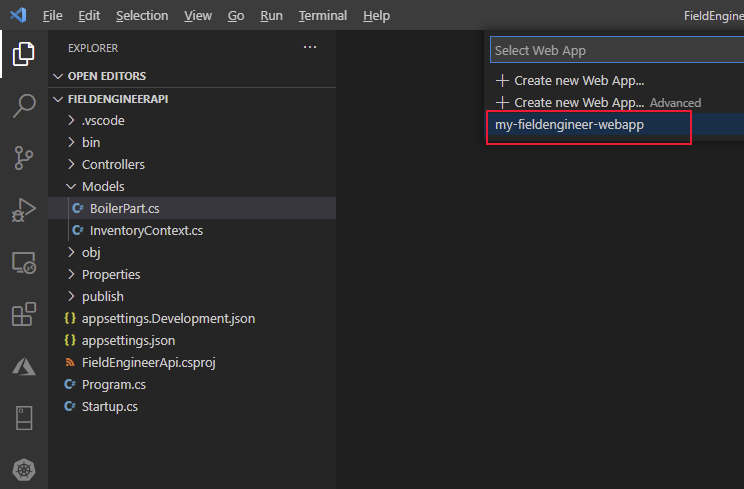
At the prompt in the Visual Studio Code dialog, select Deploy to accept the warning and deploy the web app.
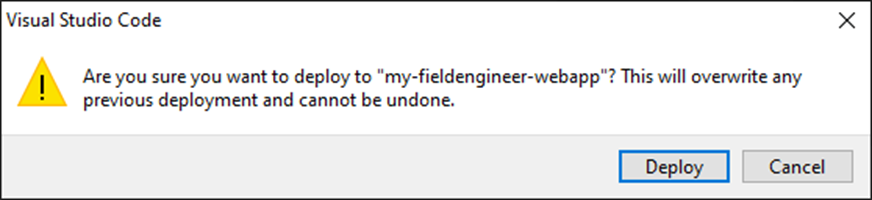
Verify that the web app is deployed successfully, and then browse to the website.
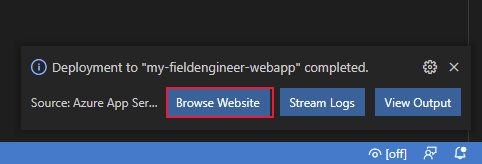
The website will open in a new browser window, but will display an HTTP 404 error (not found). This is because the Web API operations are available through the api endpoint rather than the root of the website. Change the URL to https://<webapp name>.azurewebsites.net/api/BoilerParts. This URI invokes the GetBoilerParts method in the BoilerParts controller. The Web API should respond with a JSON document that lists all the boiler parts in the InventoryDB database.
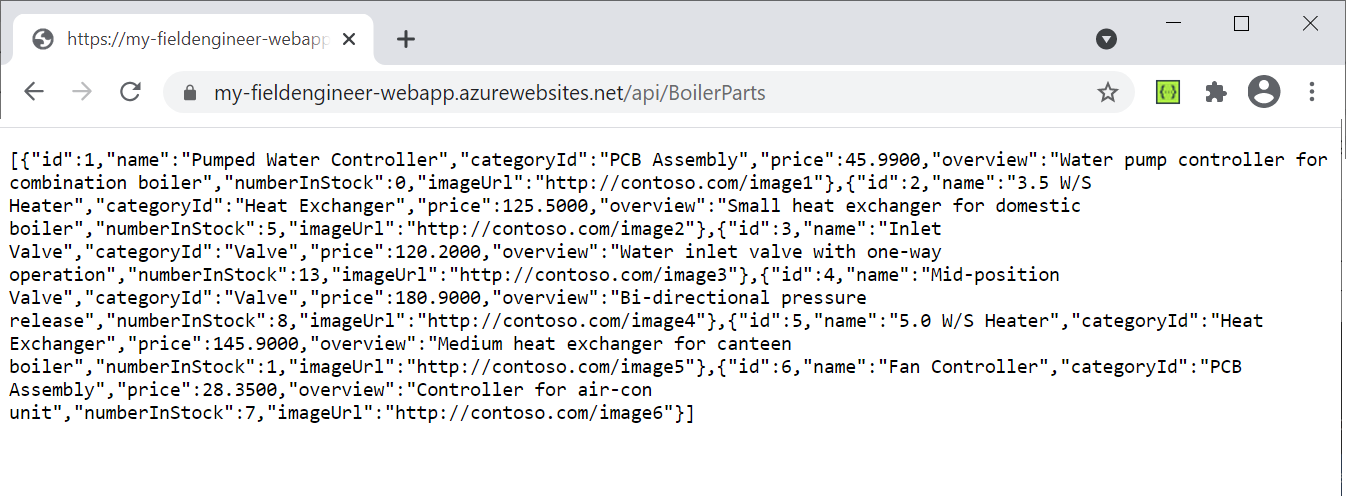
Change the URL in the browser to https://<webapp name>.azurewebsites.net/swagger. The Swagger API should appear. This is a graphical user interface that enables a developer to verify and test each of the operations in a Web API. It also acts as a useful documentation tool.
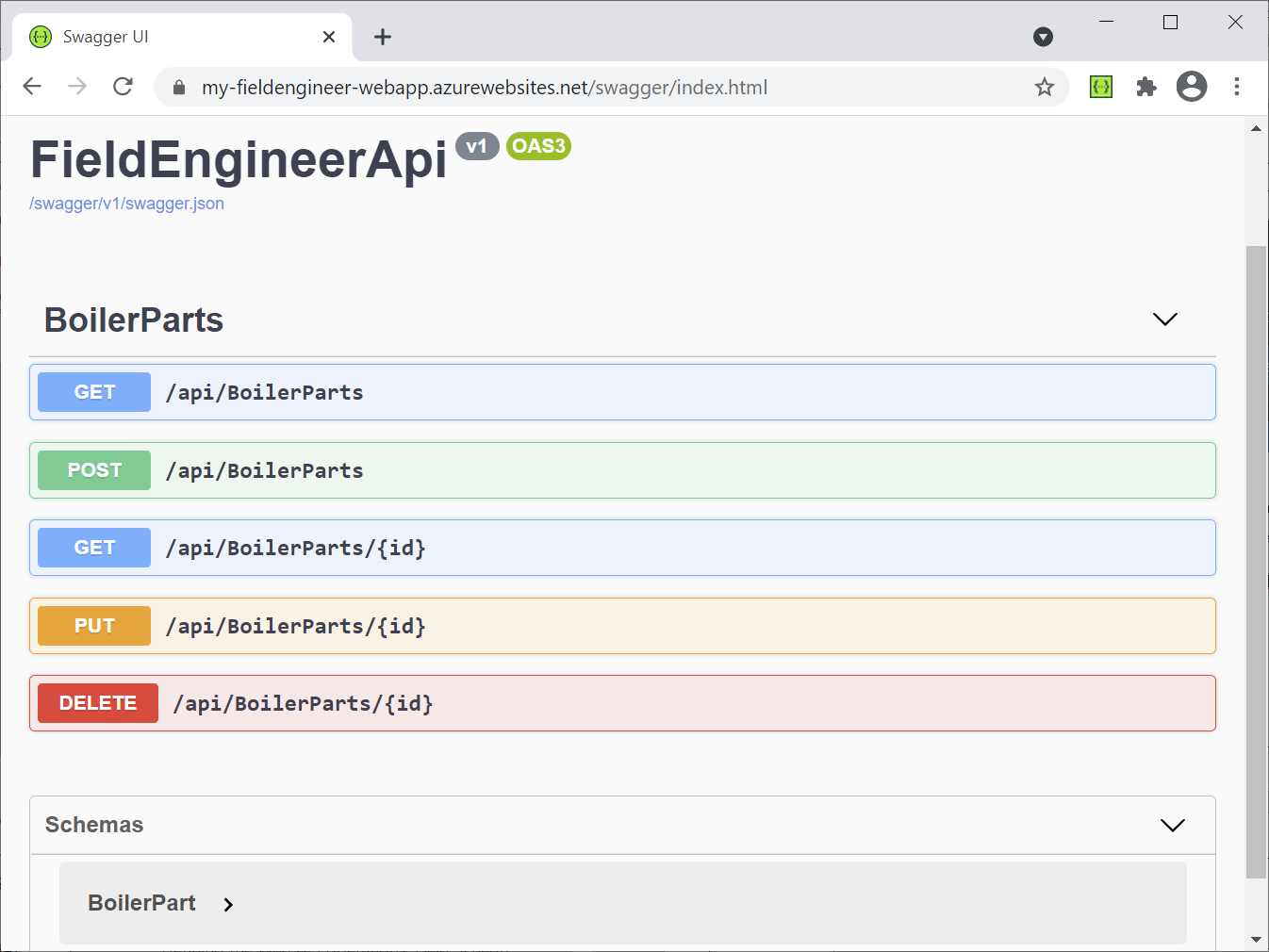
Select GET adjacent to the /api/BoilerParts/{id} endpoint, and then select Try it out.
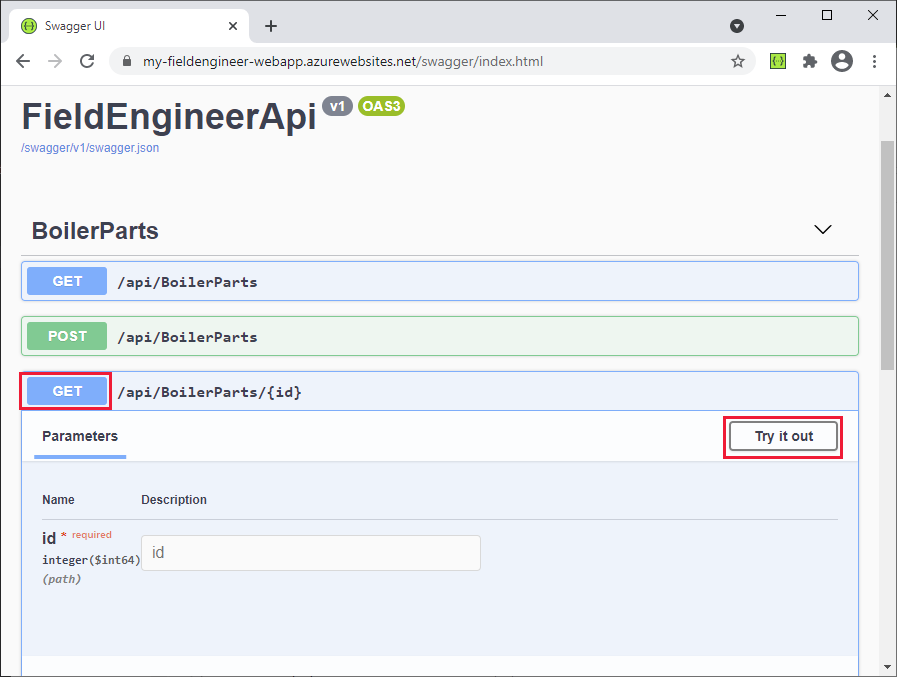
In the id field, enter the ID of a part, and then select Execute. This action calls the GetBoilerPart(long id) method in the BoilerParts controller. It will return a JSON document with the details of the part or an HTTP 404 error if no matching part is found in the database.
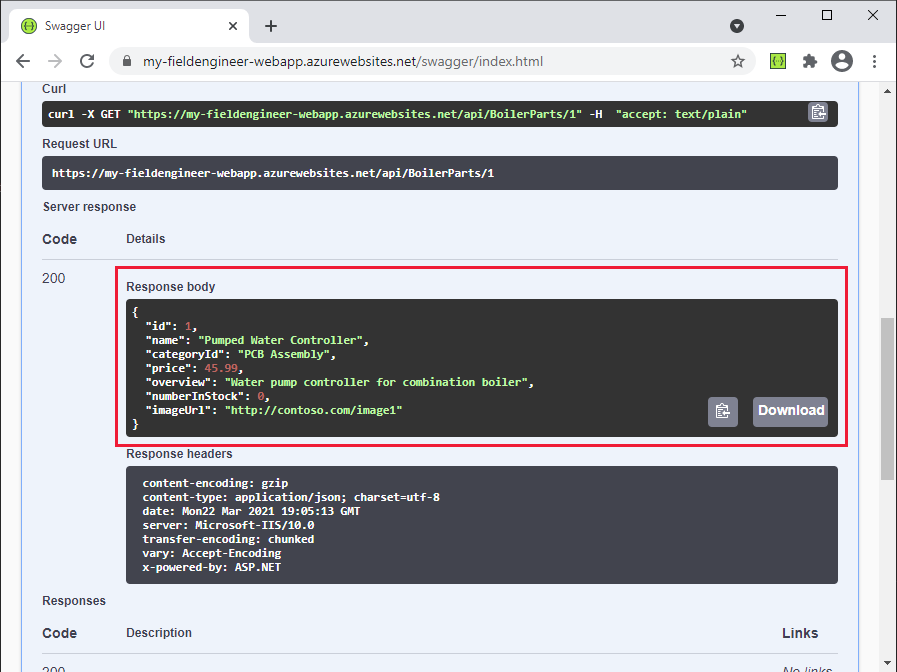
Close the web browser and return to Visual Studio Code.
Building and deploying the Web API: Field Knowledgebase
The Field Knowledgebase operations in the Web API work on three tables in the KnowledgeDB database: Tips, BoilerParts, and Engineers. The following image shows the relationships among these tables and the columns they contain.
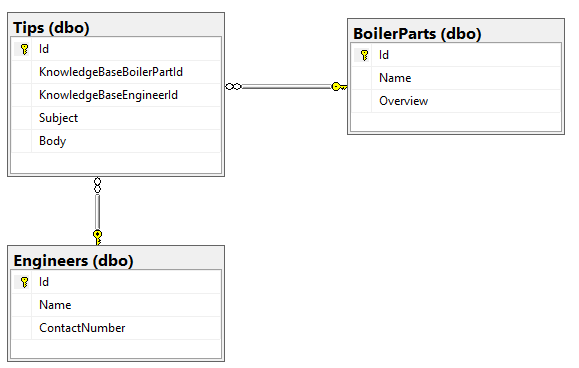
Kiana adopted a similar approach for the Field Knowledgebase database that was used for the Field Inventory Management database and performed the following tasks:
Create C# model classes that mirror the structure of the Tips, BoilerParts, and Engineers table in the KnowledgeDB database. The code for each of these classes is shown in the following.
Note
The BoilerParts table in the KnowledgeDB database is distinct from the BoilerParts table in the InventoryDB database. To avoid a name clash, the model classes for tables in the KnowledgeDB database have the KnowledgeBase prefix.
// KnowledgeBaseTips.cs using System.ComponentModel.DataAnnotations; namespace FieldEngineerApi.Models { public class KnowledgeBaseTip { [Key] public long Id { get; set; } public long KnowledgeBaseBoilerPartId { get; set; } public virtual KnowledgeBaseBoilerPart KnowledgeBaseBoilerPart { get; set; } public string KnowledgeBaseEngineerId { get; set; } public virtual KnowledgeBaseEngineer KnowledgeBaseEngineer { get; set; } public string Subject { get; set; } public string Body { get; set; } } }Note
The engineer Id is a string, not a number. This is because the existing systems use GUIDs to identity technicians and other users.
// KnowledgeBaseBoilerPart.cs using System.Collections.Generic; using System.ComponentModel.DataAnnotations; namespace FieldEngineerApi.Models { public class KnowledgeBaseBoilerPart { [Key] public long Id { get; set; } public string Name { get; set; } public string Overview { get; set; } public virtual ICollection<KnowledgeBaseTip> KnowledgeBaseTips { get; set; } } }// KnowledgeBaseEngineer.cs using System.Collections.Generic; using System.ComponentModel.DataAnnotations; namespace FieldEngineerApi.Models { public class KnowledgeBaseEngineer { [Key] public string Id { get; set; } [Required] public string Name { get; set; } public string ContactNumber { get; set; } public virtual ICollection<KnowledgeBaseTip> KnowledgeBaseTips { get; set; } } }Create another Entity Framework context class that the Web API uses to connect to the KnowledgeDB database.
// KnowledgeBaseContext.cs using Microsoft.EntityFrameworkCore; namespace FieldEngineerApi.Models { public class KnowledgeBaseContext : DbContext { public KnowledgeBaseContext(DbContextOptions<KnowledgeBaseContext> options) : base(options) { } public DbSet<KnowledgeBaseBoilerPart> BoilerParts { get; set; } public DbSet<KnowledgeBaseEngineer> Engineers { get; set; } public DbSet<KnowledgeBaseTip> Tips { get; set; } } }Edit the appsettings.Development.json file for the project, and add the following KnowledgDB connection string to the ConnectionStrings section. Replace <server name> with the name of the SQL Database server you created to hold the KnowledgeDB database.
{ "ConnectionStrings": { "InventoryDB": "Server=tcp:...", "KnowledgeDB": "Server=tcp:<server name>.database.windows.net,1433;Initial Catalog=KnowledgeDB;Persist Security Info=False;User ID=sqladmin;Password=Pa55w.rd;MultipleActiveResultSets=False;Encrypt=True;TrustServerCertificate=False;Connection Timeout=30;" }, "Logging": { ... } } }Important
For the purposes of this guide only, the connection string contains the user ID and password for the database. In a production system, you should never store these items in clear text in a configuration file.
Edit the Startup.cs file and, in the ConfigureServices method, add the following statements.
public void ConfigureServices(IServiceCollection services) { services.AddDbContext<InventoryContext>...; services.AddDbContext<KnowledgeBaseContext>(options => options.UseSqlServer(Configuration.GetConnectionString("KnowledgeD"))); services.AddControllers().AddNewtonsoftJson( options => options.SerializerSettings.ReferenceLoopHandling = Newtonsoft.Json.ReferenceLoopHandling.Ignore** ); services.AddControllers(); ... }The second statement controls the way in which data is serialized when it's retrieved. Some of the model classes have references to other model classes, which in turn can reference further model classes. Some of these references can result in recursive loops (Entity A references Entity B, which references back to Entity A, which references Entity B again, and so on). The ReferenceLoopHandling option causes the serializer to ignore such loops in the data, and only return an entity and the objects that it immediately references, but no more.
In the Terminal window, run the following command to generate controllers from the KnowledgeBaseBoilerTip, KnowledgeBaseBoilerPart, and KnowledgeBaseEngineer model classes and the KnowledgeBaseContext context class.
dotnet aspnet-codegenerator controller ^ -name KnowledgeBaseTipController -async -api ^ -m KnowledgeBaseTip ^ -dc KnowledgeBaseContext -outDir Controllers dotnet aspnet-codegenerator controller ^ -name KnowledgeBaseBoilerPartController -async -api ^ -m KnowledgeBaseBoilerPart ^ -dc KnowledgeBaseContext -outDir Controllers dotnet aspnet-codegenerator controller ^ -name KnowledgeBaseEngineerController -async -api ^ -m KnowledgeBaseEngineer ^ -dc KnowledgeBaseContext -outDir ControllersAll three controllers should be created in the Controllers folder.
Edit the KnowledgeBaseBoilerPartController.cs file. This file contains the code for the KnowledgeBaseBoilerPart controller. It should follow the same pattern as the BoilerPartsController class created earlier, exposing REST methods that enable a client to list, query, insert, update, and delete entities. Add the following GetTipsForPart method to the controller.
[Route("api/[controller]")] [ApiController] public class KnowledgeBaseBoilerPartController : ControllerBase { private readonly KnowledgeBaseContext _context; public KnowledgeBaseBoilerPartController(KnowledgeBaseContext context) { _context = context; } // GET: api/KnowledgeBaseBoilerPart/5/Tips [HttpGet("{id}/Tips")] public async Task<ActionResult<IEnumerable<KnowledgeBaseTip>>>GetTipsForPart(long id) { return await _context.Tips.Where( t => t.KnowledgeBaseBoilerPartId == id).ToListAsync(); } ... }This method returns all the knowledge base tips that reference a specified part. It queries the Tips table in the database through the KnowledgeBaseContext object to find this information.
Edit the KnowledgeBaseEngineerController.cs file and add the following method to the KnowledgeBaseEngineerController class.
[Route("api/[controller]")] [ApiController] public class KnowledgeBaseEngineerController : ControllerBase { private readonly KnowledgeBaseContext _context; public KnowledgeBaseEngineerController(KnowledgeBaseContext context) { _context = context; } // GET: api/KnowledgeBaseEngineer/5/Tips [HttpGet("{id}/Tips")] public async Task\<ActionResult<IEnumerable<KnowledgeBaseTip>>> GetTipsForEngineer(string id) { return await _context.Tips.Where(t => t.KnowledgeBaseEngineerId == id).ToListAsync(); } ... }The GetTipsForEngineer method finds all knowledge base tips posted by the specified engineer.
In the Terminal window, compile and build the Web API.
dotnet buildThe Web API should build without reporting any errors or warnings.
Edit the appSettings.json file and add the connection string for the KnowledgeDB database. This string should be the same that you previously wrote to the appSettings.Development.json file.
{ "ConnectionStrings": { "InventoryDB": ..., "KnowledgeDB": "Server=tcp:<server name>.database.windows.net,1433;Initial Catalog=KnowledgeDB;Persist Security Info=False;User ID=sqladmin;Password=Pa55w.rd;MultipleActiveResultSets=False;Encrypt=True;TrustServerCertificate=False;Connection Timeout=30;" }, "Logging": { ... }, "AllowedHosts": "*" }In the Terminal window, package the Web API ready for deployment to Azure.
dotnet publish -c Release -o ./publishIn Visual Studio Code, right-click the publish folder, and then select Deploy to Web App. Deploy to the same Azure web app that you created previously. Allow the wizard to overwrite the existing web app with the new code.
When deployment is complete, browse to the website but change the URL in the browser to https://<webapp name>.azurewebsites.net/swagger. The operations for the KnowledgeBaseBoilerPart, KnowledgeBaseEngineer, and KnowldgeBaseTip controllers should be listed in addition to the existing BoilerParts operations. Verify that the KnowledgeBaseBoilerPart operations include a GET operation for the URI /api/KnowledgeBaseBoilerPart/{id}/Tips, and the KnowledgeBaseEngineer operations include a GET operation for the URI /api/KnowledgeBaseEngineer/{id}/Tips.
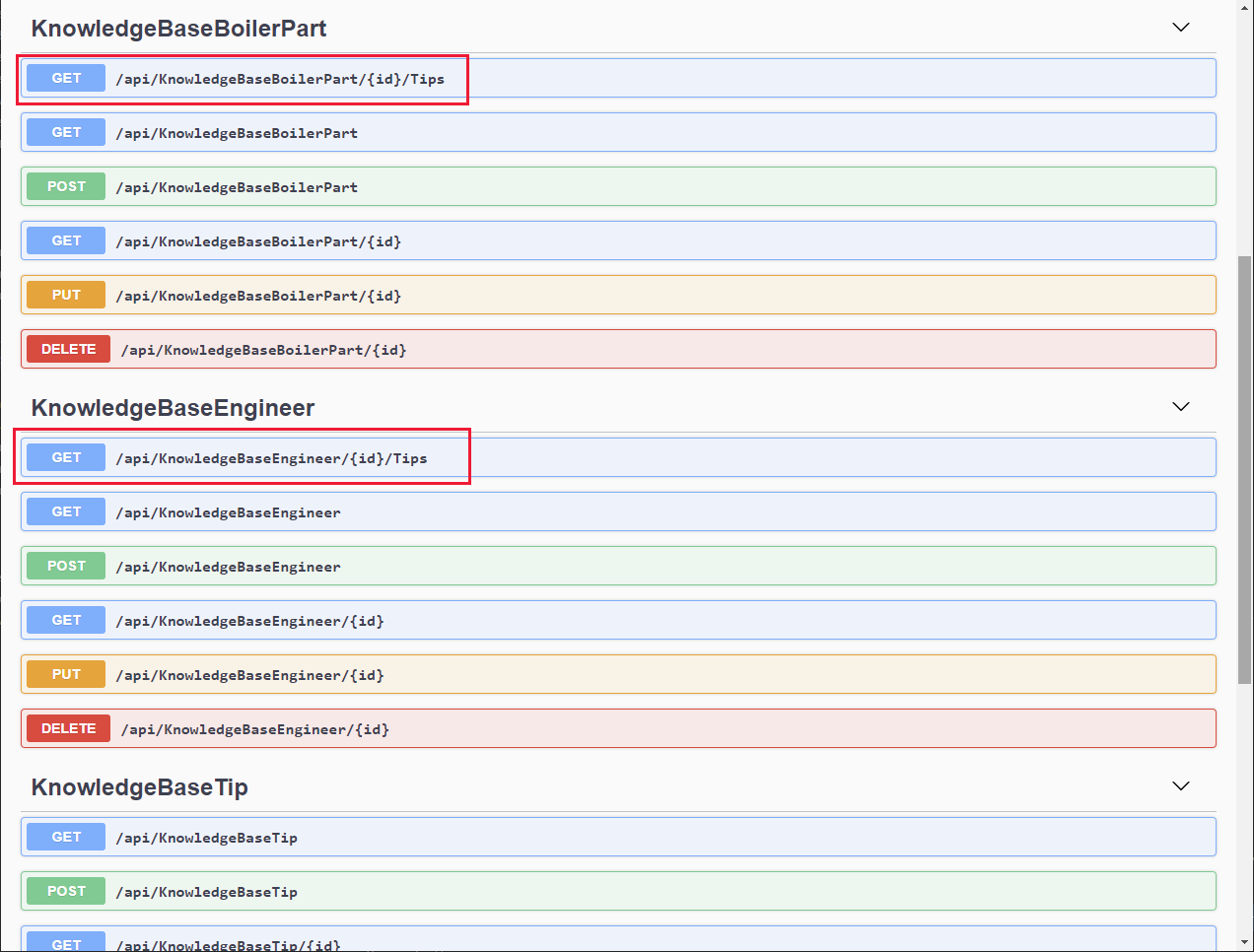
Building and Deploying the Web API: Field Scheduling
The Field Scheduling operations use the tables Appointments, AppointmentStatuses (this is a simple lookup table that lists the valid appointment status values), Customers, and Engineers, shown in the following image. These tables are stored in the SchedulesDB database.
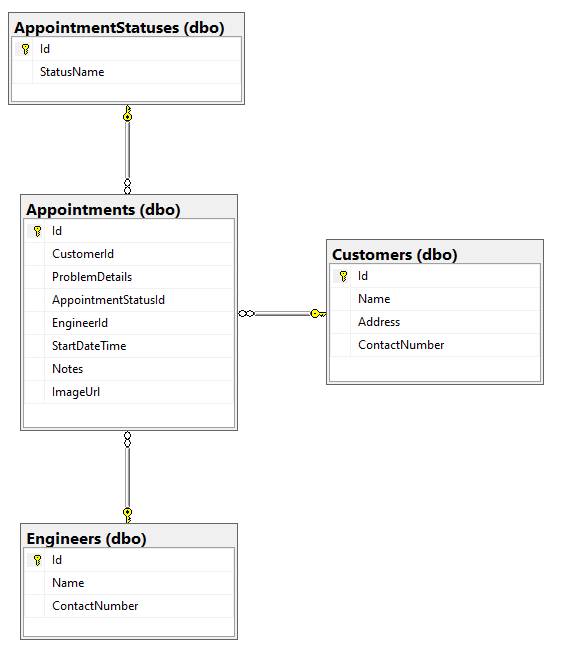
To create the Web API operations for the Field Scheduling part of the system, Kiana performed the following tasks:
Create C# model classes that mirror the structure of the AppointmentStatus, Appointments, Customers, and Engineers table in the SchedulesDB database. The following code shows each of these classes.
Note
The model class for the Engineers table is named ScheduleEngineer to distinguish it from the model for the Engineers table in the InventoryDB database.
// AppointmentStatus.cs using Newtonsoft.Json; using System.Collections.Generic; using System.ComponentModel.DataAnnotations; namespace FieldEngineerApi.Models { public class AppointmentStatus { [Key] public long Id { get; set; } public string StatusName { get; set; } [JsonIgnore] public virtual ICollection<Appointment> Appointments { get; set; } } }// Appointment.cs using System; using System.ComponentModel.DataAnnotations; namespace FieldEngineerApi.Models { public class Appointment { [Key] public long Id { get; set; } [Required] public long CustomerId { get; set; } public virtual Customer Customer { get; set; } public string ProblemDetails { get; set; } [Required] public long AppointmentStatusId { get; set; } public virtual AppointmentStatus AppointmentStatus { get; set; } public string EngineerId { get; set; } public virtual ScheduleEngineer Engineer { get ; set; } [Display(Name = "StartTime")] [DataType(DataType.DateTime)] [DisplayFormat(DataFormatString = "{0:MM/dd/yyyy H:mm:ss}")] public DateTime StartDateTime { get; set; } public string Notes { get; set; } public string ImageUrl { get; set; } } }// Customer.cs using System.Collections.Generic; using System.ComponentModel.DataAnnotations; namespace FieldEngineerApi.Models { public class Customer { [Key] public long Id { get; set; } [Required] public string Name { get; set; } public string Address { get; set; } public string ContactNumber { get; set; } public virtual ICollection<Appointment> Appointments { get; set; } } }// ScheduleEngineer.cs using Newtonsoft.Json; using System.ComponentModel.DataAnnotations; using System.Collections.Generic; namespace FieldEngineerApi.Models { public class ScheduleEngineer { [Key] public string Id { get; set; } [Required] public string Name { get; set; } public string ContactNumber { get; set; } [JsonIgnore] public virtual ICollection<Appointment> Appointments { get; set; } } }Create an Entity Framework context class that the Web API uses to connect to the SchedulesDB database.
// ScheduleContext.cs using System; using Microsoft.EntityFrameworkCore; namespace FieldEngineerApi.Models { public class ScheduleContext : DbContext { public ScheduleContext(DbContextOptions<ScheduleContext> options) : base(options) { } public DbSet<Appointment> Appointments { get; set; } public DbSet<AppointmentStatus> AppointmentStatuses { get; set; } public DbSet<Customer> Customers { get; set; } public DbSet<ScheduleEngineer> Engineers { get; set; } } }Edit the appsettings.Development.json file for the project, and add the following SchedulesDB connection string to the ConnectionStrings section. Replace <server name> with the name of the SQL Database server you created to hold the KnowledgeDB database.
{ "ConnectionStrings": { "InventoryDB": "Server=tcp*: ...", "KnowledgeDB": "Server=tcp; ... ", "SchedulesDB": "Server=tcp:<server name>.database.windows.net,1433;Initial Catalog=SchedulesDB;Persist Security Info=False;User ID=sqladmin;Password=Pa55w.rd;MultipleActiveResultSets=False;Encrypt=True;TrustServerCertificate=False;Connection Timeout=30;" }, "Logging": { ... } } }Edit the Startup.cs file and in the ConfigureServices method, add the following statement.
public void ConfigureServices(IServiceCollection services) { services.AddDbContext<InventoryContext>...; services.AddDbContex\<KnowledgeBaseContext>...; services.AddDbContext<ScheduleContext>(options => options.UseSqlServer(Configuration.GetConnectionString("SchedulesDB"))); services.AddControllers().AddNewtonsoftJson(...); ... }In the Terminal window, run the following command to generate controllers from the Appointment, Customer and ScheduleEngineer model classes, and the ScheduleContext context class.
Note
Don't create a separate controller for the AppointmentStatus model.
dotnet aspnet-codegenerator controller ^ -name AppointmentsController -async -api ^ -m Appointment ^ -dc ScheduleContext -outDir Controllers dotnet aspnet-codegenerator controller ^ -name CustomerController -async -api ^ -m Customer ^ -dc ScheduleContext -outDir Controllers dotnet aspnet-codegenerator controller ^ -name ScheduleEngineerController -async -api ^ -m ScheduleEngineer ^ -dc ScheduleContext -outDir ControllersEdit the AppointmentsController.cs file. In the AppointmentsController class, find the GetAppointments method. Modify the return statement, as shown. This change ensures that the Customer, Engineer, and AppointmentStatus information is retrieved as part of the GET operation; these fields reference other entities that would otherwise be left null due to the lazy loading mechanism of the Entity Framework.
public class AppointmentsController : ControllerBase { private readonly ScheduleContext _context; public AppointmentsController(ScheduleContext context) { _context = context; } // GET: api/Appointments [HttpGet] public async Task<ActionResult<IEnumerable<Appointment>>> GetAppointments() { return await _context.Appointments .Include(c => c.Customer) .Include(e => e.Engineer) .Include(s => s.AppointmentStatus) .ToListAsync(); } ... }In the same file, modify the GetAppointment(long id) method, as shown.
// GET: api/Appointments/5 [HttpGet("{id}")] public async Task<ActionResult<Appointment>> GetAppointment(long id) { var appointment = _context.Appointments .Where(a => a.Id == id) .Include(c => c.Customer) .Include(e => e.Engineer) .Include(s => s.AppointmentStatus); var appData = await appointment.FirstOrDefaultAsync(); if (appData == null) { return NotFound(); } return appData; }This version of the method populates the Customer, Engineer, and AppointmentStatus fields of an appointment when it's retrieved (lazy loading would leave these fields empty otherwise).
Find the PutAppointment method, and replace it with the following code. This version of the PutAppointment method takes the fields in an appointment that a user can modify in the app rather than a complete Appointment object.
[HttpPut("{id}")] public async Task<IActionResult> PutAppointment(long id, string problemDetails, string statusName, string notes, string imageUrl) { var statusId = _context.AppointmentStatuses.First(s => s.StatusName == statusName).Id; var appointment = _context.Appointments.First(e => e.Id == id); if (appointment == null) { return BadRequest(); } appointment.ProblemDetails = problemDetails; appointment.AppointmentStatusId = statusId; appointment.Notes = notes; appointment.ImageUrl = imageUrl; _context.Entry(appointment).State = EntityState.Modified; try { await _context.SaveChangesAsync(); } catch (DbUpdateConcurrencyException) { if (!AppointmentExists(id)) { return NotFound(); } else { throw; } } return NoContent(); }Note
As a general rule, PUT operations should only modify data that a user should be allowed to update, not necessarily every field in an entity.
Open the ScheduleEngineerController.cs file and add the following GetScheduleEngineerAppointments method to the ScheduleEngineerController class.
[Route("api/[controller]")] [ApiController] public class ScheduleEngineerController : ControllerBase { private readonly ScheduleContext _context; public ScheduleEngineerController(ScheduleContext context) { _context = context; } // GET: api/ScheduleEngineer/5/Appointments [HttpGet("{id}/Appointments")] public async Task<ActionResult<IEnumerable<Appointment>>> GetScheduleEngineerAppointments(string id) { return await _context.Appointments .Where(a => a.EngineerId == id) .OrderByDescending(a => a.StartDateTime) .Include(c => c.Customer) .Include(e => e.Engineer) .Include(s => s.AppointmentStatus) .ToListAsync(); } ... } These methods retrieve the appointments for the specified technician.Edit the CustomerController.cs file and add the GetAppointments and GetNotes methods, as shown, to the CustomerController class.
[Route("api/[controller]")] [ApiController] public class CustomerController : ControllerBase { private readonly ScheduleContext _context; public CustomerController(ScheduleContext context) { _context = context; } //GET: api/Customers/5/Appointments [HttpGet("{id}/Appointments")] public async Task<ActionResult<IEnumerable<Appointment>>> GetAppointments(long id) { return await _context.Appointments .Where(a => a.CustomerId == id) .OrderByDescending(a => a.StartDateTime) .ToListAsync(); } //GET: api/Customers/5/Notes [HttpGet("{id}/Notes")] public async Task<ActionResult<IEnumerable<object>>> GetNotes(long id) { return await _context.Appointments .Where(a => a.CustomerId == id) .OrderByDescending(a => a.StartDateTime) .Select(a => new {a.StartDateTime, a.ProblemDetails, a.Notes}) .ToListAsync(); } ... }The GetAppointments method finds all appointments for the specified customer. The GetNotes method retrieves all the notes the technician made on previous visits to the customer.
Edit the appSettings.json file and add the connection string for the KnowledgeDB database. This string should be the same that you previously wrote to the appSettings.Development.json file.
{ "ConnectionStrings": { "InventoryDB": ..., "KnowledgeDB": ..., "SchedulesDB": "Server=tcp:<server name>.database.windows.net,1433;Initial Catalog=SchedulesDB;Persist Security Info=False;User ID=sqladmin;Password=Pa55w.rd;MultipleActiveResultSets=False;Encrypt=True;TrustServerCertificate=False;Connection Timeout=30;" }, "Logging": { ... }, "AllowedHosts": "*" }In the Terminal window, compile and build the Web API.
dotnet buildThe Web API should build without reporting any errors or warnings.
In the Terminal window, package the Web API ready for deployment to Azure.
dotnet publish -c Release -o ./publishIn Visual Studio Code, right-click the publish folder, and then select Deploy to Web App. Deploy to the same Azure web app that you created previously. Allow the wizard to overwrite the existing web app with the new code.
When deployment is complete, browse to the website but change the URL in the browser to https://<webapp name>.azurewebsites.net/swagger. Verify that the operations for the Appointments, Customer, and ScheduleEngineer controllers are now available.
The Web API is now ready to be incorporated into the app.