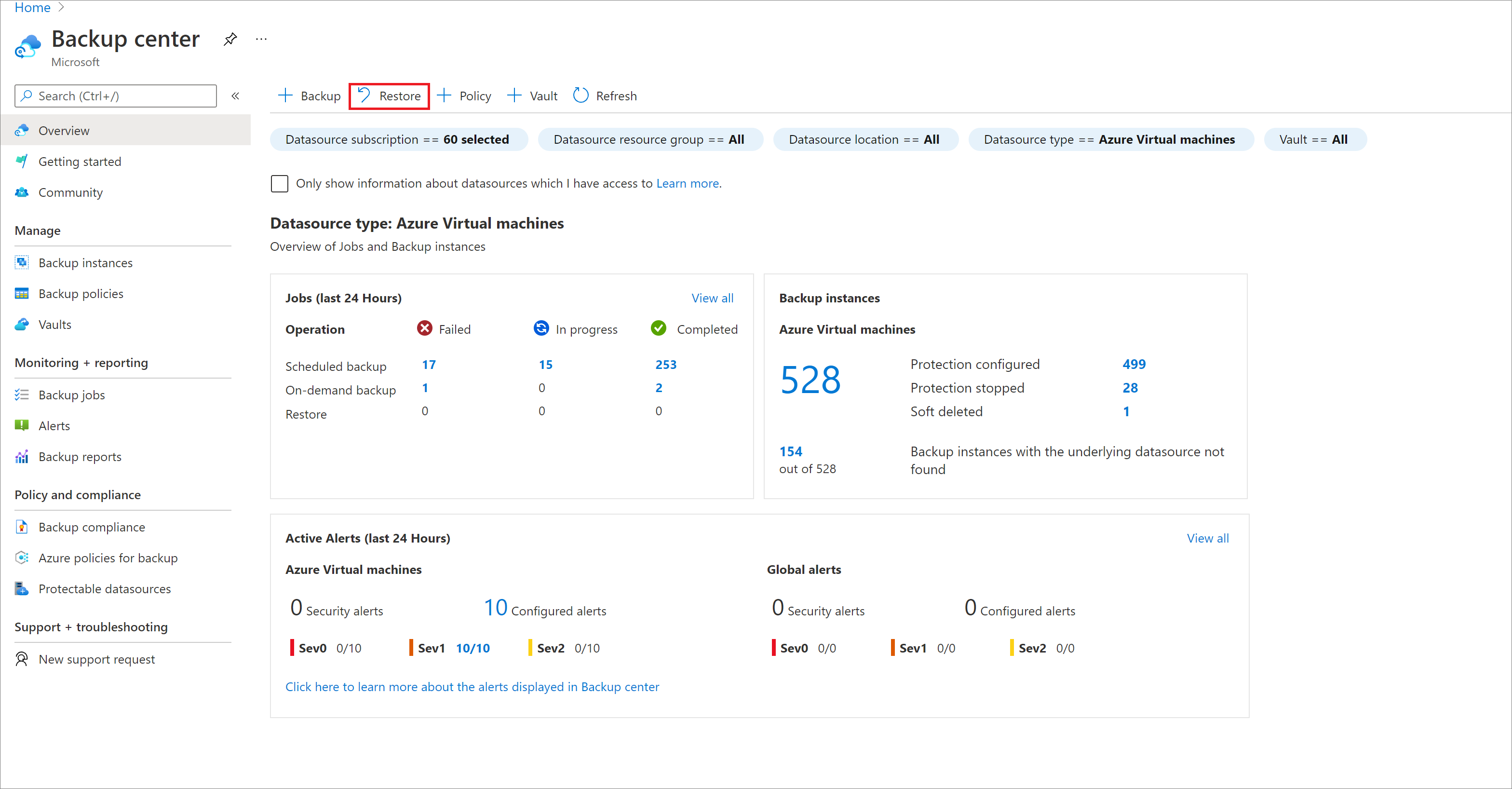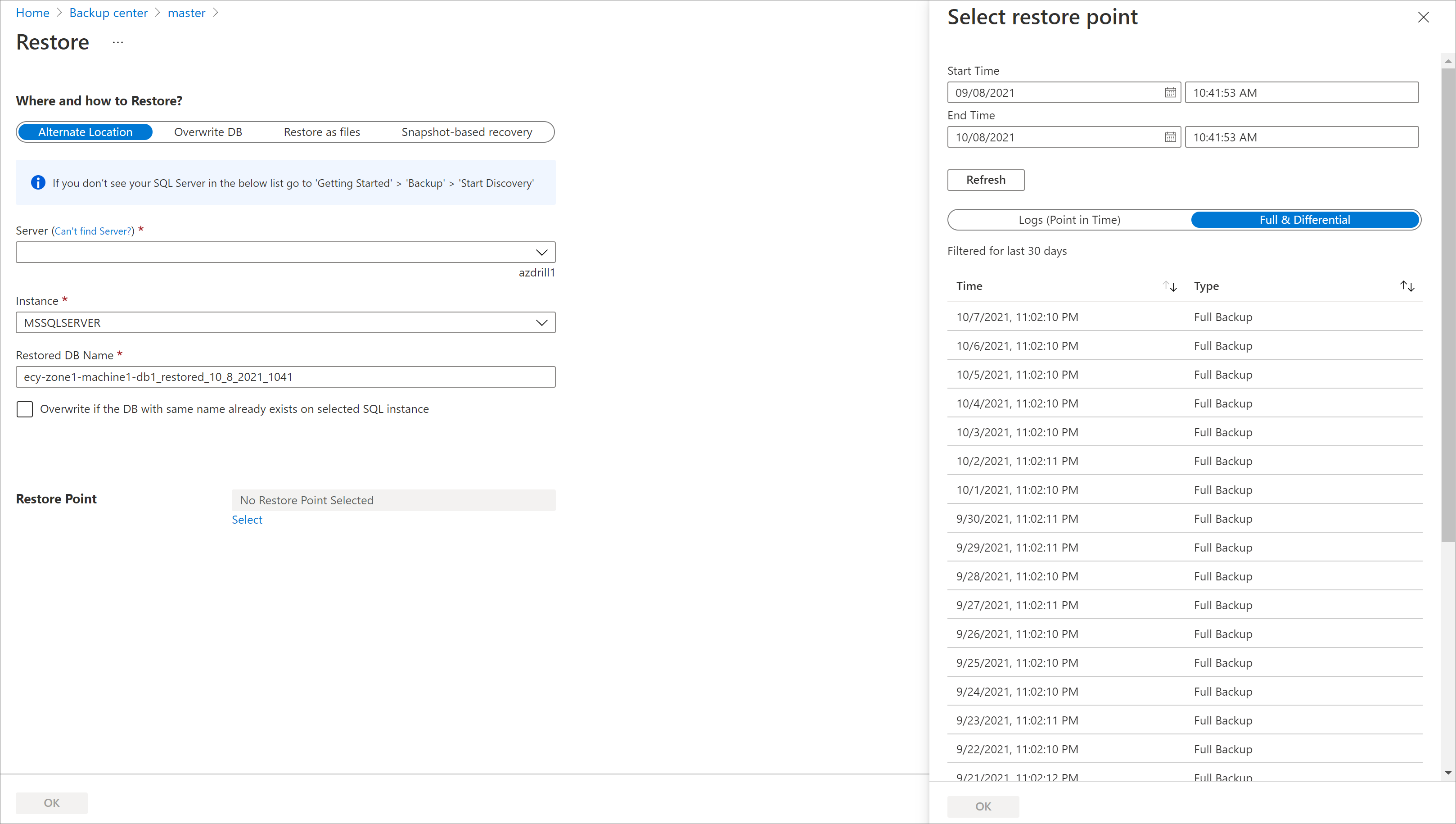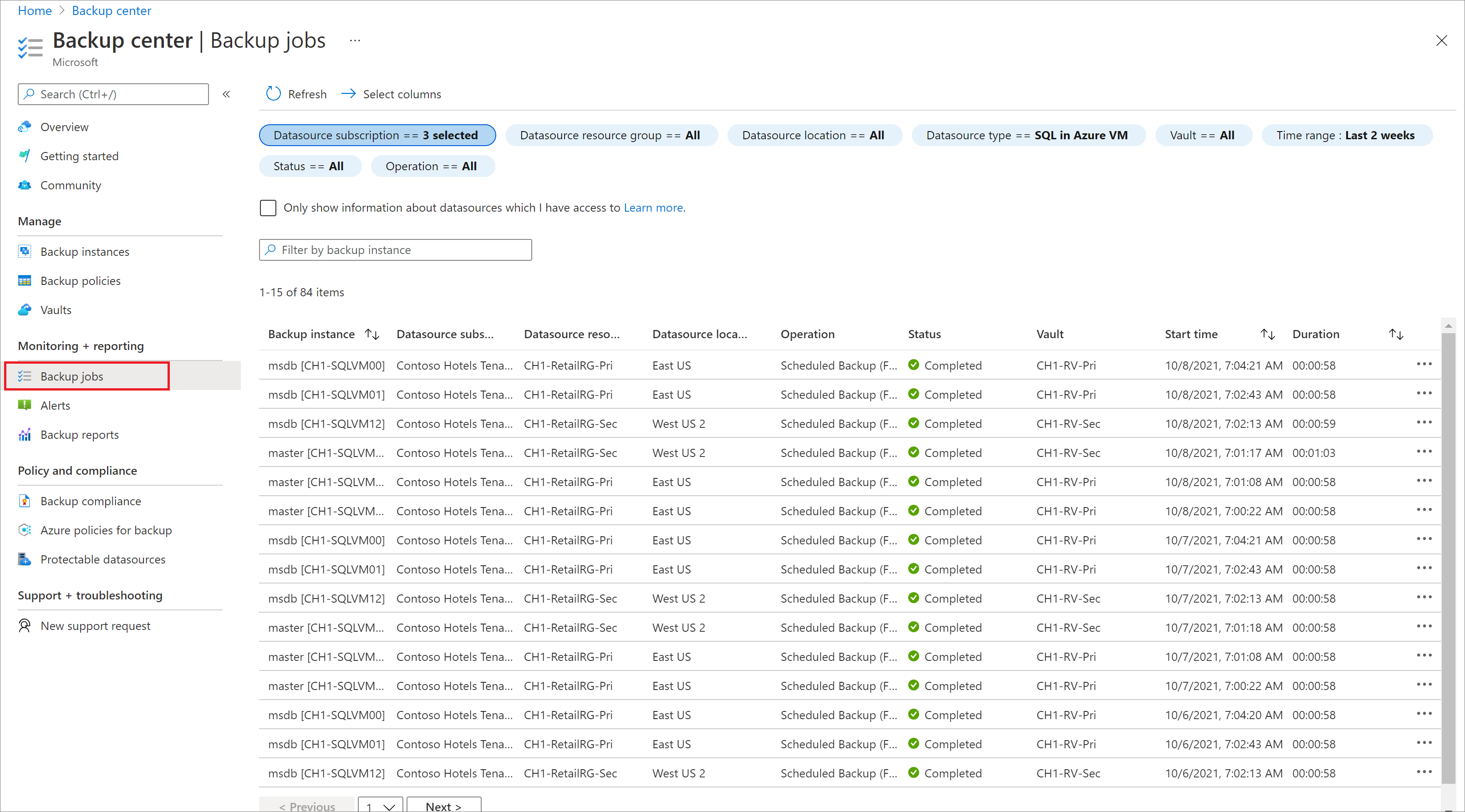Restore SQL Server databases on Azure VMs
This article describes how to restore a SQL Server database that's running on an Azure virtual machine (VM) that the Azure Backup service has backed up to an Azure Backup Recovery Services vault.
This article describes how to restore SQL Server databases. For more information, see Back up SQL Server databases on Azure VMs.
Note
See the SQL backup support matrix to know more about the supported configurations and scenarios.
Restore to a time or a recovery point
Azure Backup can restore SQL Server databases that are running on Azure VMs as follows:
- Restore to a specific date or time (to the second) by using transaction log backups. Azure Backup automatically determines the appropriate full differential backup and the chain of log backups that are required to restore based on the selected time.
- Restore a specific full or differential backup to restore to a specific recovery point.
Restore prerequisites
Before you restore a database, note the following:
- You can restore the database to an instance of a SQL Server in the same Azure region.
- The destination server must be registered to the same vault as the source. If you want to restore backups to a different vault, enable Cross Subscription Restore.
- If you have multiple instances running on a server, all the instances should be up and running. Otherwise the server won't appear in the list of destination servers for you to restore the database to. For more information, refer to the troubleshooting steps.
- To restore a TDE-encrypted database to another SQL Server, you need to first restore the certificate to the destination server.
- CDC enabled databases should be restored using the Restore as files option.
- We strongly recommended to restore the "master" database using the Restore as files option and then restore using T-SQL commands.
- For all system databases (model, msdb), stop the SQL Server Agent service before you trigger the restore.
- Close any applications that might try to take a connection to any of these databases.
- For the master databases, the Alternate Location option for restore isn't supported. We recommend you to restore the master database using the Restore as files option, and then restore using the
T-SQLcommands. - For
msdbandmodel, the Alternate Location option for restore is supported only when the Restored database name is different from the target database name. If you want to restore the same name with the target database, we recommend you to restore using the Restore as files option, and then restore using theT-SQLcommands.
Restore a database
To restore, you need the following permissions:
- Backup Operator permissions in the vault where you're doing the restore.
- Contributor (write) access to the source VM that's backed up.
- Contributor (write) access to the target VM:
- If you're restoring to the same VM, this is the source VM.
- If you're restoring to an alternate location, this is the new target VM.
Restore as follows:
In the Azure portal, go to Backup center and click Restore.
Select SQL in Azure VM as the datasource type, select a database to restore, and click Continue.
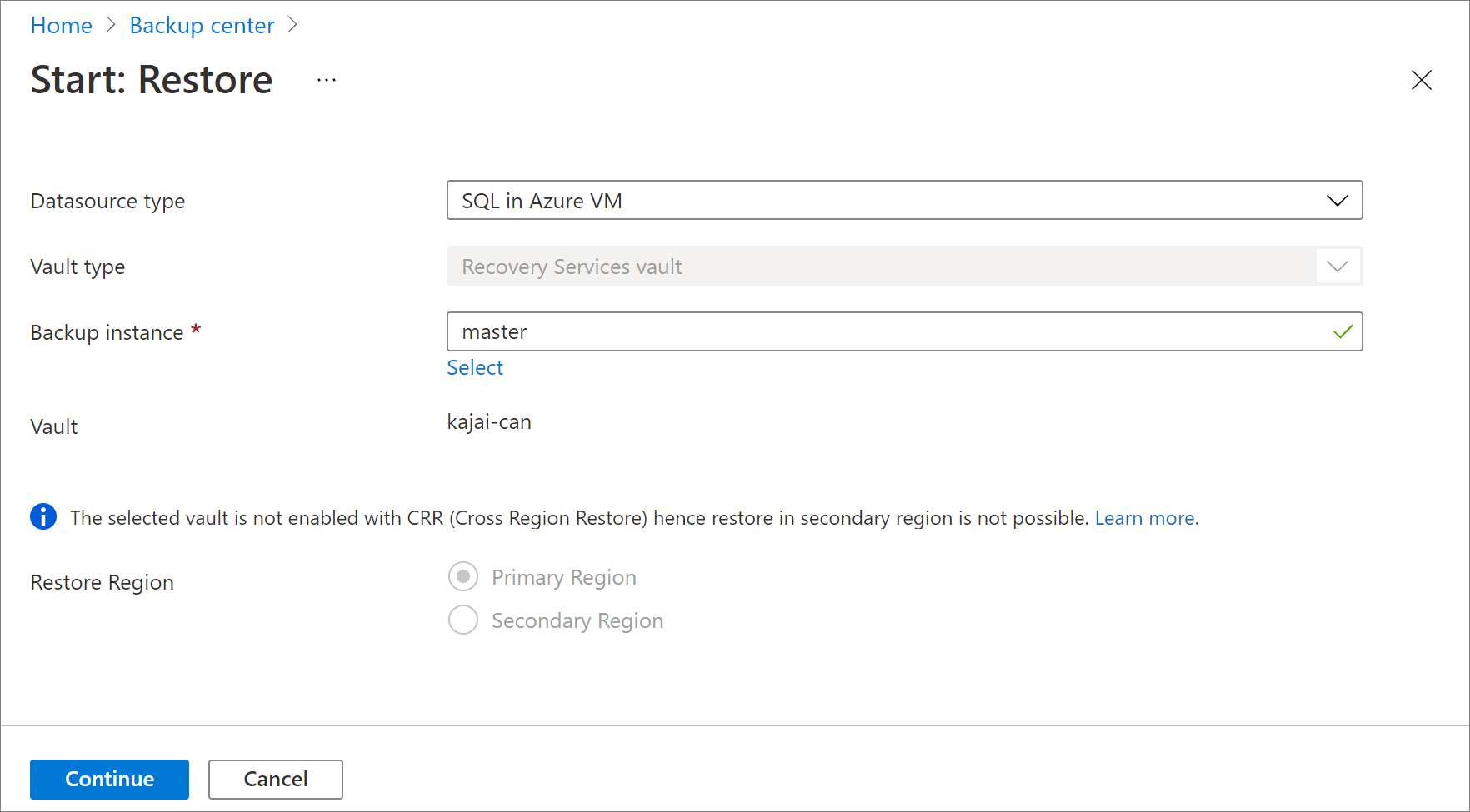
In Restore Configuration, specify where (or how) to restore the data:
Alternate Location: Restore the database to an alternate location and keep the original source database.
Overwrite DB: Restore the data to the same SQL Server instance as the original source. This option overwrites the original database.
Important
If the selected database belongs to an Always On availability group, SQL Server doesn't allow the database to be overwritten. Only Alternate Location is available.
Restore as files: Instead of restoring as a database, restore the backup files that can be recovered as a database later on any machine where the files are present using SQL Server Management Studio.
Restore to an alternate location
In the Restore Configuration menu, under Where to Restore, select Alternate Location.
Select the SQL Server name and instance to which you want to restore the database.
In the Restored DB Name box, enter the name of the target database.
If applicable, select Overwrite if the DB with the same name already exists on selected SQL instance.
Select Restore Point, and select whether to restore to a specific point in time or to restore to a specific recovery point.
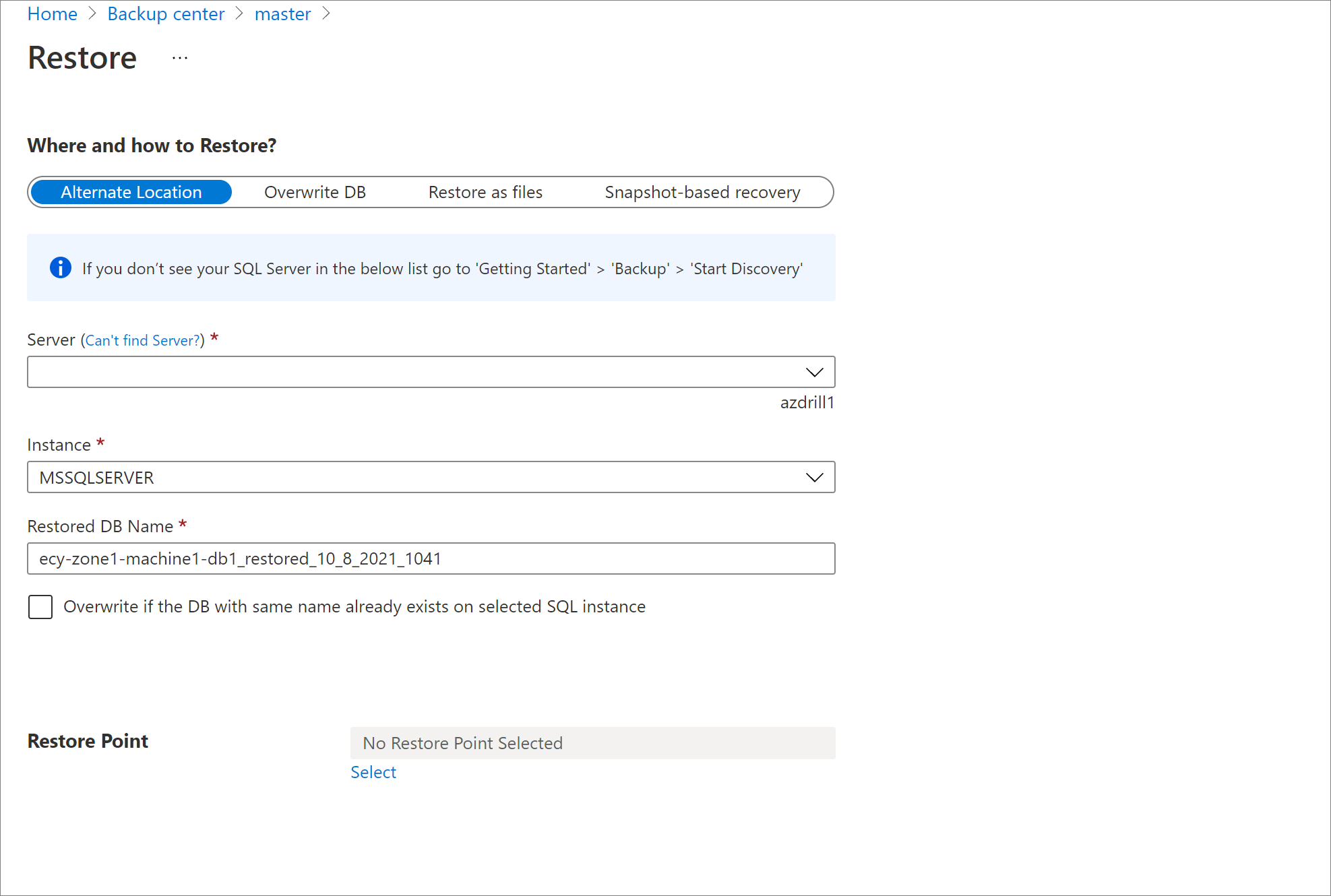
On the Advanced Configuration menu:
If you want to keep the database nonoperational after the restore, enable Restore with NORECOVERY.
If you want to change the restore location on the destination server, enter new target paths.
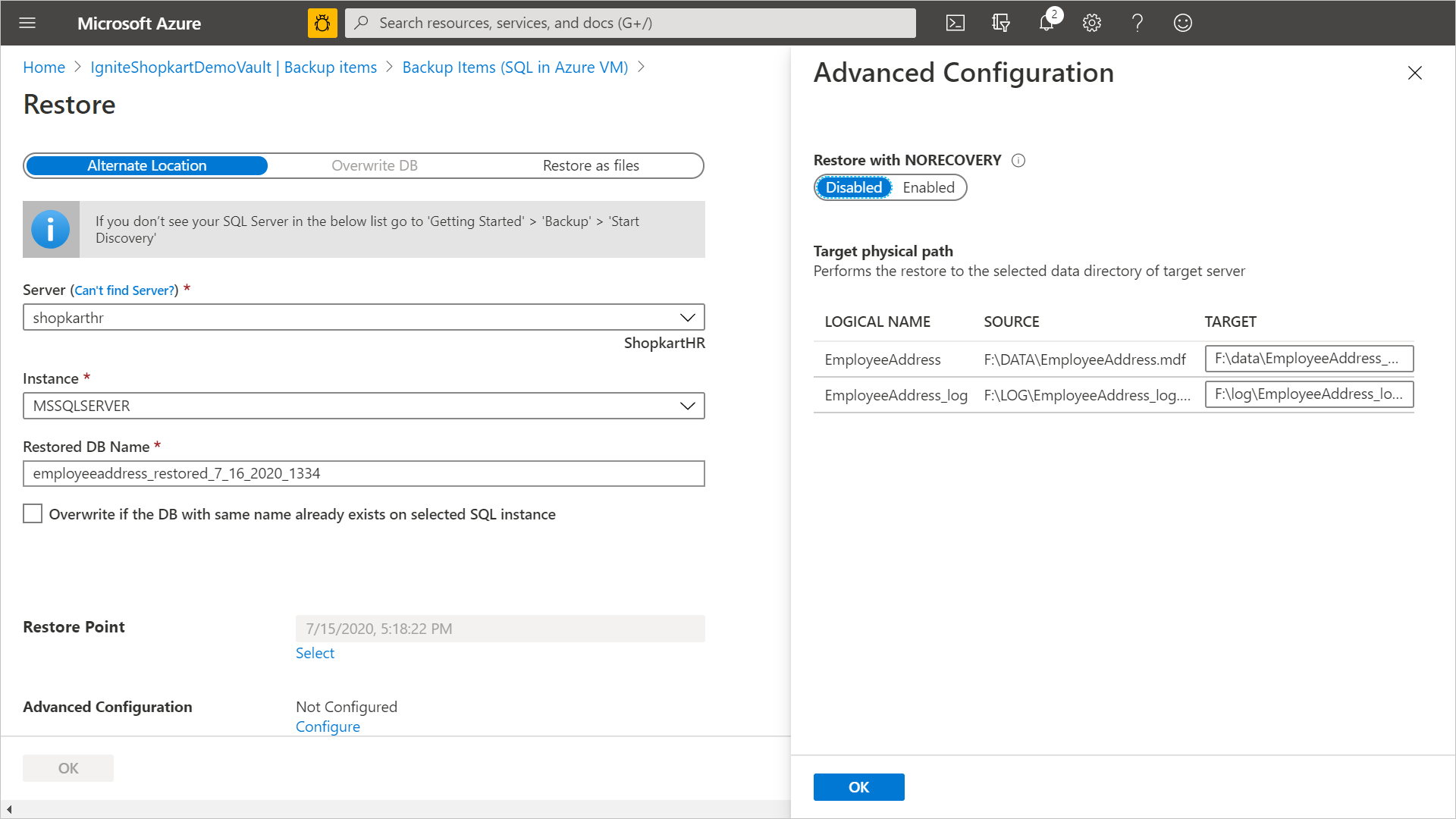
Select OK to trigger the restore. Track the restore progress in the Notifications area, or track it under the Backup Jobs view in the vault.
Note
The point-in-time restore is available only for log backups for databases that are in full and bulk-logged recovery mode.
Restore and overwrite
In the Restore Configuration menu, under Where to Restore, select Overwrite DB > OK.
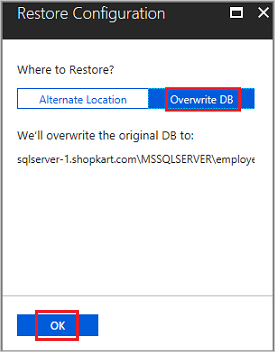
In Select restore point, select Logs (Point in Time) to restore to a specific point in time. Or select Full & Differential to restore to a specific recovery point.
Note
The point-in-time restore is available only for log backups for databases that are in full and bulk-logged recovery mode.
Restore as files
To restore the backup data as .bak files instead of a database, choose Restore as Files. Once the files are dumped to a specified path, you can take these files to any machine where you want to restore them as a database. Since you can move these files around to any machine, you can now restore the data across subscriptions and regions.
Under Where and how to Restore, select Restore as files.
Select the SQL Server name to which you want to restore the backup files.
In the Destination path on the server input the folder path on the server selected in step 2. This is the location where the service will dump all the necessary backup files. Typically, a network share path, or path of a mounted Azure file share when specified as the destination path, enables easier access to these files by other machines in the same network or with the same Azure file share mounted on them.
Note
To restore the database backup files on an Azure File Share mounted on the target registered VM, make sure that NT AUTHORITY\SYSTEM has access to the file share. You can perform the steps given below to grant the read/write permissions to the AFS mounted on the VM:
- Run
PsExec -s cmdto enter into NT AUTHORITY\SYSTEM shell- Execute
cmdkey /add:<storageacct>.file.core.windows.net /user:AZURE\<storageacct> /pass:<storagekey> - Verify access with
dir \\<storageacct>.file.core.windows.net\<filesharename>
- Execute
- Kick off a restore as files from the Backup Vault to
\\<storageacct>.file.core.windows.net\<filesharename>as the path
You can Download PsExec from the Sysinternals page.
- Run
Select OK.
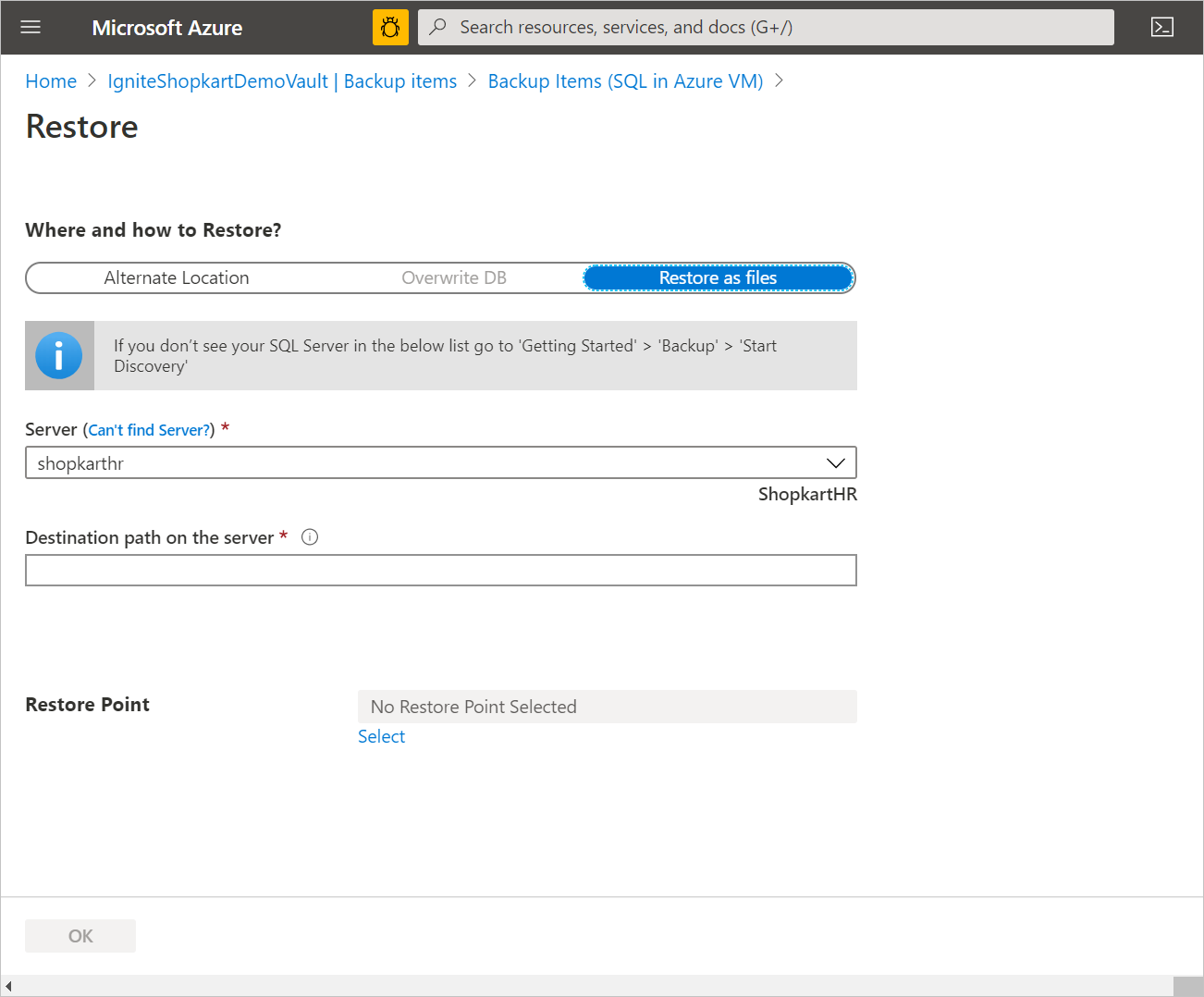
Select Restore Point, and select whether to restore to a specific point in time or to restore to a specific recovery point.
When doing SQL database point-in-time restore using Restore as files, it'll store all the recovery points from the Full backup to the selected point-in-time. Then you can restore using these files as a database on any machine they're present using SQL Server Management Studio.
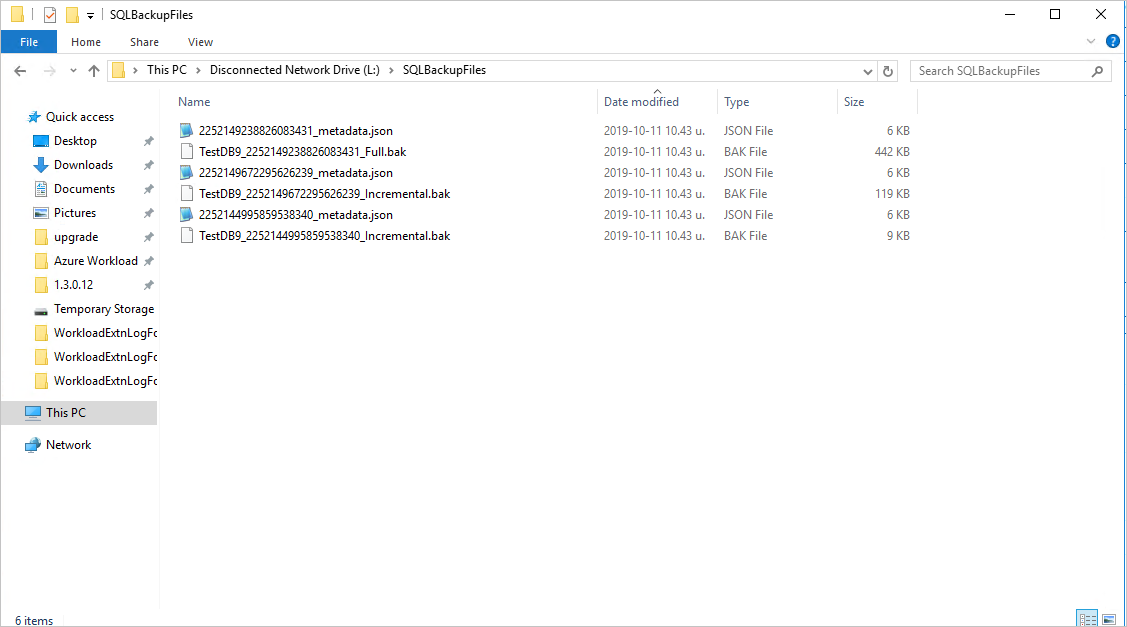
Restore to a specific point in time
If you've selected Logs (Point in Time) as the restore type, do the following:
Under Restore Date/Time, open the calendar. On the calendar, the dates that have recovery points are displayed in bold type, and the current date is highlighted.
Select a date that has recovery points. You can't select dates that have no recovery points.

After you select a date, the timeline graph displays the available recovery points in a continuous range.
Specify a time for the recovery on the timeline graph, or select a time. Then select OK.
Partial restore as files
The Azure Backup service decides the chain of files to be downloaded during restore as files. But there are scenarios where you might not want to download the entire content again.
For eg., when you have a backup policy of weekly fulls, daily differentials and logs, and you already downloaded files for a particular differential. You found that this is not the right recovery point and decided to download the next day's differential. Now you just need the differential file since you already have the starting full. With the partial restore as files ability, provided by Azure Backup, you can now exclude the full from the download chain and download only the differential.
Excluding backup file types
The ExtensionSettingsOverrides.json is a JSON (JavaScript Object Notation) file that contains overrides for multiple settings of the Azure Backup service for SQL. For "Partial Restore as files" operation, a new JSON field RecoveryPointTypesToBeExcludedForRestoreAsFiles must be added. This field holds a string value that denotes which recovery point types should be excluded in the next restore as files operation.
In the target machine where files are to be downloaded, go to "C:\Program Files\Azure Workload Backup\bin" folder
Create a new JSON file named "ExtensionSettingsOverrides.JSON", if it doesn't already exist.
Add the following JSON key value pair
{ "RecoveryPointTypesToBeExcludedForRestoreAsFiles": "ExcludeFull" }No restart of any service is required. The Azure Backup service will attempt to exclude backup types in the restore chain as mentioned in this file.
The RecoveryPointTypesToBeExcludedForRestoreAsFiles only takes specific values which denote the recovery points to be excluded during restore. For SQL, these values are:
- ExcludeFull (Other backup types such as differential and logs will be downloaded, if they are present in the restore point chain)
- ExcludeFullAndDifferential (Other backup types such as logs will be downloaded, if they are present in the restore point chain)
- ExcludeFullAndIncremental (Other backup types such as logs will be downloaded, if they are present in the restore point chain)
- ExcludeFullAndDifferentialAndIncremental (Other backup types such as logs will be downloaded, if they are present in the restore point chain)
Restore to a specific restore point
If you've selected Full & Differential as the restore type, do the following:
Select a recovery point from the list, and select OK to complete the restore point procedure.
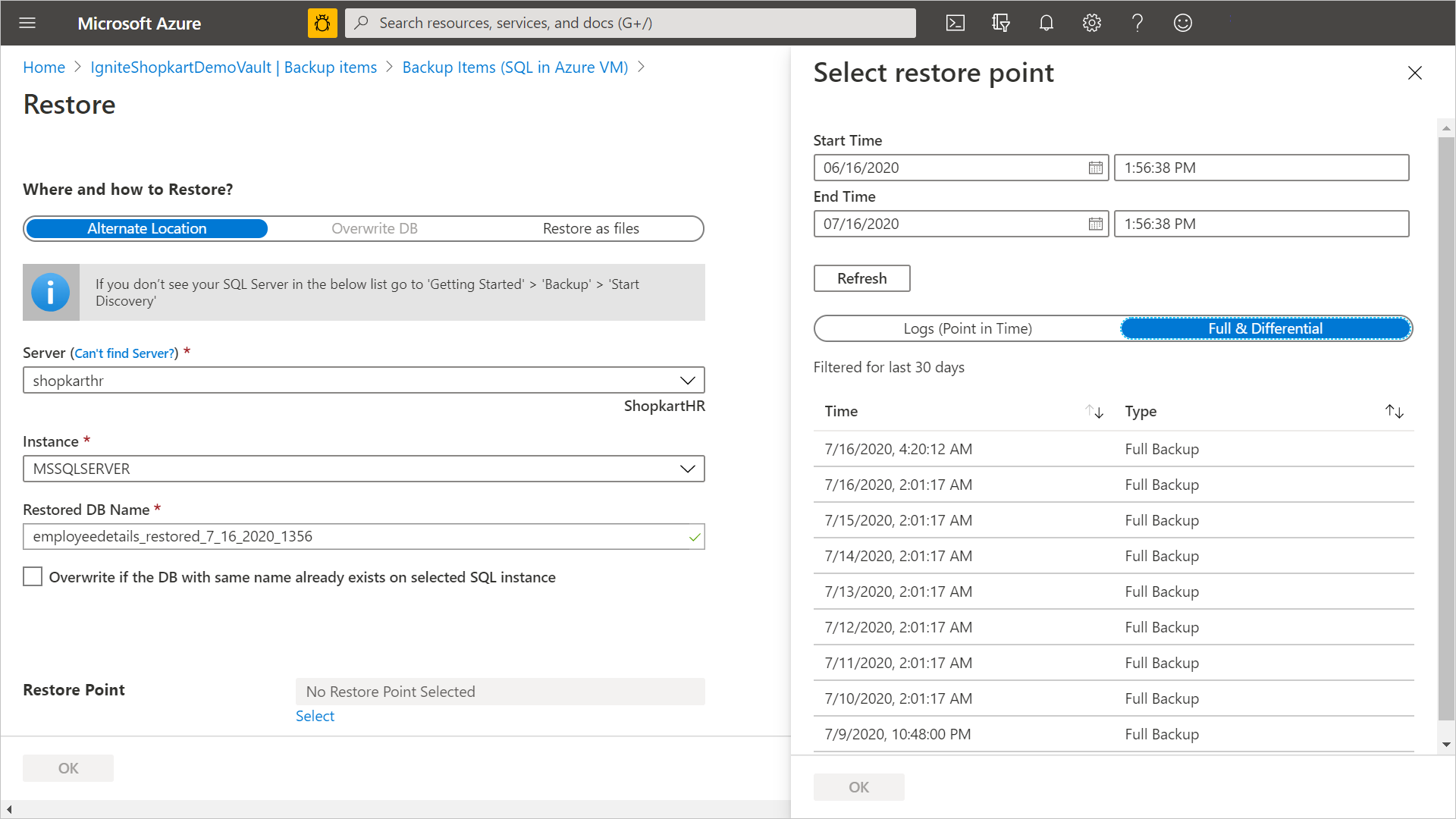
Note
By default, recovery points from the last 30 days are displayed. You can display recovery points older than 30 days by selecting Filter and selecting a custom range.
Restore databases with large number of files
If the total string size of files in a database is greater than a particular limit, Azure Backup stores the list of database files in a different pit component so you can't set the target restore path during the restore operation. The files will be restored to the SQL default path instead.
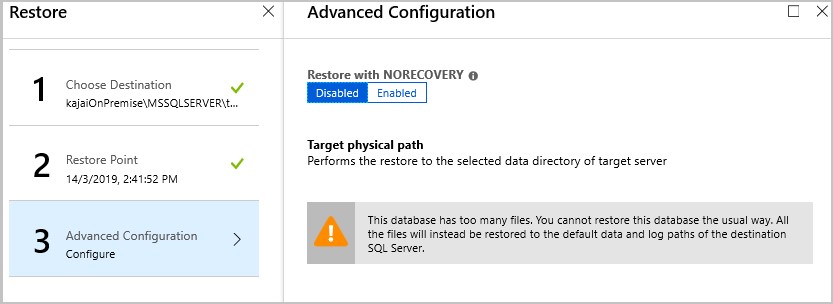
Recover a database from .bak file using SSMS
You can use Restore as Files operation to restore the database files in .bak format while restoring from the Azure portal. Learn more.
When the restoration of the .bak file to the Azure virtual machine is complete, you can trigger restore using TSQL commands through SSMS.
To restore the database files to the original path on the source server, remove the MOVE clause from the TSQL restore query.
Example
USE [master]
RESTORE DATABASE [<DBName>] FROM DISK = N'<.bak file path>'
Note
You shouldn’t have the same database files on the target server (restore with replace). Also, you can enable instant file initialization on the target server to reduce the file initialization time overhead.
To relocate the database files from the target restore server, you can frame a TSQL command using the MOVE clauses.
USE [master]
RESTORE DATABASE [<DBName>] FROM DISK = N'<.bak file path>' MOVE N'<LogicalName1>' TO N'<TargetFilePath1OnDisk>', MOVE N'<LogicalName2>' TO N'<TargetFilePath2OnDisk>' GO
Example
USE [master]
RESTORE DATABASE [test] FROM DISK = N'J:\dbBackupFiles\test.bak' WITH FILE = 1, MOVE N'test' TO N'F:\data\test.mdf', MOVE N'test_log' TO N'G:\log\test_log.ldf', NOUNLOAD, STATS = 5
GO
If there are more than two files for the database, you can add additional MOVE clauses to the restore query. You can also use SSMS for database recovery using .bak files. Learn more.
Note
For large database recovery, we recommend you to use TSQL statements. If you want to relocate the specific database files, see the list of database files in the JSON format created during the Restore as Files operation.
Cross Region Restore
As one of the restore options, Cross Region Restore (CRR) allows you to restore SQL databases hosted on Azure VMs in a secondary region, which is an Azure paired region.
To onboard to the feature, read the Before You Begin section.
To see if CRR is enabled, follow the instructions in Configure Cross Region Restore
View backup items in secondary region
If CRR is enabled, you can view the backup items in the secondary region.
- From the portal, go to Recovery Services vault > Backup items.
- Select Secondary Region to view the items in the secondary region.
Note
Only Backup Management Types supporting the CRR feature will be shown in the list. Currently, only support for restoring secondary region data to a secondary region is allowed.
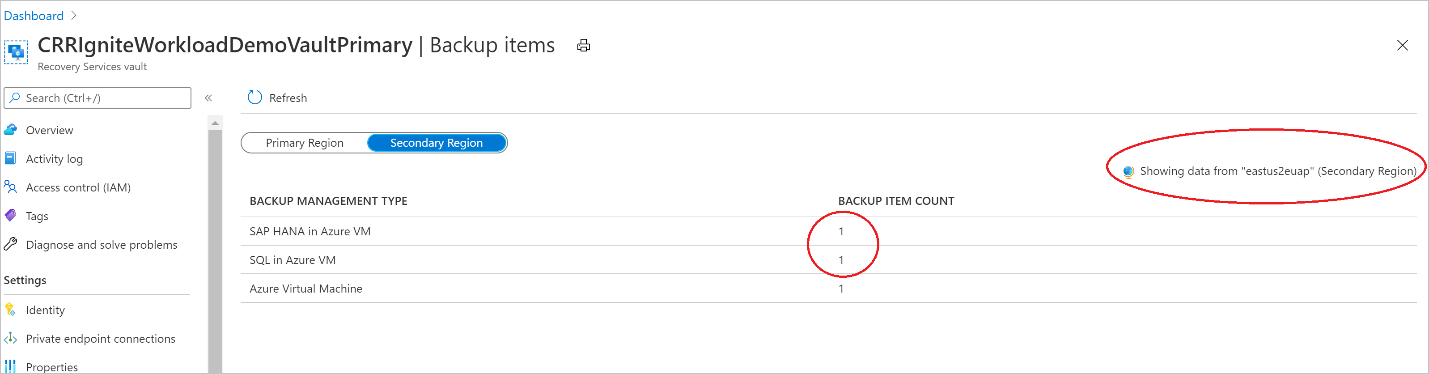
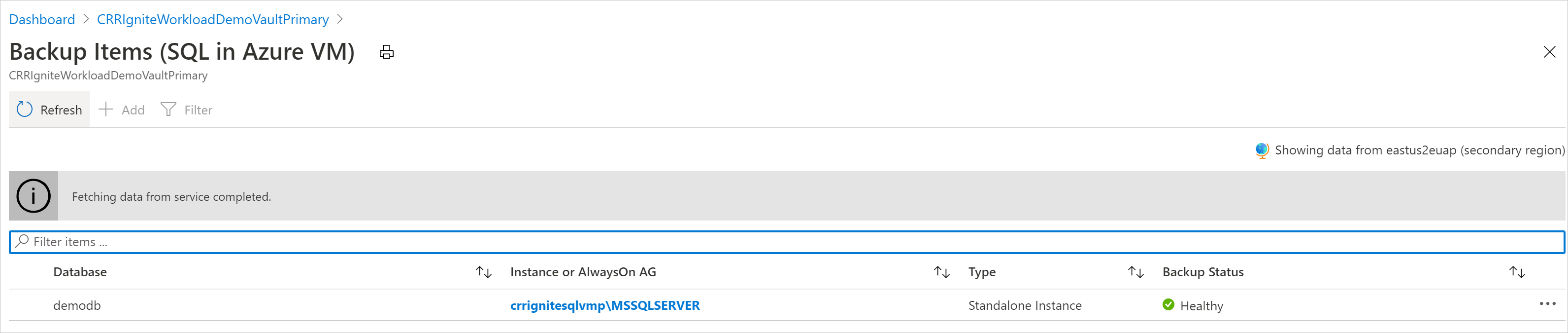
Restore in secondary region
The secondary region restore user experience will be similar to the primary region restore user experience. When configuring details in the Restore Configuration pane to configure your restore, you'll be prompted to provide only secondary region parameters. A vault should exist in the secondary region and the SQL server should be registered to the vault in the secondary region.
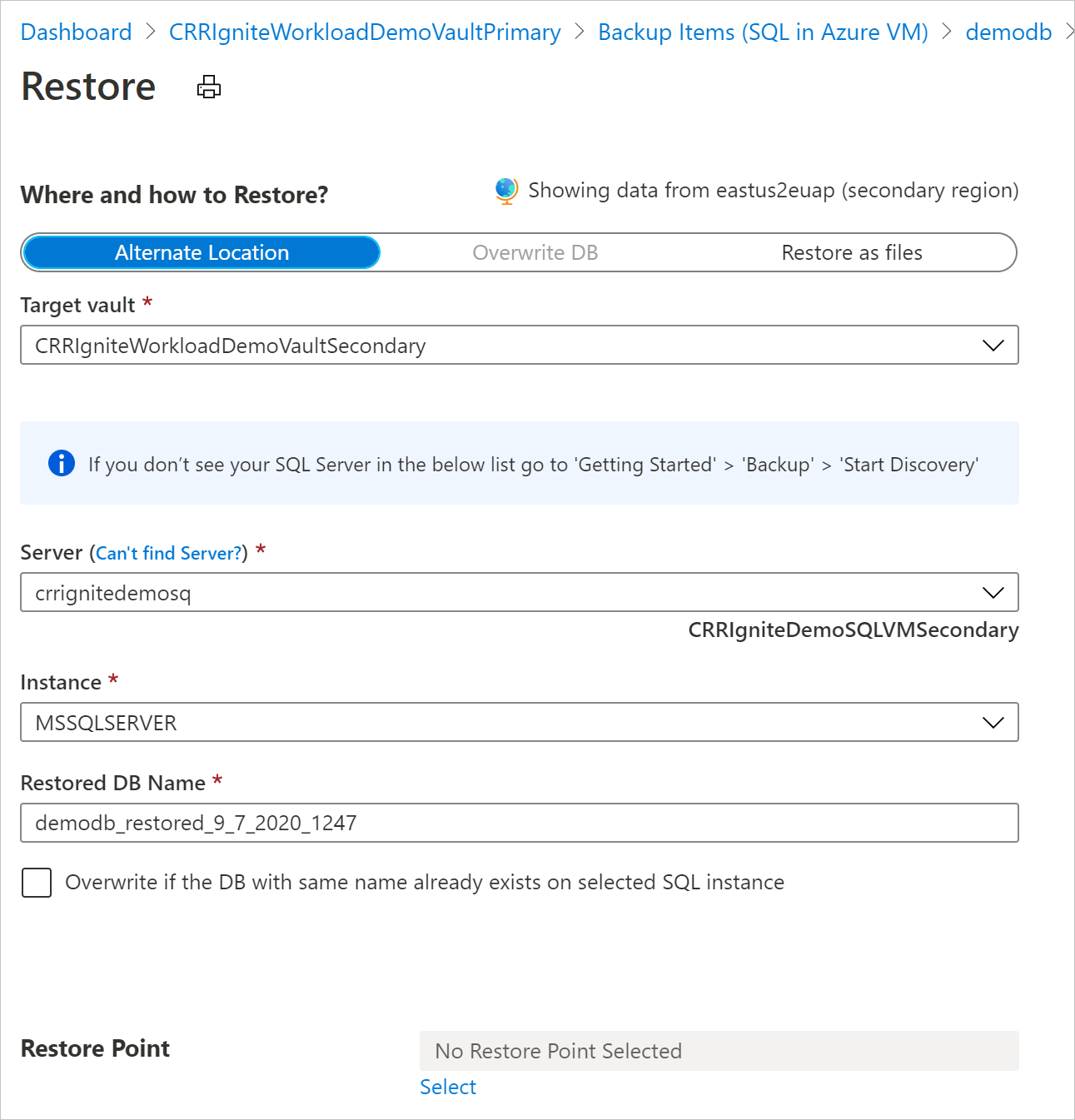
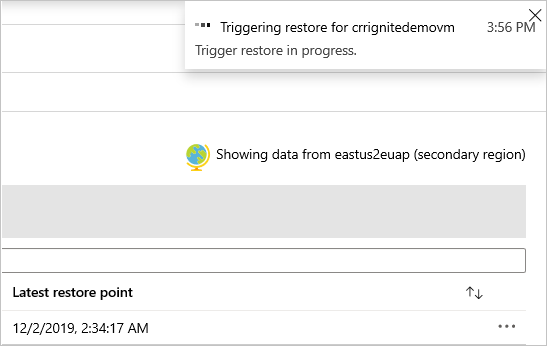
Note
- After the restore is triggered and in the data transfer phase, the restore job can't be cancelled.
- The role/access level required to perform restore operation in cross-regions are Backup Operator role in the subscription and Contributor(write) access on the source and target virtual machines. To view backup jobs, Backup reader is the minimum permission required in the subscription.
- The RPO for the backup data to be available in secondary region is 12 hours. Therefore, when you turn on CRR, the RPO for the secondary region is 12 hours + log frequency duration (that can be set to a minimum of 15 minutes).
Learn about the minimum role requirements for cross-region restore.
Monitoring secondary region restore jobs
In the Azure portal, go to Backup center > Backup Jobs.
Filter operation for CrossRegionRestore to view the jobs in the secondary region.
Cross Subscription Restore
Azure Backup now allows you to restore SQL database to any subscription (as per the following Azure RBAC requirements) from the restore point. By default, Azure Backup restores to the same subscription where the restore points are available.
With Cross Subscription Restore (CSR), you have the flexibility of restoring to any subscription and any vault under your tenant if restore permissions are available. By default, CSR is enabled on all Recovery Services vaults (existing and newly created vaults).
Note
- You can trigger Cross Subscription Restore from Recovery Services vault.
- CSR is supported only for streaming based backup and is not supported for snapshot-based backup.
- Cross Regional Restore (CRR) with CSR is not supported.
Azure RBAC requirements
| Operation type | Backup operator | Recovery Services vault | Alternate operator |
|---|---|---|---|
| Restore database or restore as files | Virtual Machine Contributor |
Source VM that got backed up | Instead of a built-in role, you can consider a custom role which has the following permissions: - Microsoft.Compute/virtualMachines/write - Microsoft.Compute/virtualMachines/read |
Virtual Machine Contributor |
Target VM in which the database will be restored or files are created. | Instead of a built-in role, you can consider a custom role that has the following permissions: - Microsoft.Compute/virtualMachines/write - Microsoft.Compute/virtualMachines/read |
|
Backup Operator |
Target Recovery Services vault |
By default, CSR is enabled on the Recovery Services vault. To update the Recovery Services vault restore settings, go to Properties > Cross Subscription Restore and make the required changes.
Next steps
Manage and monitor SQL Server databases that are backed up by Azure Backup.