Incrementally load data from multiple tables in SQL Server to a database in Azure SQL Database using the Azure portal
APPLIES TO:  Azure Data Factory
Azure Data Factory  Azure Synapse Analytics
Azure Synapse Analytics
Tip
Try out Data Factory in Microsoft Fabric, an all-in-one analytics solution for enterprises. Microsoft Fabric covers everything from data movement to data science, real-time analytics, business intelligence, and reporting. Learn how to start a new trial for free!
In this tutorial, you create an Azure Data Factory with a pipeline that loads delta data from multiple tables in a SQL Server database to a database in Azure SQL Database.
You perform the following steps in this tutorial:
- Prepare source and destination data stores.
- Create a data factory.
- Create a self-hosted integration runtime.
- Install the integration runtime.
- Create linked services.
- Create source, sink, and watermark datasets.
- Create, run, and monitor a pipeline.
- Review the results.
- Add or update data in source tables.
- Rerun and monitor the pipeline.
- Review the final results.
Overview
Here are the important steps to create this solution:
Select the watermark column.
Select one column for each table in the source data store, which can be used to identify the new or updated records for every run. Normally, the data in this selected column (for example, last_modify_time or ID) keeps increasing when rows are created or updated. The maximum value in this column is used as a watermark.
Prepare a data store to store the watermark value.
In this tutorial, you store the watermark value in a SQL database.
Create a pipeline with the following activities:
a. Create a ForEach activity that iterates through a list of source table names that is passed as a parameter to the pipeline. For each source table, it invokes the following activities to perform delta loading for that table.
b. Create two lookup activities. Use the first Lookup activity to retrieve the last watermark value. Use the second Lookup activity to retrieve the new watermark value. These watermark values are passed to the Copy activity.
c. Create a Copy activity that copies rows from the source data store with the value of the watermark column greater than the old watermark value and less than the new watermark value. Then, it copies the delta data from the source data store to Azure Blob storage as a new file.
d. Create a StoredProcedure activity that updates the watermark value for the pipeline that runs next time.
Here is the high-level solution diagram:

If you don't have an Azure subscription, create a free account before you begin.
Prerequisites
- SQL Server. You use a SQL Server database as the source data store in this tutorial.
- Azure SQL Database. You use a database in Azure SQL Database as the sink data store. If you don't have a database in SQL Database, see Create a database in Azure SQL Database for steps to create one.
Create source tables in your SQL Server database
Open SQL Server Management Studio, and connect to your SQL Server database.
In Server Explorer, right-click the database and choose New Query.
Run the following SQL command against your database to create tables named
customer_tableandproject_table:create table customer_table ( PersonID int, Name varchar(255), LastModifytime datetime ); create table project_table ( Project varchar(255), Creationtime datetime ); INSERT INTO customer_table (PersonID, Name, LastModifytime) VALUES (1, 'John','9/1/2017 12:56:00 AM'), (2, 'Mike','9/2/2017 5:23:00 AM'), (3, 'Alice','9/3/2017 2:36:00 AM'), (4, 'Andy','9/4/2017 3:21:00 AM'), (5, 'Anny','9/5/2017 8:06:00 AM'); INSERT INTO project_table (Project, Creationtime) VALUES ('project1','1/1/2015 0:00:00 AM'), ('project2','2/2/2016 1:23:00 AM'), ('project3','3/4/2017 5:16:00 AM');
Create destination tables in your database
Open SQL Server Management Studio, and connect to your database in Azure SQL Database.
In Server Explorer, right-click the database and choose New Query.
Run the following SQL command against your database to create tables named
customer_tableandproject_table:create table customer_table ( PersonID int, Name varchar(255), LastModifytime datetime ); create table project_table ( Project varchar(255), Creationtime datetime );
Create another table in your database to store the high watermark value
Run the following SQL command against your database to create a table named
watermarktableto store the watermark value:create table watermarktable ( TableName varchar(255), WatermarkValue datetime, );Insert initial watermark values for both source tables into the watermark table.
INSERT INTO watermarktable VALUES ('customer_table','1/1/2010 12:00:00 AM'), ('project_table','1/1/2010 12:00:00 AM');
Create a stored procedure in your database
Run the following command to create a stored procedure in your database. This stored procedure updates the watermark value after every pipeline run.
CREATE PROCEDURE usp_write_watermark @LastModifiedtime datetime, @TableName varchar(50)
AS
BEGIN
UPDATE watermarktable
SET [WatermarkValue] = @LastModifiedtime
WHERE [TableName] = @TableName
END
Create data types and additional stored procedures in your database
Run the following query to create two stored procedures and two data types in your database. They're used to merge the data from source tables into destination tables.
In order to make the journey easy to start with, we directly use these Stored Procedures passing the delta data in via a table variable and then merge them into destination store. Be cautious that it is not expecting a "large" number of delta rows (more than 100) to be stored in the table variable.
If you do need to merge a large number of delta rows into the destination store, we suggest you to use copy activity to copy all the delta data into a temporary "staging" table in the destination store first, and then built your own stored procedure without using table variable to merge them from the “staging” table to the “final” table.
CREATE TYPE DataTypeforCustomerTable AS TABLE(
PersonID int,
Name varchar(255),
LastModifytime datetime
);
GO
CREATE PROCEDURE usp_upsert_customer_table @customer_table DataTypeforCustomerTable READONLY
AS
BEGIN
MERGE customer_table AS target
USING @customer_table AS source
ON (target.PersonID = source.PersonID)
WHEN MATCHED THEN
UPDATE SET Name = source.Name,LastModifytime = source.LastModifytime
WHEN NOT MATCHED THEN
INSERT (PersonID, Name, LastModifytime)
VALUES (source.PersonID, source.Name, source.LastModifytime);
END
GO
CREATE TYPE DataTypeforProjectTable AS TABLE(
Project varchar(255),
Creationtime datetime
);
GO
CREATE PROCEDURE usp_upsert_project_table @project_table DataTypeforProjectTable READONLY
AS
BEGIN
MERGE project_table AS target
USING @project_table AS source
ON (target.Project = source.Project)
WHEN MATCHED THEN
UPDATE SET Creationtime = source.Creationtime
WHEN NOT MATCHED THEN
INSERT (Project, Creationtime)
VALUES (source.Project, source.Creationtime);
END
Create a data factory
Launch Microsoft Edge or Google Chrome web browser. Currently, Data Factory UI is supported only in Microsoft Edge and Google Chrome web browsers.
On the left menu, select Create a resource > Integration > Data Factory:
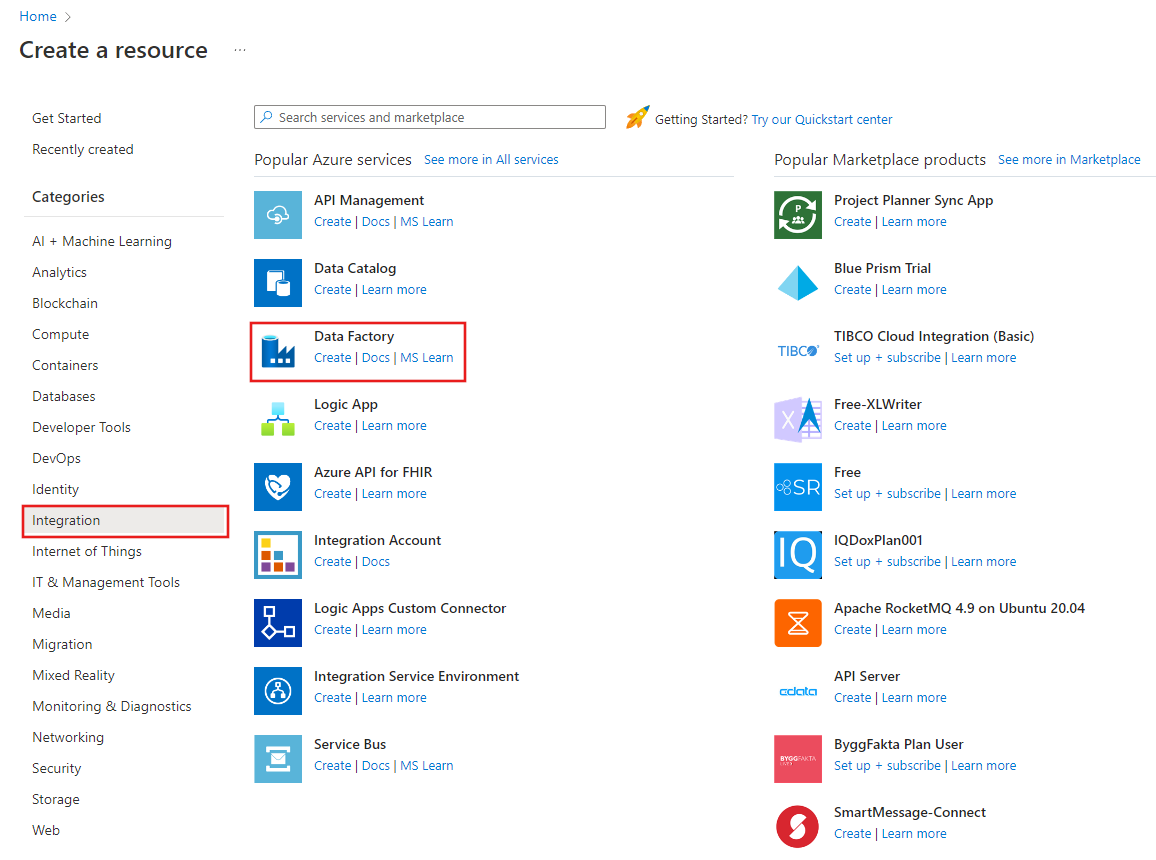
In the New data factory page, enter ADFMultiIncCopyTutorialDF for the name.
The name of the Azure Data Factory must be globally unique. If you see a red exclamation mark with the following error, change the name of the data factory (for example, yournameADFIncCopyTutorialDF) and try creating again. See Data Factory - Naming Rules article for naming rules for Data Factory artifacts.
Data factory name "ADFIncCopyTutorialDF" is not availableSelect your Azure subscription in which you want to create the data factory.
For the Resource Group, do one of the following steps:
- Select Use existing, and select an existing resource group from the drop-down list.
- Select Create new, and enter the name of a resource group.
To learn about resource groups, see Using resource groups to manage your Azure resources.
Select V2 for the version.
Select the location for the data factory. Only locations that are supported are displayed in the drop-down list. The data stores (Azure Storage, Azure SQL Database, etc.) and computes (HDInsight, etc.) used by data factory can be in other regions.
Click Create.
After the creation is complete, you see the Data Factory page as shown in the image.
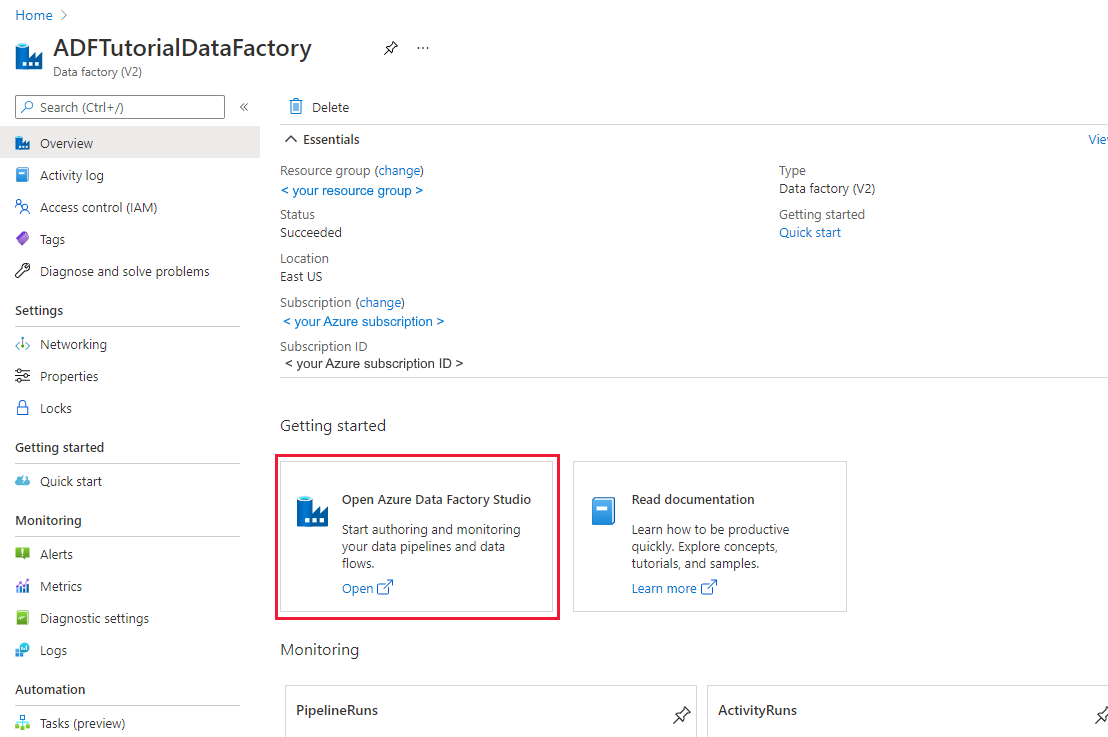
Select Open on the Open Azure Data Factory Studio tile to launch the Azure Data Factory user interface (UI) in a separate tab.
Create self-hosted integration runtime
As you are moving data from a data store in a private network (on-premises) to an Azure data store, install a self-hosted integration runtime (IR) in your on-premises environment. The self-hosted IR moves data between your private network and Azure.
On the home page of Azure Data Factory UI, select the Manage tab from the leftmost pane.
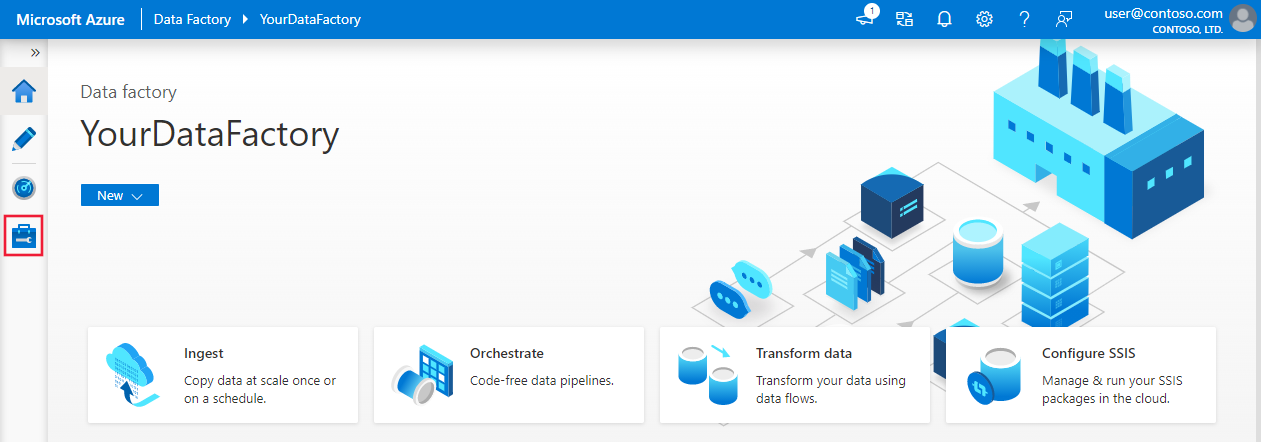
Select Integration runtimes on the left pane, and then select +New.
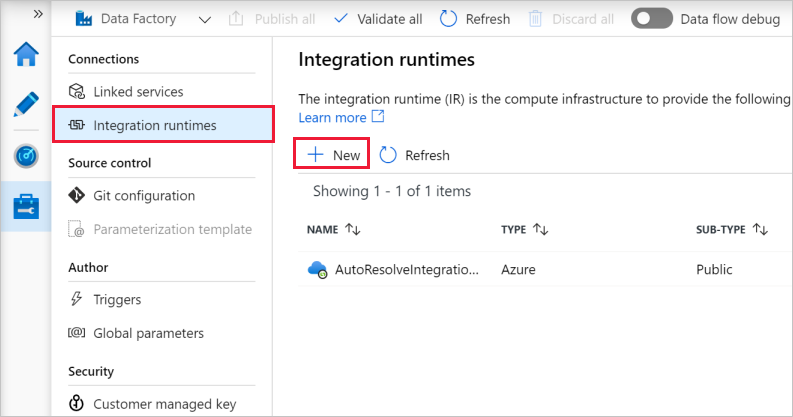
In the Integration Runtime Setup window, select Perform data movement and dispatch activities to external computes, and click Continue.
Select Self-Hosted, and click Continue.
Enter MySelfHostedIR for Name, and click Create.
Click Click here to launch the express setup for this computer in the Option 1: Express setup section.

In the Integration Runtime (Self-hosted) Express Setup window, click Close.
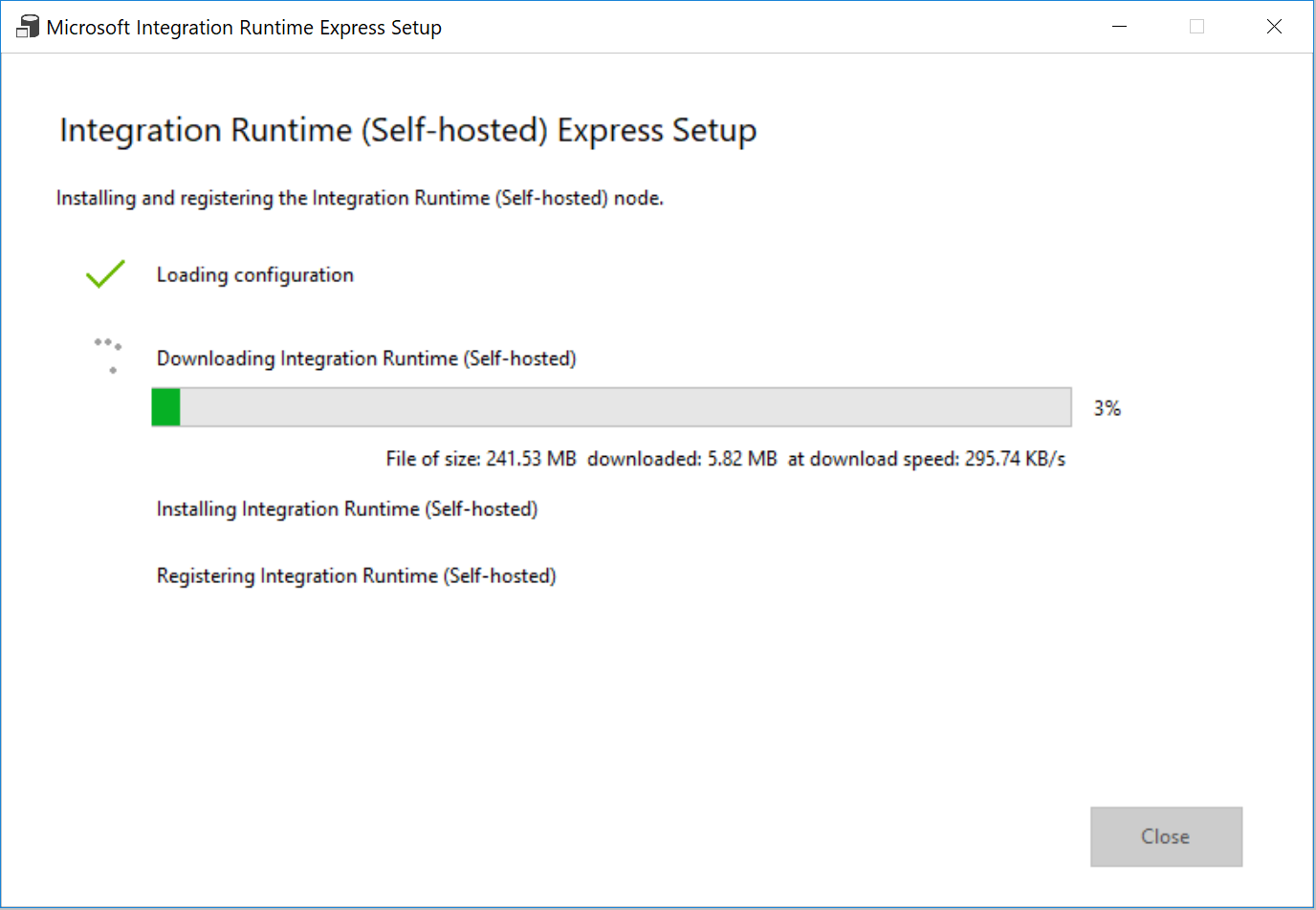
In the Web browser, in the Integration Runtime Setup window, click Finish.
Confirm that you see MySelfHostedIR in the list of integration runtimes.
Create linked services
You create linked services in a data factory to link your data stores and compute services to the data factory. In this section, you create linked services to your SQL Server database and your database in Azure SQL Database.
Create the SQL Server linked service
In this step, you link your SQL Server database to the data factory.
In the Connections window, switch from Integration Runtimes tab to the Linked Services tab, and click + New.
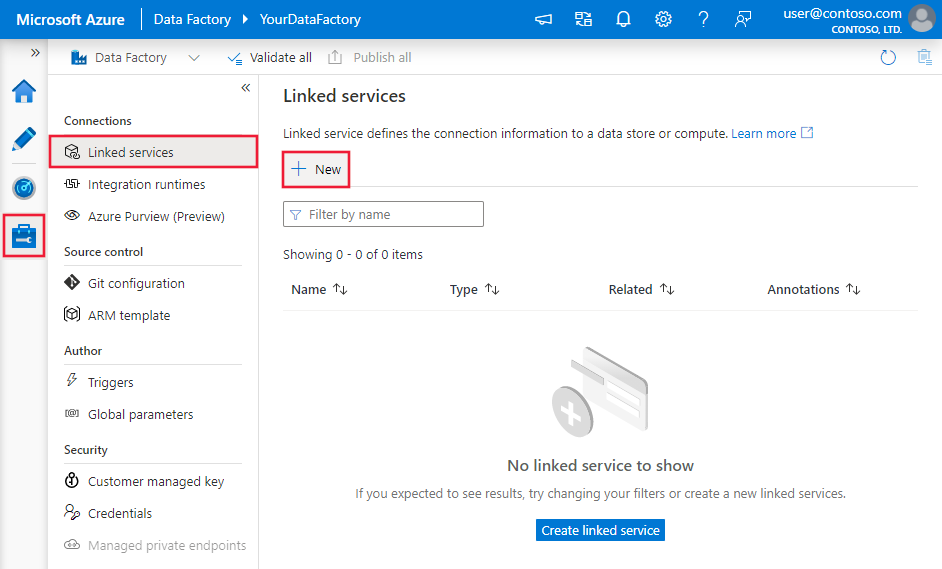
In the New Linked Service window, select SQL Server, and click Continue.
In the New Linked Service window, do the following steps:
- Enter SqlServerLinkedService for Name.
- Select MySelfHostedIR for Connect via integration runtime. This is an important step. The default integration runtime cannot connect to an on-premises data store. Use the self-hosted integration runtime you created earlier.
- For Server name, enter the name of your computer that has the SQL Server database.
- For Database name, enter the name of the database in your SQL Server that has the source data. You created a table and inserted data into this database as part of the prerequisites.
- For Authentication type, select the type of the authentication you want to use to connect to the database.
- For User name, enter the name of user that has access to the SQL Server database. If you need to use a slash character (
\) in your user account or server name, use the escape character (\). An example ismydomain\\myuser. - For Password, enter the password for the user.
- To test whether Data Factory can connect to your SQL Server database, click Test connection. Fix any errors until the connection succeeds.
- To save the linked service, click Finish.
Create the Azure SQL Database linked service
In the last step, you create a linked service to link your source SQL Server database to the data factory. In this step, you link your destination/sink database to the data factory.
In the Connections window, switch from Integration Runtimes tab to the Linked Services tab, and click + New.
In the New Linked Service window, select Azure SQL Database, and click Continue.
In the New Linked Service window, do the following steps:
- Enter AzureSqlDatabaseLinkedService for Name.
- For Server name, select the name of your server from the drop-down list.
- For Database name, select the database in which you created customer_table and project_table as part of the prerequisites.
- For User name, enter the name of user that has access to the database.
- For Password, enter the password for the user.
- To test whether Data Factory can connect to your SQL Server database, click Test connection. Fix any errors until the connection succeeds.
- To save the linked service, click Finish.
Confirm that you see two linked services in the list.

Create datasets
In this step, you create datasets to represent the data source, the data destination, and the place to store the watermark.
Create a source dataset
In the left pane, click + (plus), and click Dataset.
In the New Dataset window, select SQL Server, click Continue.
You see a new tab opened in the Web browser for configuring the dataset. You also see a dataset in the tree view. In the General tab of the Properties window at the bottom, enter SourceDataset for Name.
Switch to the Connection tab in the Properties window, and select SqlServerLinkedService for Linked service. You do not select a table here. The Copy activity in the pipeline uses a SQL query to load the data rather than load the entire table.

Create a sink dataset
In the left pane, click + (plus), and click Dataset.
In the New Dataset window, select Azure SQL Database, and click Continue.
You see a new tab opened in the Web browser for configuring the dataset. You also see a dataset in the tree view. In the General tab of the Properties window at the bottom, enter SinkDataset for Name.
Switch to the Parameters tab in the Properties window, and do the following steps:
Click New in the Create/update parameters section.
Enter SinkTableName for the name, and String for the type. This dataset takes SinkTableName as a parameter. The SinkTableName parameter is set by the pipeline dynamically at runtime. The ForEach activity in the pipeline iterates through a list of table names and passes the table name to this dataset in each iteration.

Switch to the Connection tab in the Properties window, and select AzureSqlDatabaseLinkedService for Linked service. For Table property, click Add dynamic content.
In the Add Dynamic Content window, select SinkTableName in the Parameters section.
After clicking Finish, you see "@dataset().SinkTableName" as the table name.

Create a dataset for a watermark
In this step, you create a dataset for storing a high watermark value.
In the left pane, click + (plus), and click Dataset.
In the New Dataset window, select Azure SQL Database, and click Continue.
In the General tab of the Properties window at the bottom, enter WatermarkDataset for Name.
Switch to the Connection tab, and do the following steps:
Select AzureSqlDatabaseLinkedService for Linked service.
Select [dbo].[watermarktable] for Table.
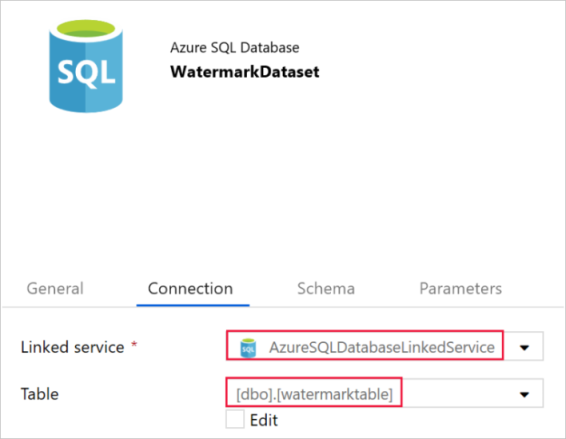
Create a pipeline
The pipeline takes a list of table names as a parameter. The ForEach activity iterates through the list of table names and performs the following operations:
Use the Lookup activity to retrieve the old watermark value (the initial value or the one that was used in the last iteration).
Use the Lookup activity to retrieve the new watermark value (the maximum value of the watermark column in the source table).
Use the Copy activity to copy data between these two watermark values from the source database to the destination database.
Use the StoredProcedure activity to update the old watermark value to be used in the first step of the next iteration.
Create the pipeline
In the left pane, click + (plus), and click Pipeline.
In the General panel under Properties, specify IncrementalCopyPipeline for Name. Then collapse the panel by clicking the Properties icon in the top-right corner.
In the Parameters tab, do the following steps:
- Click + New.
- Enter tableList for the parameter name.
- Select Array for the parameter type.
In the Activities toolbox, expand Iteration & Conditionals, and drag-drop the ForEach activity to the pipeline designer surface. In the General tab of the Properties window, enter IterateSQLTables.
Switch to the Settings tab, and enter
@pipeline().parameters.tableListfor Items. The ForEach activity iterates through a list of tables and performs the incremental copy operation.
Select the ForEach activity in the pipeline if it isn't already selected. Click the Edit (Pencil icon) button.
In the Activities toolbox, expand General, drag-drop the Lookup activity to the pipeline designer surface, and enter LookupOldWaterMarkActivity for Name.
Switch to the Settings tab of the Properties window, and do the following steps:
Select WatermarkDataset for Source Dataset.
Select Query for Use Query.
Enter the following SQL query for Query.
select * from watermarktable where TableName = '@{item().TABLE_NAME}'
Drag-drop the Lookup activity from the Activities toolbox, and enter LookupNewWaterMarkActivity for Name.
Switch to the Settings tab.
Select SourceDataset for Source Dataset.
Select Query for Use Query.
Enter the following SQL query for Query.
select MAX(@{item().WaterMark_Column}) as NewWatermarkvalue from @{item().TABLE_NAME}
Drag-drop the Copy activity from the Activities toolbox, and enter IncrementalCopyActivity for Name.
Connect Lookup activities to the Copy activity one by one. To connect, start dragging at the green box attached to the Lookup activity and drop it on the Copy activity. Release the mouse button when the border color of the Copy activity changes to blue.

Select the Copy activity in the pipeline. Switch to the Source tab in the Properties window.
Select SourceDataset for Source Dataset.
Select Query for Use Query.
Enter the following SQL query for Query.
select * from @{item().TABLE_NAME} where @{item().WaterMark_Column} > '@{activity('LookupOldWaterMarkActivity').output.firstRow.WatermarkValue}' and @{item().WaterMark_Column} <= '@{activity('LookupNewWaterMarkActivity').output.firstRow.NewWatermarkvalue}'
Switch to the Sink tab, and select SinkDataset for Sink Dataset.
Do the following steps:
In the Dataset properties, for SinkTableName parameter, enter
@{item().TABLE_NAME}.For Stored Procedure Name property, enter
@{item().StoredProcedureNameForMergeOperation}.For Table type property, enter
@{item().TableType}.For Table type parameter name, enter
@{item().TABLE_NAME}.
Drag-and-drop the Stored Procedure activity from the Activities toolbox to the pipeline designer surface. Connect the Copy activity to the Stored Procedure activity.
Select the Stored Procedure activity in the pipeline, and enter StoredProceduretoWriteWatermarkActivity for Name in the General tab of the Properties window.
Switch to the SQL Account tab, and select AzureSqlDatabaseLinkedService for Linked Service.

Switch to the Stored Procedure tab, and do the following steps:
For Stored procedure name, select
[dbo].[usp_write_watermark].Select Import parameter.
Specify the following values for the parameters:
Name Type Value LastModifiedtime DateTime @{activity('LookupNewWaterMarkActivity').output.firstRow.NewWatermarkvalue}TableName String @{activity('LookupOldWaterMarkActivity').output.firstRow.TableName}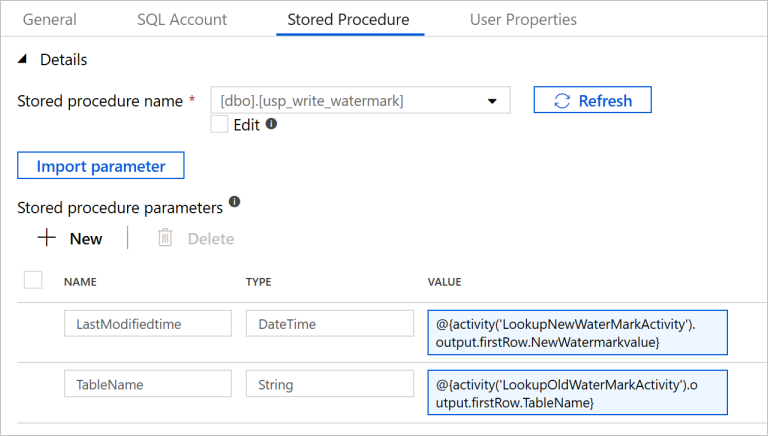
Select Publish All to publish the entities you created to the Data Factory service.
Wait until you see the Successfully published message. To see the notifications, click the Show Notifications link. Close the notifications window by clicking X.
Run the pipeline
On the toolbar for the pipeline, click Add trigger, and click Trigger Now.
In the Pipeline Run window, enter the following value for the tableList parameter, and click Finish.
[ { "TABLE_NAME": "customer_table", "WaterMark_Column": "LastModifytime", "TableType": "DataTypeforCustomerTable", "StoredProcedureNameForMergeOperation": "usp_upsert_customer_table" }, { "TABLE_NAME": "project_table", "WaterMark_Column": "Creationtime", "TableType": "DataTypeforProjectTable", "StoredProcedureNameForMergeOperation": "usp_upsert_project_table" } ]
Monitor the pipeline
Switch to the Monitor tab on the left. You see the pipeline run triggered by the manual trigger. You can use links under the PIPELINE NAME column to view activity details and to rerun the pipeline.
To see activity runs associated with the pipeline run, select the link under the PIPELINE NAME column. For details about the activity runs, select the Details link (eyeglasses icon) under the ACTIVITY NAME column.
Select All pipeline runs at the top to go back to the Pipeline Runs view. To refresh the view, select Refresh.
Review the results
In SQL Server Management Studio, run the following queries against the target SQL database to verify that the data was copied from source tables to destination tables:
Query
select * from customer_table
Output
===========================================
PersonID Name LastModifytime
===========================================
1 John 2017-09-01 00:56:00.000
2 Mike 2017-09-02 05:23:00.000
3 Alice 2017-09-03 02:36:00.000
4 Andy 2017-09-04 03:21:00.000
5 Anny 2017-09-05 08:06:00.000
Query
select * from project_table
Output
===================================
Project Creationtime
===================================
project1 2015-01-01 00:00:00.000
project2 2016-02-02 01:23:00.000
project3 2017-03-04 05:16:00.000
Query
select * from watermarktable
Output
======================================
TableName WatermarkValue
======================================
customer_table 2017-09-05 08:06:00.000
project_table 2017-03-04 05:16:00.000
Notice that the watermark values for both tables were updated.
Add more data to the source tables
Run the following query against the source SQL Server database to update an existing row in customer_table. Insert a new row into project_table.
UPDATE customer_table
SET [LastModifytime] = '2017-09-08T00:00:00Z', [name]='NewName' where [PersonID] = 3
INSERT INTO project_table
(Project, Creationtime)
VALUES
('NewProject','10/1/2017 0:00:00 AM');
Rerun the pipeline
In the web browser window, switch to the Edit tab on the left.
On the toolbar for the pipeline, click Add trigger, and click Trigger Now.
In the Pipeline Run window, enter the following value for the tableList parameter, and click Finish.
[ { "TABLE_NAME": "customer_table", "WaterMark_Column": "LastModifytime", "TableType": "DataTypeforCustomerTable", "StoredProcedureNameForMergeOperation": "usp_upsert_customer_table" }, { "TABLE_NAME": "project_table", "WaterMark_Column": "Creationtime", "TableType": "DataTypeforProjectTable", "StoredProcedureNameForMergeOperation": "usp_upsert_project_table" } ]
Monitor the pipeline again
Switch to the Monitor tab on the left. You see the pipeline run triggered by the manual trigger. You can use links under the PIPELINE NAME column to view activity details and to rerun the pipeline.
To see activity runs associated with the pipeline run, select the link under the PIPELINE NAME column. For details about the activity runs, select the Details link (eyeglasses icon) under the ACTIVITY NAME column.
Select All pipeline runs at the top to go back to the Pipeline Runs view. To refresh the view, select Refresh.
Review the final results
In SQL Server Management Studio, run the following queries against the target SQL database to verify that the updated/new data was copied from source tables to destination tables.
Query
select * from customer_table
Output
===========================================
PersonID Name LastModifytime
===========================================
1 John 2017-09-01 00:56:00.000
2 Mike 2017-09-02 05:23:00.000
3 NewName 2017-09-08 00:00:00.000
4 Andy 2017-09-04 03:21:00.000
5 Anny 2017-09-05 08:06:00.000
Notice the new values of Name and LastModifytime for the PersonID for number 3.
Query
select * from project_table
Output
===================================
Project Creationtime
===================================
project1 2015-01-01 00:00:00.000
project2 2016-02-02 01:23:00.000
project3 2017-03-04 05:16:00.000
NewProject 2017-10-01 00:00:00.000
Notice that the NewProject entry was added to project_table.
Query
select * from watermarktable
Output
======================================
TableName WatermarkValue
======================================
customer_table 2017-09-08 00:00:00.000
project_table 2017-10-01 00:00:00.000
Notice that the watermark values for both tables were updated.
Related content
You performed the following steps in this tutorial:
- Prepare source and destination data stores.
- Create a data factory.
- Create a self-hosted integration runtime (IR).
- Install the integration runtime.
- Create linked services.
- Create source, sink, and watermark datasets.
- Create, run, and monitor a pipeline.
- Review the results.
- Add or update data in source tables.
- Rerun and monitor the pipeline.
- Review the final results.
Advance to the following tutorial to learn about transforming data by using a Spark cluster on Azure: