Examples of connector configurations for securing email exchange between Microsoft 365 or Office 365 and your partner organization
Review these connector examples to help you decide whether you want to apply security restrictions to emails sent by a partner organization, and understand what settings will meet your business needs:
Create a partner organization connector
For New EAC
For information on this procedure, see the For New EAC
For Classic EAC
From the new EAC portal, navigate to the Classic EAC portal by selecting Classic Exchange admin center. Then, choose mail flow > connectors.
To start the wizard, click +. To create a connector for emails you receive from a partner organization, use the options depicted in the following screenshot:
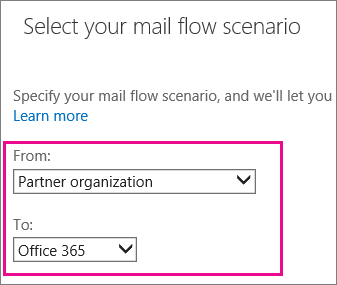
Once you choose this mail flow scenario, you can set up a connector that will apply security restrictions to emails that your partner organization sends to you. For some security restrictions, you might need to talk to your partner organization to obtain information to complete some settings. Look for the examples that best meet your needs to help you set up your partner connector.
For information on the examples that you can analyze to determine the one that best meets your needs, see:
- Example 1: Require that email sent from your partner organization domain contosobank.com is encrypted using transport layer security (TLS)
- Example 2: Require that email sent from your partner organization domain ContosoBank.com is encrypted and uses their domain certificate
- Example 3: Require that all emails are sent from a specific IP address range
- Example 4: Require that all email sent to your organization from the internet is sent from a specific IP address (third-party email service scenario)
- Example 5: Require that all mail sent from your partner organization IP address or address range is encrypted using TLS
Note
Any email sent from your partner organization which doesn't meet security restrictions that you specify won't be delivered.