Manage the Audio Conferencing settings for a user in Microsoft Teams
As a Microsoft 365 or Office 365 admin, you can edit the Audio Conferencing settings—such as the provider, default toll or toll-free number, conference ID, or PIN—for an individual user in your organization. If you want to edit settings for your organization, see Manage the Audio Conferencing settings for your organization.
Using the Microsoft Teams admin center
In the left navigation, select Users, and then select the user from the list of available users.
Select Edit
Under Audio Conferencing, modify any of the following:
| Setting | Description |
|---|---|
| Audio conferencing | To turn audio conferencing on or off for the user, select Edit next to Audio Conferencing, and then in the Audio Conferencing pane, toggle Audio conferencing On or Off. |
| Send conference info in email | Select this link only if you want to immediately send an email to the user with their Audio conferencing phone number. (This email doesn't include the PIN.) See Send an email to a user with their Audio Conferencing information. |
| PIN | Select Reset PIN if you need to reset the PIN for the user. For more information, see Reset the Audio Conferencing PIN. |
| Default conferencing toll phone number (required) | The numbers set on the audio conferencing bridge. Format the numbers as you want them to appear in Teams meeting requests. To change the default toll number, select Edit next to Audio Conferencing and in the Audio Conferencing pane, select a number under Toll number. You can also set phone numbers by adding them to the TeamsAudioConferencingPolicy and assigning the policy to your users. Phone numbers added to the policy take precedence over the phone numbers set using Default conferencing Toll phone number. If no phone numbers are added to the TeamsAudioConferencingPolicy, then the phone number set using Default conferencing Toll phone number is displayed in Microsoft Teams meeting requests. |
| Invites from this user can include toll-free number | This setting can only be changed using the TeamsAudioconferecningPolicy. |
| Unauthenticated users can be the first person in the meeting | To change this setting, toggle Unauthenticated users can be the first person in the meeting On or Off. |
| Dial-out permissions | To change this setting, select Edit next to Audio Conferencing and in the Audio Conferencing pane, choose an option under Dial-out from meetings. |
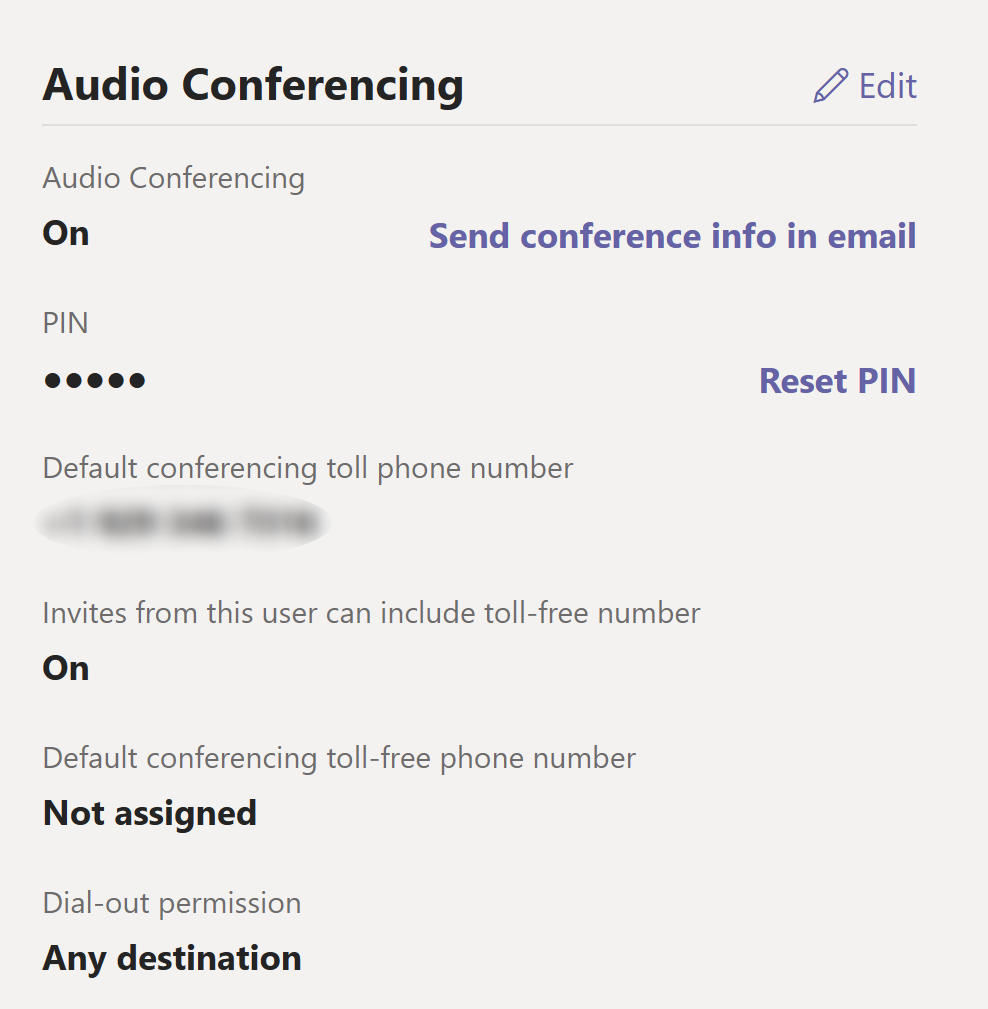
Note
We are frequently updating how you can manage features, so the steps here might be a little different from what you see.
Related topics
Feedback
Coming soon: Throughout 2024 we will be phasing out GitHub Issues as the feedback mechanism for content and replacing it with a new feedback system. For more information see: https://aka.ms/ContentUserFeedback.
Submit and view feedback for