Stage 16: Add a Taxonomy Refinement Panel Web Part to a publishing site in SharePoint Server
APPLIES TO:  2013
2013  2016
2016  2019
2019  Subscription Edition
Subscription Edition  SharePoint in Microsoft 365
SharePoint in Microsoft 365
Note
Many of the features described in this series are also available for most sites in SharePoint in Microsoft 365.
Quick overview
Stage 15: Add refiners for faceted navigation to a publishing site in SharePoint Server explained how to add refiners for faceted navigation to a publishing site. By using category-specific refiners, visitors can easily find the product they're looking for. But, visitors can't easily see the different subcategories inside a particular category.
In this article, you'll learn:
Start stage 16
Throughout this series, when a new feature was introduced, we started by explaining the feature, and then went on to the procedures for using it. In this stage, we'll flip the sequence, because it will be easier to explain what's going on by using screenshots of the Web Part.
How to add a Taxonomy Refinement Panel Web Part to a page
Browse to the page where you want to add the Web Part. In our scenario, let's browse to "Cameras."
Select the Settings menu, and then select Edit Page.
In the Web Part Zone where you want to add the Web Part, select Add a Web Part.
In the Categories list, select Search.
In the Parts list, select Taxonomy Refinement Panel, and then select Add.
Save the page.
That's all there's to it! Without having to do any configuration, the subcategories under "Cameras" are displayed. Also notice that refiner counts are automatically displayed.

If we browse to "Audio," the Audio subcategories are displayed with counts.

Now let's look at how these subcategories "magically" appear.
About the Taxonomy Refinement Panel Web Part
Let's start with a definition of this Web Part: The Taxonomy Refinement Panel Web Part filters search results from an associated Search Web Part, which show refiners based on the current navigation term. For example, in our case, the Web Part showed the subcategories of "Audio" and subcategories of "Computer".
For the Taxonomy Refinement Web Part to work correctly, there are two conditions that have to be considered:
The Taxonomy Refinement Web Part must be associated with another Search Web Part on the page that it's added to.
The Taxonomy Refinement Web Part must be associated with the managed property that represents the managed navigation of the site.
At this point in the series, you probably already knew this, but just in case that you didn't, we'll explain it within the context of our Contoso scenario.
Let's start with the first condition.
Unlike the Content Search Web Part, the Taxonomy Refinement Web Part doesn't contain a query. Because it doesn't query for content, it has to receive search results from elsewhere to display content.
In the following screenshot, the Taxonomy Refinement Panel Web Part is shown in the default edit mode. In the Web Part Tool Pane, in the Query section, Refinement Target is set to Content Search - Default.

This configuration means that search results returned by the Content Search Web Part will be used as input by the Taxonomy Refinement Panel Web Part.
Check it out, first condition achieved!
Now for the second condition: The Taxonomy Refinement Web Part must be associated with the managed property that represents the managed navigation of the site.
Remember:
Managed navigation is site navigation as defined by a term set.
The term set is mapped to a site column.
During crawl, the site column is represented as a managed property.
In the Taxonomy Refinement Panel Web Part tool pane, in the Query section, Refiner is set to owstaxIdProductCatalogItemCategory.

To explain owstaxIdProductCatalogItemCategory requires a bit of back-tracking:
owstaxIdProductCatalogItemCategory is the managed property name of the Item Category site column, as explained in the "Naming convention for the default site columns in the Products list" section of From site column to managed property - What's up with that?.
The Item Category site column is associated with the Product Hierarchy, as explained in Stage 2: Import list content into the Product Catalog Site Collection in SharePoint Server.
The Product Hierarchy term is integrated into the Site Navigation term set, as explained in Stage 5: Connect your publishing site to a catalog in SharePoint Server.
The Site Navigation term set is set to drive managed navigation on our Contoso site, as explained in Stage 5: Connect your publishing site to a catalog in SharePoint Server.
Check it out, second condition achieved!
Let's summarize:
A visitor browses to "Cameras."
The CSWP on the category page automatically issues a query for catalog items that are tagged with "Cameras" or any children of "Cameras," and displays this in the Web Part.
The Taxonomy Refinement Panel Web Part uses the search result from the CSWP. Instead of displaying individual catalog items, it displays the categories to which the search results belong as refiner values, for example "Digital cameras" or "Camcorders."
That's very cool, but what makes the Taxonomy Refinement Panel Web Part even cooler is that it accounts for previous queries or refinements that a visitor might have made when showing its refiners. For example, on our Contoso site, if a visitor browses to "Cameras" and selects Fabrikam as the BRAND refiner, the Taxonomy Refinement Panel Web Part considers this refiner selection when displaying its refiner values.
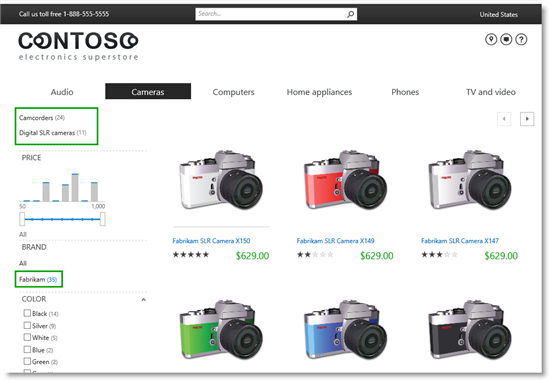
To visitors, this makes browsing for products convenient, because they can immediately see which subcategories have Fabrikam camera products, without having to click back and forth.
So, that was all for this series. If you're setting up your own site, we hope you'll make good use of the features that are described in this series.