How to display values from custom managed properties in the hover panel in SharePoint Server
APPLIES TO:  2013
2013  2016
2016  2019
2019  Subscription Edition
Subscription Edition  SharePoint in Microsoft 365
SharePoint in Microsoft 365
In How to display values from custom managed properties in search results - option 2 in SharePoint Server we showed you how to display values from custom managed properties with hit highlighting, and get automatically improved relevancy based on end-user click behavior. In this article, you'll learn:
How to decide which hover panel display template to modify
Before we do anything, let's first refresh our memories on how the different display templates are connected:
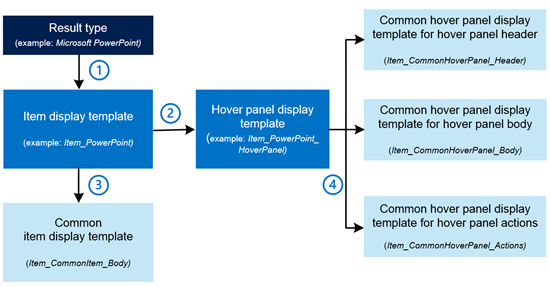
Each result type contains a reference to an item display template.
Each item display template contains a reference to a hover panel display template.
Each item display template contains a reference to the common item display template.
Each referenced hover panel display template contains references to three common hover panel display templates.
By default, the rendering of the hover panel is performed by the three common hover panel display templates. The illustration below shows how the common hover panel display templates were used to render the default hover panel in our Search Center scenario.
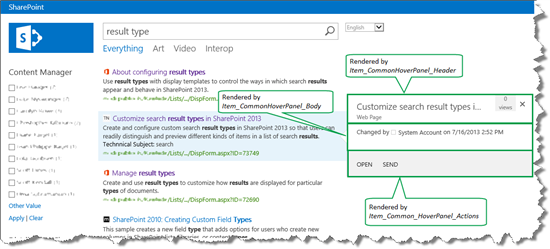
To make life as easy as possible, when you're adding custom properties to your hover panel, you should leave these three common hover panel display templates as they are, and instead concentrate on the result type specific hover panel display template (highlighted in the illustration below). That's what we did in our Search Center scenario, and it's what we'll demonstrate in this article.
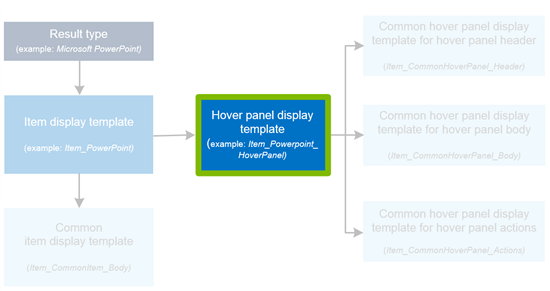
This may seem confusing now, but we'll show you all the steps that are required in the next two sections. So let's get started!
How to copy an existing hover panel display template
Remember when we created the custom item display template *TechNet content, we started by copying the item display template named Item_Default (see How to create a new result type in SharePoint Server for more information). The Item_Default display template contains a reference to the Item_Default_HoverPanel hover panel display template. Because we copied the Item_Default display template, our TechNet content display template also contains a reference to the *Item_Default_HoverPanel.
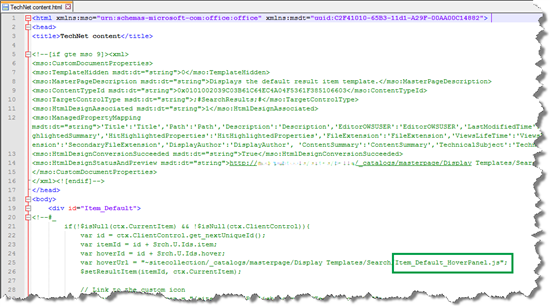
We wanted to use the Item_Default_HoverPanel hover panel display template as a basis when we added custom properties to our hover panel. Therefore, in our mapped network drive, we copied the Item_Default_HoverPanel display template.
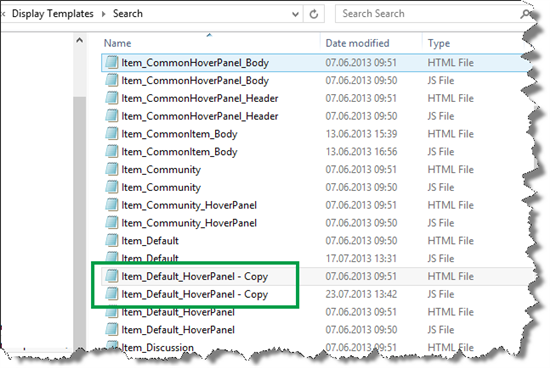
And gave it a new name: *TechNet_Content_HoverPanel.
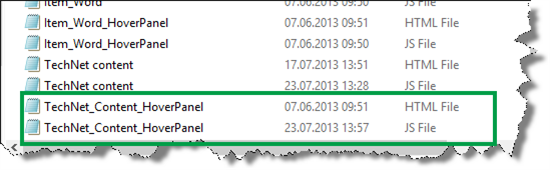
We only had to rename the HTML file, because the name of the associated JavaScript file was automatically updated.
In the TechNet content display template, we changed the reference in var hoverUrl so that it pointed to the newly copied and renamed TechNet_Content_HoverPanel display template.
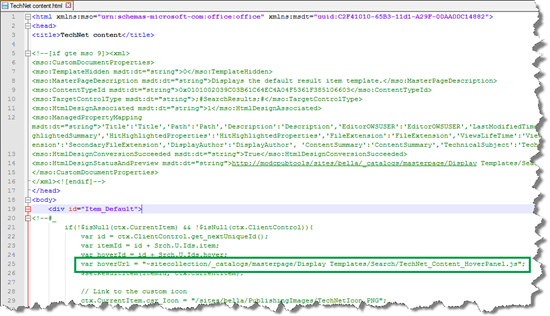
How to change a hover panel display template to show values from custom managed properties
In our Search Center scenario, the default hover panel contained almost no additional information about the search result.

We wanted to add the values from the following four site columns to the hover panel:
GUID/UUID
Internal Writer
Status
Submission Contact
The following screenshot shows how these values are maintained for one item in our internal list.

When adding custom properties to a hover panel, we have to add them to the item display template (highlighted in the illustration below).
Again, because this isn't intuitive: When adding custom properties to a hover panel, we have to add them to the item display template.
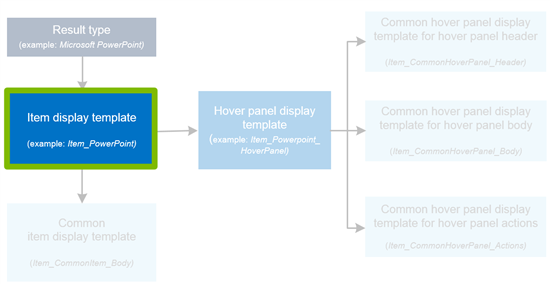
To display custom properties in the hover panel, here's what you should do:
Find the managed property names of the site columns that you want to use. How to display values from custom managed properties in search results - option 1 in SharePoint Server showed how to do this.
Open the item display template that contains the reference to the hover panel display template that you want to customize. In the item display template, in the ManagedPropertyMapping tag, use the following syntax to add the custom managed properties that you want to display:
'<Current item property name>':<Managed property name>'In our Search Center scenario, we added four managed properties to the TechNet content item display template.
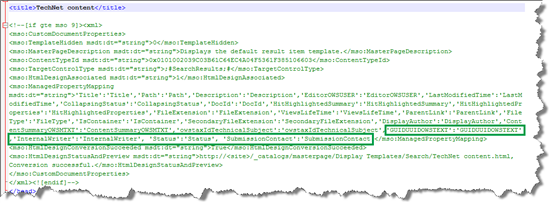
-
Note
You do not have to do this step if you are using SharePoint in Microsoft 365.
Go to Site settings > Search Result Types. A Property Sync alert appears.
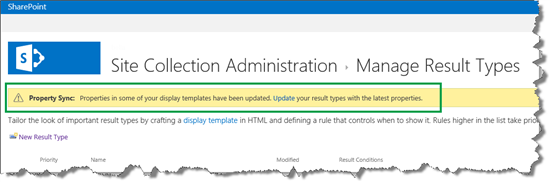
This alert appears because we have added new managed properties to an item display template (we did this in Step 2). To update the result types with the newly added managed properties, choose Update.
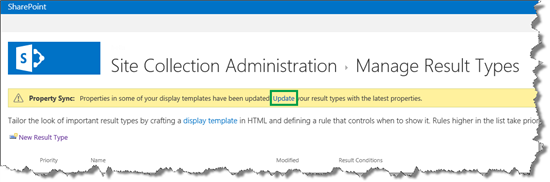
Important
If you don't do the update, the newly added managed properties won't appear in your hover panel.
Open the hover panel display template that you want to change, and use HTML to add the custom properties that you want to display.
In our Search Center scenario, we opened the *TechNet_Content_HoverPanel. The following screenshot shows how we added our four custom properties.
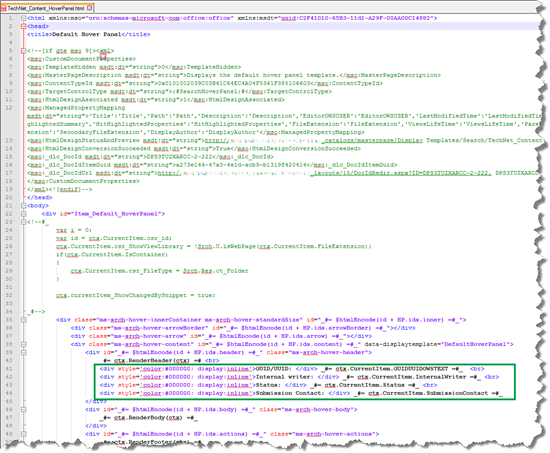
Save the file.
By doing a new search and hovering over a search result, we saw that the four custom properties were now displayed. Nice!
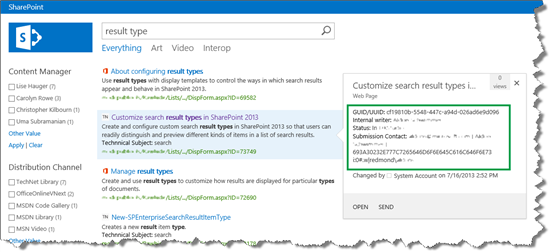
But, we aren't completely through yet. The values for Internal Writer and Submission Contact appeared differently. The screenshot might not show it clearly, but hopefully you can see that the value for Internal Writer appeared well, but the value for Submission Contact was long and contained an ugly GUID.
Both these values come from a site column of type Person or Group. The difference is that in the site column settings, Internal Writer is configured to show Name, whereas Submission Contact is configured to show Name (with presence).
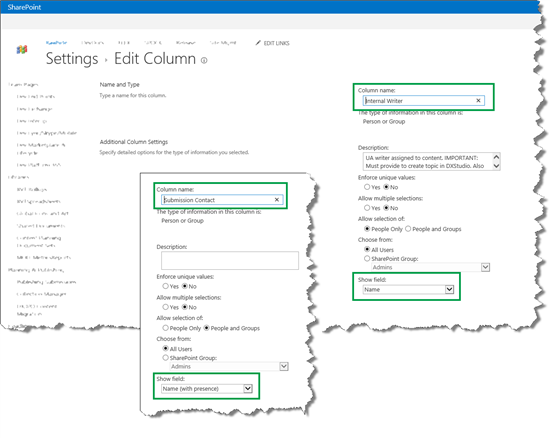
To make Submission Contact appear correctly, we copied the HP.GetAuthorsHtml method that is used by the Item_CommonHoverPanel_Body display template to display authors.
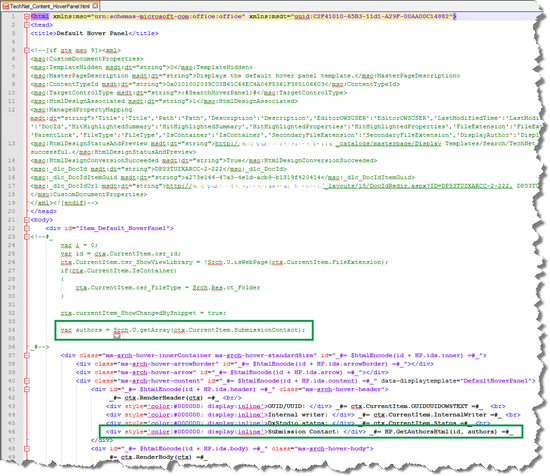
And now the hover panel was starting to look good.
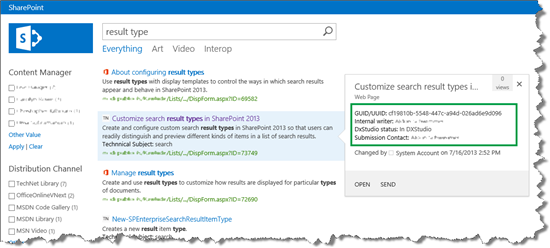
But to make the hover panel even more helpful, we wanted to add an action to the bottom of the hover panel. will show how to do this.
Next article in this series
How to add a custom action to the hover panel in SharePoint Server