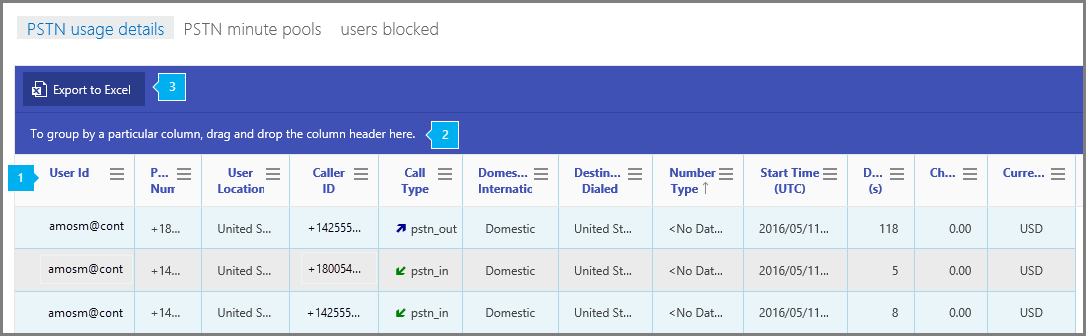PSTN usage report
Important
Skype for Business Online operated by 21Vianet in China will be retired on October 1, 2023. If you haven't upgraded your Skype for Business Online users yet, they will be automatically scheduled for an assisted upgrade. If you want to upgrade your organization to Teams yourself, we strongly recommend that you begin planning your upgrade path today. Remember that a successful upgrade aligns technical and user readiness, so be sure to leverage our upgrade guidance as you navigate your journey to Teams.
Skype for Business Online, excluding the service operated by 21Vianet in China, was retired on July 31, 2021.
The new Skype for Business Admin Center Reports area shows you calling and audio conferencing activity in your organization. It enables you to drill into reports to give you more granular insight about the activities of each user. For example, you can use the Skype for Business PSTN usage details report to see the number of minutes spent in inbound/outbound calls and cost for these calls. You can view Audio Conferencing PSTN usage details including the cost of the call so that you can understand your usage and call billing details to determine usage within your organization.
Check out the Reports overview for more reports that are available.
This report, along with the other Skype for Business reports, gives you details on activity including calling usage across your organization. These details are helpful when you investigating, planning, and making other business decisions for your organization and for setting up Communications Credits.
Note
You can see all of the Skype for Business reports when you log on as an administrator to the Microsoft 365 admin center.
How to get to the Skype for Business PSTN usage details report
 Using the Skype for Business admin center
Using the Skype for Business admin center
Go to the admin center > Admin centers > Skype for Business admin center > Reports > PSTN usage details.
Note
Depending on the Microsoft 365 or Office 365 subscription you have, you might not see all the products and reports that are shown here.
Interpret the Skype for Business PSTN usage report
You can get a view into your user's Skype for Business PSTN usage by looking at each of the columns that are displayed.
This is what the report looks like.

The table shows you a breakdown of the all PSTN usage per user. This shows all users that have Skype for Business assigned to them and their PSTN usage. You can add/remove columns to the table.
Call ID is the call ID for a call. It is an identifier for the call that is used when calling Microsoft service support.
User ID is the user's sign in name.
Phone number is the Skype for Business phone number that received the call for inbound calls or the number dialed for outbound calls.
User location is the country/region where the user is located.
Caller ID is caller's telephone number (Caller ID) for inbound calls, the number from which the call originated or the Skype for Business number from which the call originated for outbound calls.
Call type is whether the call was a PSTN outgoing or incoming call and the type of call such as a call placed by a user or an audio conference. The call types you may see are:
Calling Plan Call Types
- user_in (the user received an inbound PSTN call)
- user_out (the user placed an outbound PSTN call)
- user_out_conf (the user added 2 or more PSTN participants to the call such as a 3-way conference call)
- user_out_transfer (the user transferred the call to a PSTN number)
- user_out_forwarding (the user forwarded the call to a PSTN number)
Audio Conferencing Call Types
- conf_in (an inbound call to the Audio Conferencing bridge). For records of this call type, the user specified in the User ID column corresponds to the organizer of the meeting.
- conf_out (an outbound call from the Audio Conferencing bridge, usually to add a PSTN number to the conference). For records of this call type, the user specified in the User ID column corresponds to the organizer of the meeting.
Unified Communication Applications (UCAP)
- ucap_in (an inbound PSTN call to the UC application such as auto attendant or call queue)
- ucap_out (an outbound PSTN call from the UC application such as auto attendant or call queue) > [!NOTE] > Calls that were transferred to a user from the UC application such as an auto attendant or call queue will not appear in the PSTN usage report as these call legs are peer to peer (P2P) audio calls. You may access the P2P calls in the Skype for Business Admin Center under "Tools > Skype for Business Call Analytics" and search by User Name or SIP address correlating the call by date/time and/or originating CLID (calling line ID).
Domestic/International tells you whether the call that was placed was considered domestic (within a country/region) or international (outside of a country/region) based on the user's location.
Destination dialed is the name of the country/region destination that is dialed such as France, Germany, or the United States (U.S.).
Number type is the type of phone number that is from a user's phone number, a service or toll-free number.
Start Time (UTC) is the time that the call was started or placed.
Duration is how long the call was connected.
ConfID is the conference ID of the audio conference.
Charge is the amount of money or cost of the call that is being charged to your account.
Currency is the type of currency that is used to calculate the cost of the call.
Capability is the license used for the call. The license types you may see are:
- MCOPSTNPP - Communications Credits
MCOPSTN1 - Domestic Calling Plan (3000 min US / 1200 min EU plans) - MCOPSTN2 - International Calling Plan
- MCOPSTN5 - Domestic Calling Plan (120 min calling plan)
- MCOPSTN6 - Domestic Calling Plan (240 min calling plan) Note: Limited Availability
- MCOMEETADD - Audio Conferencing
- MCOMEETACPEA - Pay Per Minute Audio Conferencing
- MCOPSTNPP - Communications Credits
Note
If you would like to run a report to include only pay per minute calls that are not included in your calling or conferencing subscription, filter the report with capability "MCOPSTNPP". Doing so will provide an itemization of all pay per minute calls. For pay per minute audio conferencing, filter by "MCOMEETACPEA" instead of "MCOPSTNPP".
Note
You may also see "no data" in some fields. "No data" means the field is not applicable to the call type or capability.
Note
If you have a Telstra or Softbank calling plan, you will not see any call detail records in the PSTN usage report. Please contact Telstra or Softbank for your reporting needs.

Click to drag a column to To group by a particular column, drag and drop the column header here if you want to create a view that groups all of the data in one or more columns.
Exporting PSTN usage report
Clicking or tapping the Export to Excel button lets you to download the PSTN usage report. You can export data up to one year from the current date unless country/region-specific regulations prohibit retention of the data for 12 months.
This exports data of all users and enables you to do simple sorting and filtering for further analysis.
Export process can take from a few seconds to several minutes to complete, depending on the quantity of the data. When the server completes the export, you will receive a zip file named "Calls.Export.[identifier].zip", with the identifier being an unique ID for the export, which can be used for troubleshooting.
If you have both Calling Plans and Direct Routing, the exported file may contain data for both products. PSTN usage report file will have filename "PSTN.calls.[UTC date].csv". In addition to PSTN and Direct Routing files, the archive contains file "parameters.json", with the selected export time range and Capabilities (if any).
Exported file is a Comma Separated Values (CSV) file, compliant with RFC 4180 standard. The file can be opened in Excel or any other standards-compliant editor without requiring any transformations.
The first row of the CSV contains column names.
Fields in the export
Exported file contains additional fields that are not available in the online report. These can be used for troubleshooting and automated workflows.
| # | Name | Data type (SQL Server) | Description |
|---|---|---|---|
| 0 | UsageId | uniqueidentifier |
Unique call identifier |
| 1 | Call ID | nvarchar(64) |
Call identifier. Not guaranteed to be unique |
| 2 | Conference ID | nvarchar(64) |
ID of the audio conference |
| 3 | User Location | nvarchar(2) |
Country code of the user, ISO 3166-1 alpha-2 |
| 4 | Microsoft Entra ObjectId | uniqueidentifier |
Calling user's ID in Microsoft Entra ID. This and other user info will be null/empty for bot call types (ucap_in, ucap_out) |
| 5 | UPN | nvarchar(128) |
UserPrincipalName (sign in name) in Microsoft Entra ID. This is usually the same as user's SIP Address, and can be same as user's e-mail address |
| 6 | User Display Name | nvarchar(128) |
Display name of the user |
| 7 | Caller ID | nvarchar(128) |
Number that received the call for inbound calls or the number dialed for outbound calls. E.164 format |
| 8 | Call Type | nvarchar(32) |
Whether the call was a PSTN outbound or inbound call and the type of call such as a call placed by a user or an audio conference |
| 9 | Number Type | nvarchar(16) |
User's phone number type, such as a service of toll-free number |
| 10 | Domestic/International | nvarchar(16) |
Whether the call was domestic (within a country or region) or international (outside a country or region) based on the user's location |
| 11 | Destination Dialed | nvarchar(64) |
Country or region dialed |
| 12 | Destination Number | nvarchar(32) |
Number dialed in E.164 format |
| 13 | Start Time | datetimeoffset |
Call start time (UTC, ISO 8601) |
| 14 | End Time | datetimeoffset |
Call end time (UTC, ISO 8601) |
| 15 | Duration Seconds | int |
How long the call was connected |
| 16 | Connection Fee | numeric(16, 2) |
Connection fee price |
| 17 | Charge | numeric(16, 2) |
Amount of money or cost of the call that is charged to your account |
| 18 | Currency | nvarchar(3) |
Type of currency used to calculate the cost of the call (ISO 4217) |
| 19 | Capability | nvarchar(32) |
The license used for the call |
Want to see other Skype for Business reports?
Skype for Business activity report You can see how much your users are using peer-to-peer, organized, and participated in conferencing sessions.
Skype for Business device usage report You can to see the devices including Windows-based operating systems and mobile devices that have the Skype for Business app installed and are using it for IM and meetings.
Skype for Business conference organizer activity report You can see how much your users are organizing conferences that use IM, audio/video, application sharing, Web, /dial out - 3rd party, and /dial out - Microsoft.
Skype for Business conference participant activity report You can see how many IM, audio/video, application sharing, Web and dial out audio conferences are being participated in.
Skype for Business peer-to-peer activity report You can see how much your users are using IM, audio/video, application sharing and transferring files.
Skype for Business users blocked report You can see the users in your organization that have been blocked from making PSTN calls.
Skype for Business PSTN minute pools report you can see the number of minutes consumed during the current month within your organization.
Skype for Business session details report You can see details about individual user's call experiences.