Note
Access to this page requires authorization. You can try signing in or changing directories.
Access to this page requires authorization. You can try changing directories.
Applies to: Advanced Threat Analytics version 1.9
This article describes how to quickly recover your ATA Center and restore ATA functionality when the ATA Center functionality is lost but the ATA Gateways are still working.
Note
The process described does not recover previously detected suspicious activities but does return the ATA Center to full functionality. Additionally, the learning period needed for some behavioral detections will restart, but most of the detection that ATA offers is operational after the ATA Center is restored.
Back up your ATA Center configuration
The ATA Center configuration is backed up to a file every 4 hours. Locate the latest backup copy of the ATA Center configuration and save it on a separate computer. For a full explanation of how to locate these files, see Export and import the ATA configuration.
Export the ATA Center certificate.
- In the certificate manager, navigate to Certificates (Local Computer) -> Personal ->Certificates, and select ATA Center.
- Right-click ATA Center and select All Tasks followed by Export.
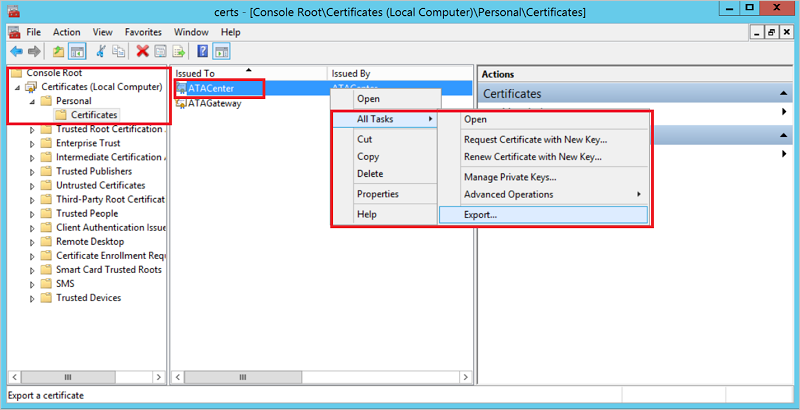
- Follow the instructions to export the certificate, making sure to export the private key as well.
- Back up the exported certificate file on a separate computer.
Note
If you cannot export the private key, you must create a new certificate and deploy it to ATA, as described in Change the ATA Center certificate, and then export it.
Recover your ATA Center
- Create a new Windows Server machine using the same IP address and computer name as the previous ATA Center machine.
- Import the certificate you backed up earlier, to the new server.
- Follow the instructions to Deploy the ATA Center on the newly created Windows Server. There is no need to deploy the
ATA Gateways again. When prompted for a certificate, provide the certificate you exported when backing up the ATA Center configuration.
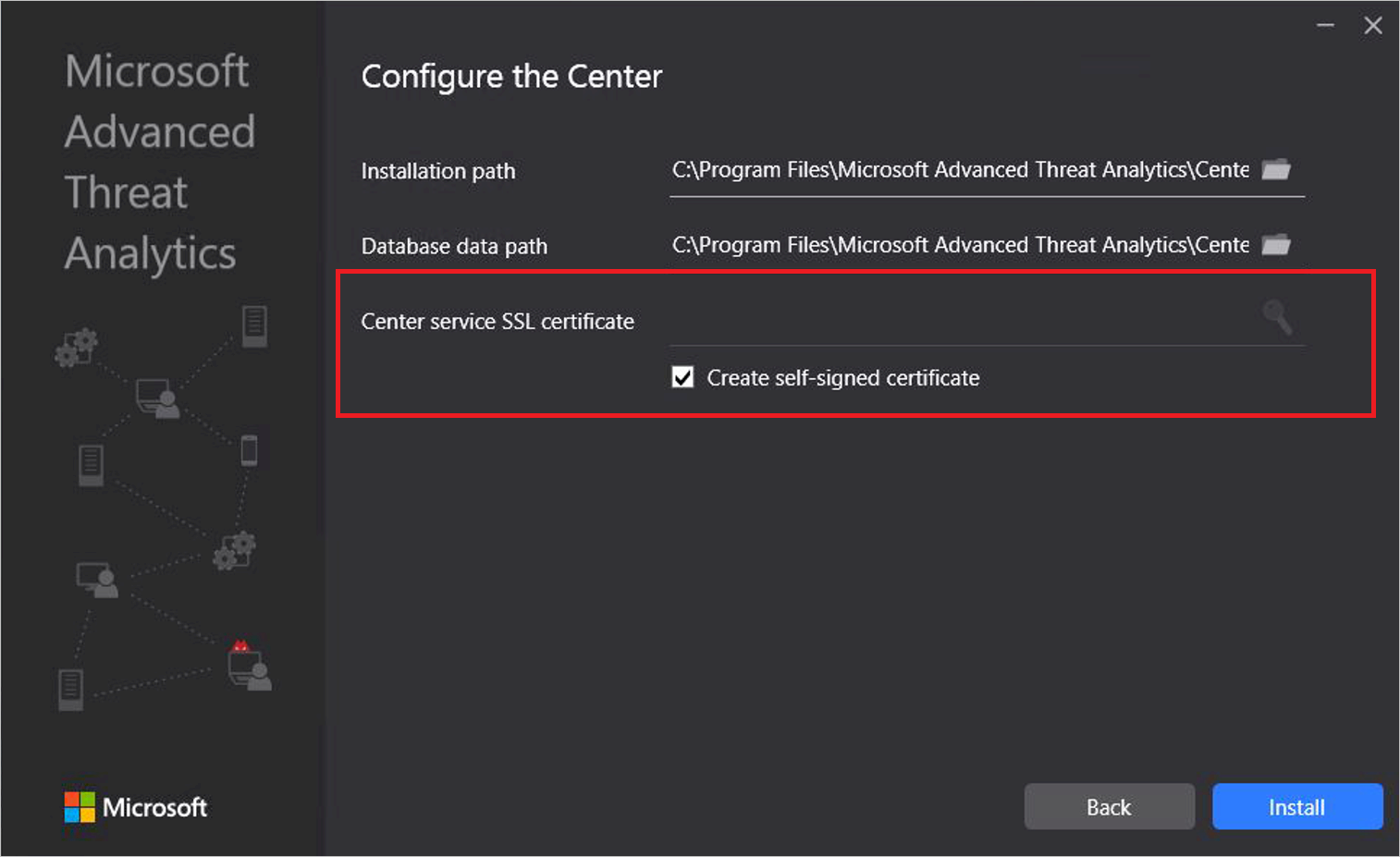
- Stop the ATA Center service.
- Import the backed-up ATA Center configuration:
- Remove the default ATA Center System Profile document from the MongoDB:
- Go to C:\Program Files\Microsoft Advanced Threat Analytics\Center\MongoDB\bin.
- Run
mongo.exe ATA - Run this command to remove the default system profile:
db.SystemProfile.remove({}) - Leave the Mongo shell and return to the command prompt by entering:
exit
- Run the command:
mongoimport.exe --db ATA --collection SystemProfile --file "<SystemProfile.json backup file>" --upsertusing the backup file from step 1.
For a full explanation of how to locate and import backup files, see Export and import the ATA configuration. - Start the ATA Center service.
- Open the ATA Console. You should see all the ATA Gateways linked under the Configuration/Gateways tab.
- Make sure to define a Directory services user and to choose a Domain controller synchronizer.
- Remove the default ATA Center System Profile document from the MongoDB: