Hi,
When you create a new virtual Azure SQL Server, then you have option to configure the authentication method
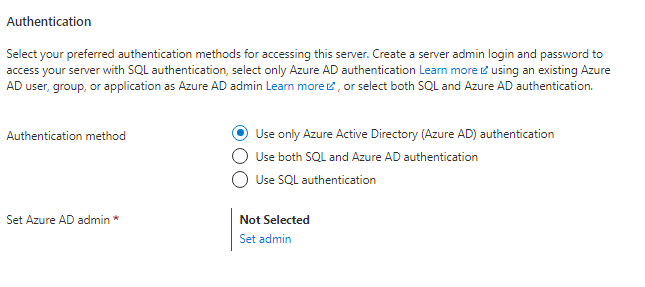
The default is to use "Use only Azure Active Directory (Azure AD) authentication"
Which mean that you will not have option to connect using user name and password.
This is the only issue which you had when using the first link. The first link instruct you how to create a database and not how to create the virtual server. During the procedure of creating the database you have option to select to use a new virtual server. In this case the default configuration of the server is to use the "Use only Azure Active Directory (Azure AD) authentication".
This make no change. You did not need to delete the service but simply configure the virtual server to use "Use both SQL and Azure AD authentication". This can be done after the server already exists.
All you need to do is to go the server -> click on the "Azure Active Directory" in the left menu

Unmark the checkbox for "Support only Azure Active Directory authentication for this server" -> Click "save"
Now, you just need to set the password of the admin and find his name.
Since originally you did not set an admin name, the system created such for you. If you will go the server -> and move to the "overview" then you can see the server admin name
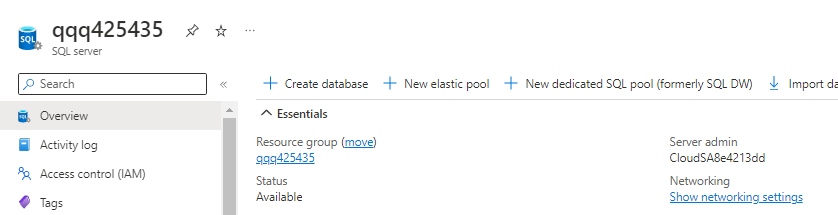
Now, Clock on "reset password" on the upper menu of the page, and set the password to your admin
That's it :-)
you can use SSMS and connect using that admin
