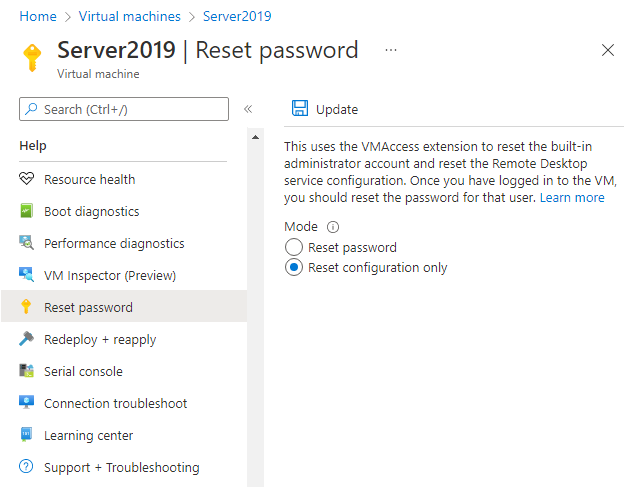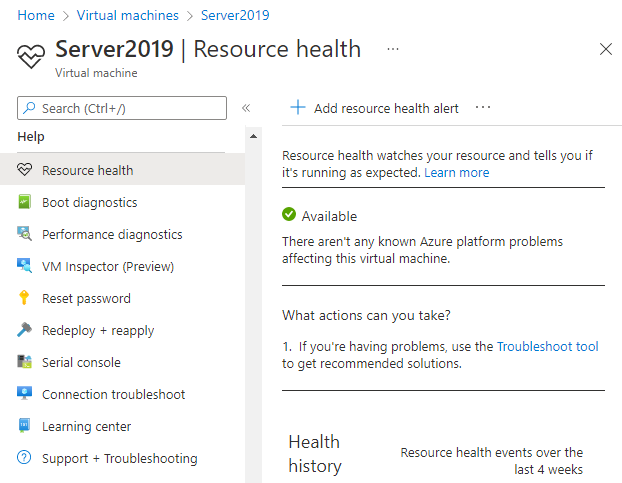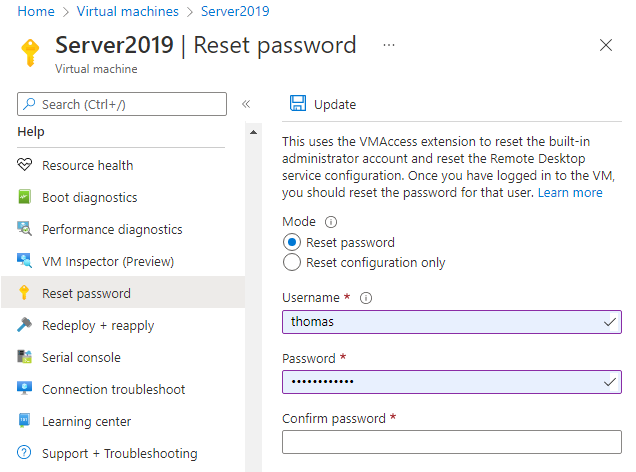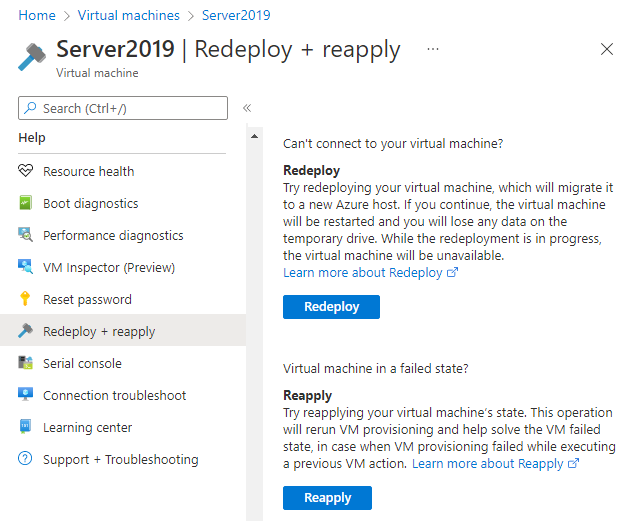Hello, @Alexander Mummert !
Why can't I connect to my Windows VM?
There are many things that might cause an RDP connection to fail (and unfortunately the 0x201 error doesn't narrow things down much). The best place to start is the VM RDP troubleshooting guide:
https://learn.microsoft.com/en-us/troubleshoot/azure/virtual-machines/troubleshoot-rdp-connection
After each troubleshooting step, try connecting to your VM again. If you still cannot connect, try the next step.
- Reset your RDP connection. This troubleshooting step resets the RDP configuration when Remote Connections are disabled or Windows Firewall rules are blocking RDP, for example.
Select your VM in the Azure portal. Scroll down the settings pane to the Help section near bottom of the list. Click the Reset password button. Set the Mode to Reset configuration only and then click the Update button:
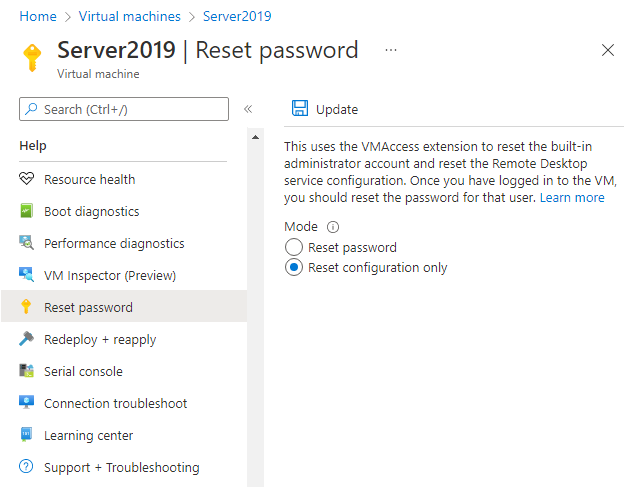
- Verify Network Security Group rules. Use IP flow verify to confirm if a rule in a Network Security Group is blocking traffic to or from a virtual machine. You can also review effective security group rules to ensure inbound "Allow" NSG rule exists and is prioritized for RDP port(default 3389). For more information, see Using Effective Security Rules to troubleshoot VM traffic flow.
- Review VM boot diagnostics. This troubleshooting step reviews the VM console logs to determine if the VM is reporting an issue. Not all VMs have boot diagnostics enabled, so this troubleshooting step may be optional.
Specific troubleshooting steps are beyond the scope of this article, but may indicate a wider problem that is affecting RDP connectivity. For more information on reviewing the console logs and VM screenshot, see Boot Diagnostics for VMs.
- Reset the NIC for the VM. For more information, see how to reset NIC for Azure Windows VM.
- Check the VM Resource Health. This troubleshooting step verifies there are no known issues with the Azure platform that may impact connectivity to the VM.
Select your VM in the Azure portal. Scroll down the settings pane to the Help section near bottom of the list. Click the Resource health button. A healthy VM reports as being Available:
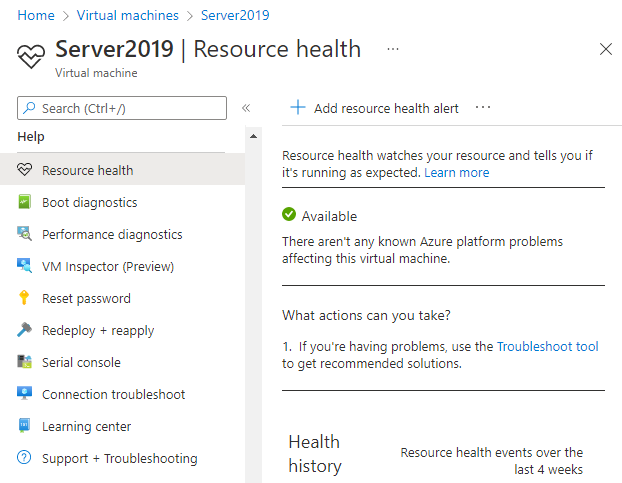
- Reset user credentials. This troubleshooting step resets the password on a local administrator account when you are unsure or have forgotten the credentials. Once you have logged into the VM, you should reset the password for that user.
Select your VM in the Azure portal. Scroll down the settings pane to the Help section near bottom of the list. Click the Reset password button. Make sure the Mode is set to Reset password and then enter your username and a new password. Finally, click the Update button:
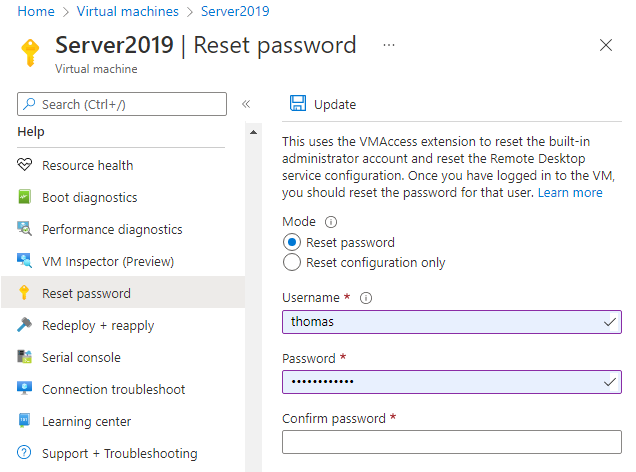
- Restart your VM. This troubleshooting step can correct any underlying issues the VM itself is having. Select your VM in the Azure portal and click the Overview tab. Click the Restart button.
- Redeploy your VM. This troubleshooting step redeploys your VM to another host within Azure to correct any underlying platform or networking issues.
Select your VM in the Azure portal. Scroll down the settings pane to the Help section near bottom of the list. Click the Redeploy button, and then click Redeploy:
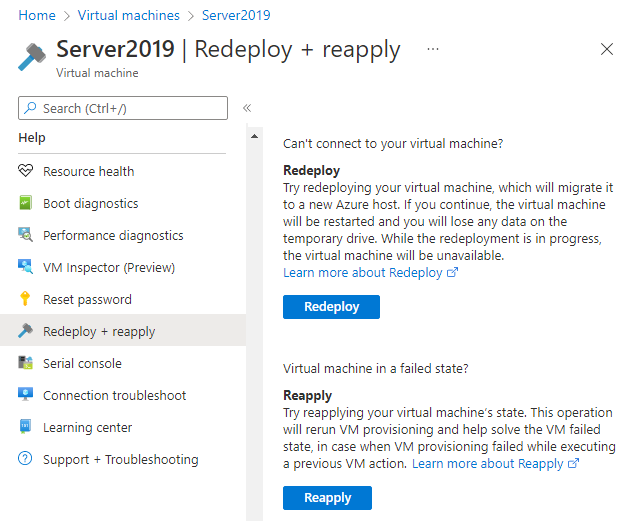
After this operation finishes, ephemeral disk data is lost and dynamic IP addresses that are associated with the VM are updated.
- Verify routing. Use Network Watcher's Next hop capability to confirm that a route isn't preventing traffic from being routed to or from a virtual machine. You can also review effective routes to see all effective routes for a network interface. For more information, see Using effective routes to troubleshoot VM traffic flow.
- Ensure that any on-premises firewall, or firewall on your computer, allows outbound TCP 3389 traffic to Azure.
If you've gone through those steps and don't see any possible causes with IP flow verify, the logs/boot diagnostics, or Next hop, let us know in the comments so we can continue to troubleshoot this with you.
I hope this has been helpful! Your feedback is important so please take a moment to accept answers.
If you still have questions, please let us know what is needed in the comments so the question can be answered. Thank you for helping to improve Microsoft Q&A!