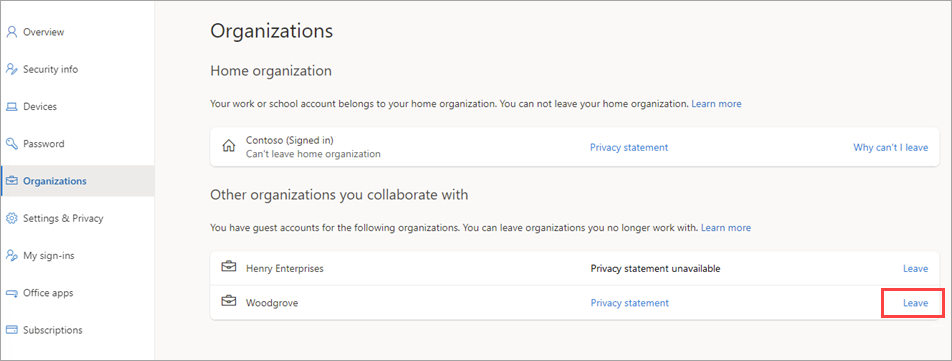To delete a work or school account from Azure, you typically need to follow these steps: Sign in to the Azure portal: Use the credentials for the work or school account you want to delete. Active Directory: After signing in, go to Azure Active Directory. You can find it in the menu on the left. You can manage user accounts here. You may need to search for usernames or email addresses. This usually involves selecting the user and selecting an option such as Delete or delete. Follow additional instructions or suggested steps as necessary. Verification (optional): After deleting your account, you must ensure that it is deleted from Azure. You can do this by double-checking your username to make sure the account no longer exists.
remove work school account from azure
remove school work account from azure
Microsoft Security | Microsoft Entra | Microsoft Entra External ID
5 answers
Sort by: Most helpful
-
Deleted
This answer has been deleted due to a violation of our Code of Conduct. The answer was manually reported or identified through automated detection before action was taken. Please refer to our Code of Conduct for more information.
Comments have been turned off. Learn more
-
Deleted
This answer has been deleted due to a violation of our Code of Conduct. The answer was manually reported or identified through automated detection before action was taken. Please refer to our Code of Conduct for more information.
Comments have been turned off. Learn more
-
 Er.Pranjal Mishra 0 Reputation points Student Ambassador
Er.Pranjal Mishra 0 Reputation points Student Ambassador2024-06-11T15:39:18.7966667+00:00 -
 Dillon Silzer 57,831 Reputation points Volunteer Moderator
Dillon Silzer 57,831 Reputation points Volunteer Moderator2024-06-11T17:21:47.54+00:00 Hi THC,
Try leaving the organization:
Leave an organization as an external user
https://learn.microsoft.com/en-us/entra/external-id/leave-the-organization
How to leave an organization
If your organization allows users to remove themselves from external organizations, you can follow these steps to leave an organization.
Open your Organizations page. (Follow the steps in What organizations do I belong to, above.)
Under Other organizations you collaborate with (or Organizations if you don't have a home organization), find the organization that you want to leave, and then select Leave.
When asked to confirm, select Leave.
If you select Leave for an organization but you see the following message, it means you’ll need to contact the organization's admin, or privacy contact and ask them to remove you from their organization.
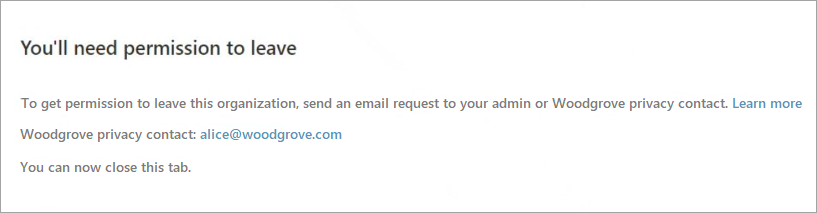
-
 Raja Pothuraju 23,805 Reputation points Microsoft External Staff Moderator
Raja Pothuraju 23,805 Reputation points Microsoft External Staff Moderator2024-06-14T13:12:10.9733333+00:00 Hello @THC Accounts,
Thank you for posting your query on Microsoft Q&A.
Your statement "remove school work account from Azure" could be interpreted in two ways. One, removing the work or school user account from the Azure portal, and the other, disconnecting the work or school account from a Windows device. I'll provide steps for both scenarios below.
Scenario 1: If you are looking to disconnect the work or school account from device, please follow below steps.
You can use the Settings app to disconnect a work or school account.
- In the Settings app on your Windows device, select Accounts > Access work or school or use the following shortcut: Access work or school
- Select the dropdown next to your work or school account and select Disconnect
- Select Yes to confirm
Note: disconnecting a work or school account doesn't delete the account. It removes the sign-in information and data from the device.
Scenario 2: If you are looking to delete the user account from Azure Portal please refer the below steps.
To delete a user, follow these steps:
- Sign in to the Microsoft Entra admin center as at least a User Administrator.
- Browse to Identity > Users > All users.
- Search for and select the user you want to delete.
- Select Delete user.
Hope this includes all the information that you were looking for.
Please "Accept the answer" if the information helped you. This will help us and others in the community as well.