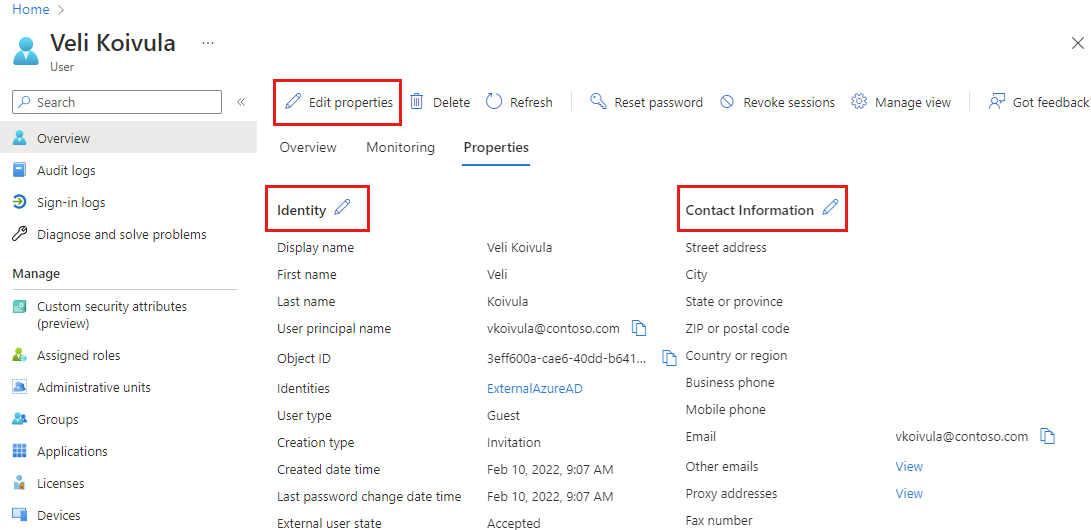My issue is similar to one previous post. One user's Teams chat email is wrong. I checked AD, Exchange On Prem and Online (A hybrid environment), and found and changed the wrong SIP address in ExchangeOnline. 3 days later, both wrong and correct chat email addresses are still showing on Team's contact. Azure's IM address is also showing the wrong address.
Run the Powershell suggested by some experts here with anotehr post:
Connect to Microsoft Teams
$credential = Get-Credential
Connect-MicrosoftTeams -Credential $credential
Get the user's SIP address
Get-CsOnlineUser -Identity "******@domain.com" | Select-Object SipAddress
Update the user's SIP address
Set-CsUser -Identity "@domain.com" -SipAddress "sip:@domain.com"
Confirmed that the SIP address is still wrong, however the Set-CsUser command giving me error: Set-CsUser: A parameter cannot be found that matches parameter name "SipAddress".
Any other suggestions? Or the sync will take much longer than 3 days?

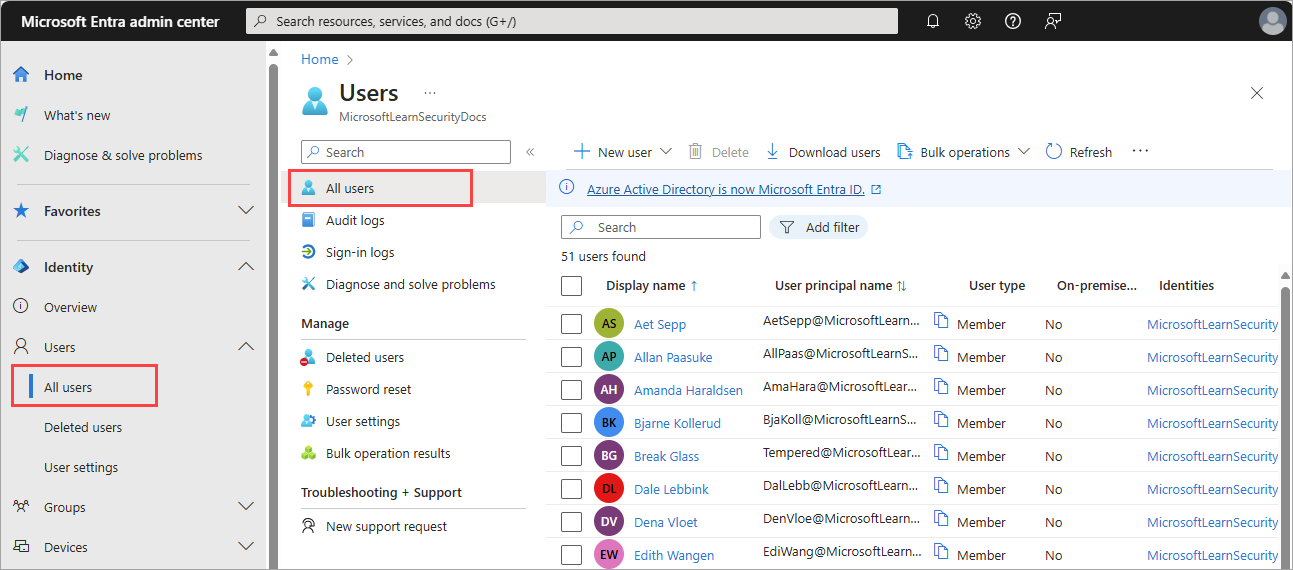
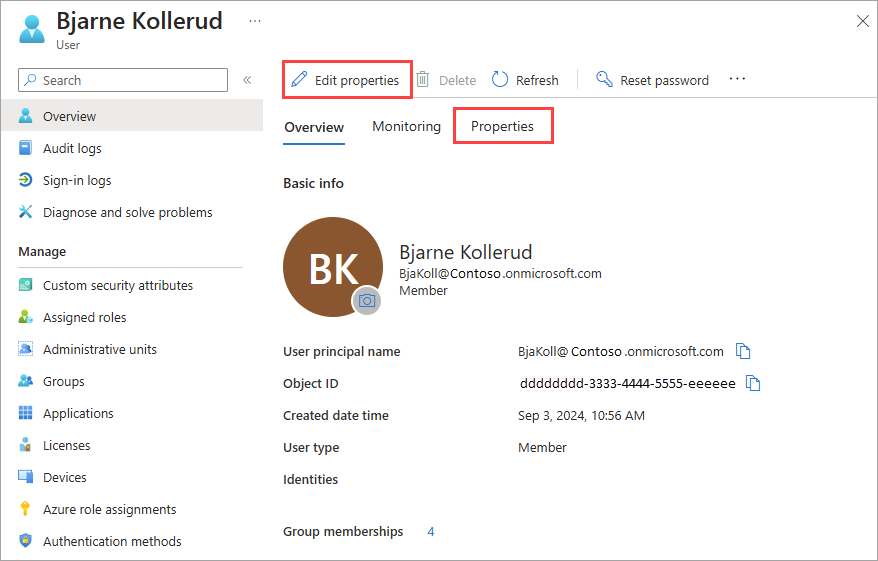
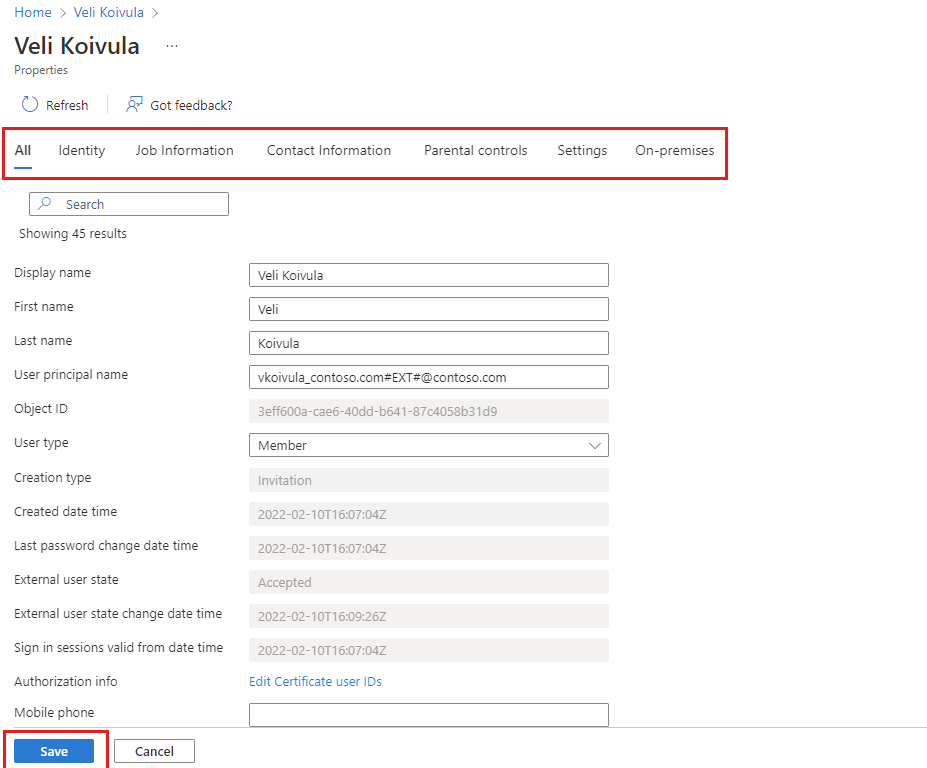 If you selected the Properties tab option:
If you selected the Properties tab option: