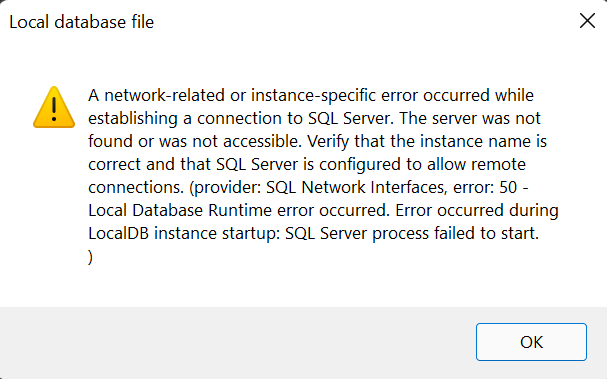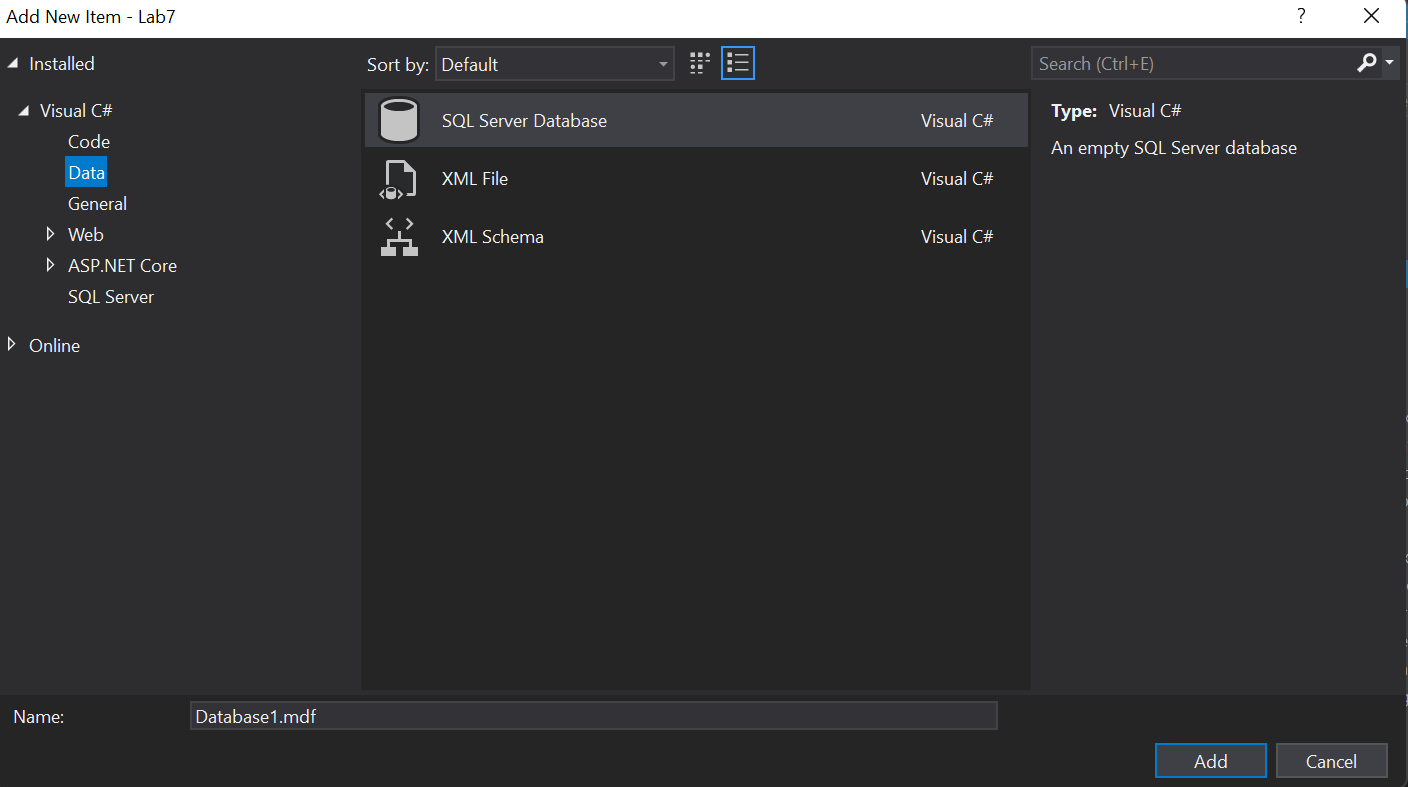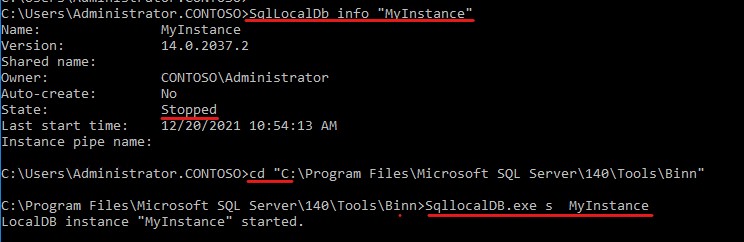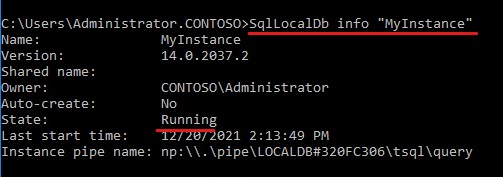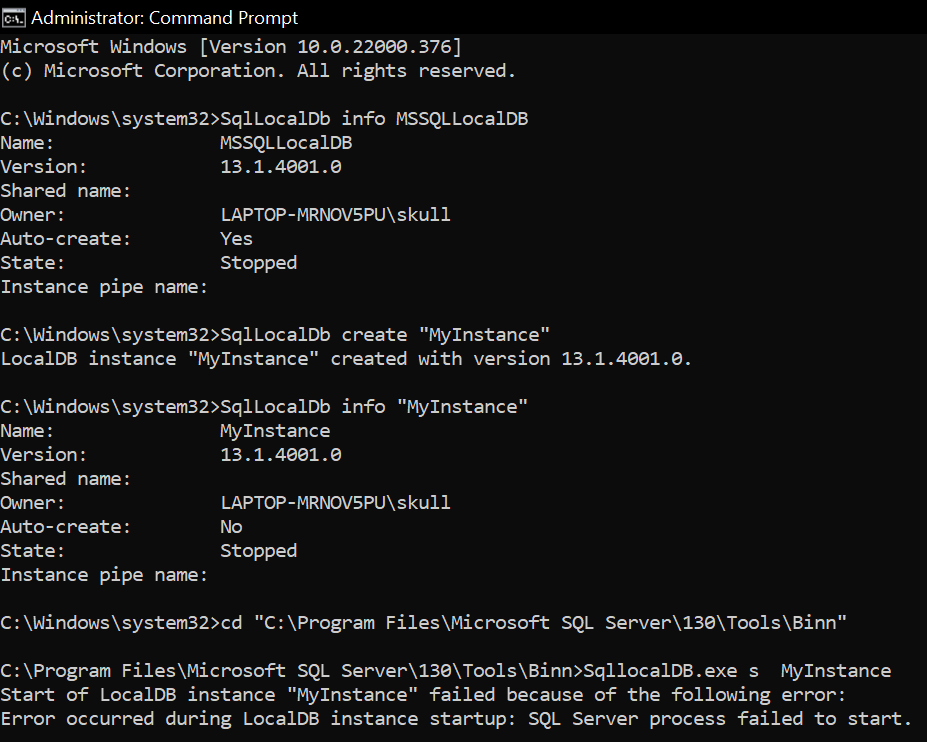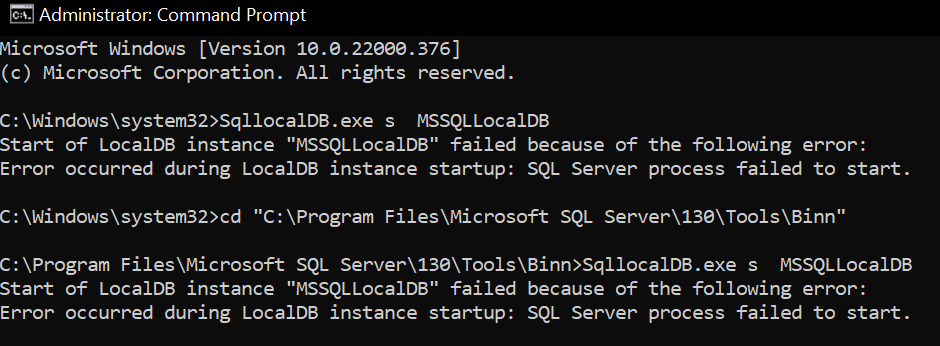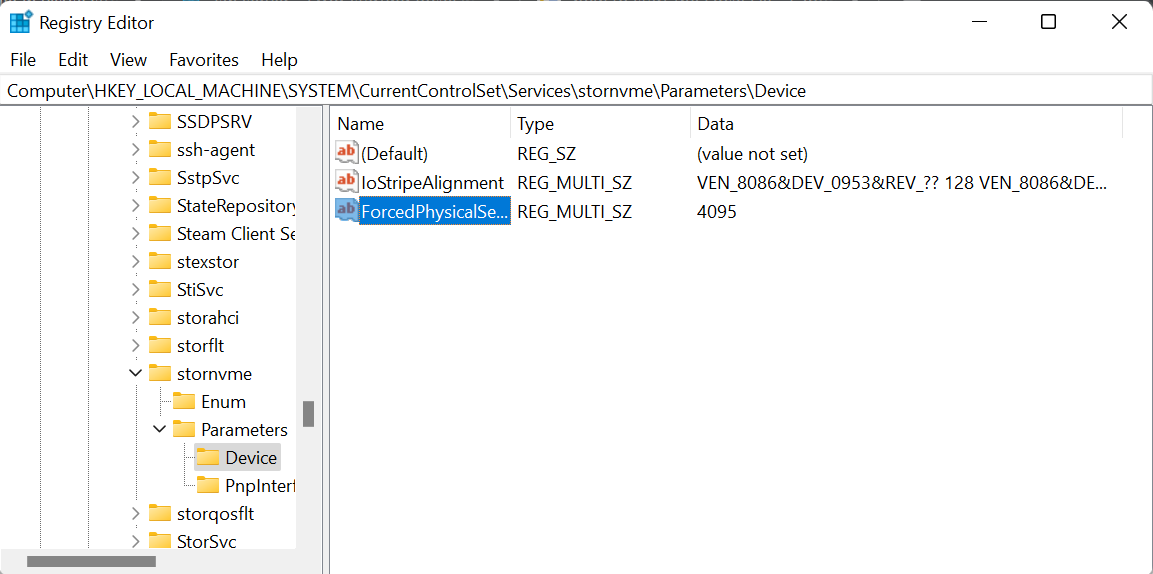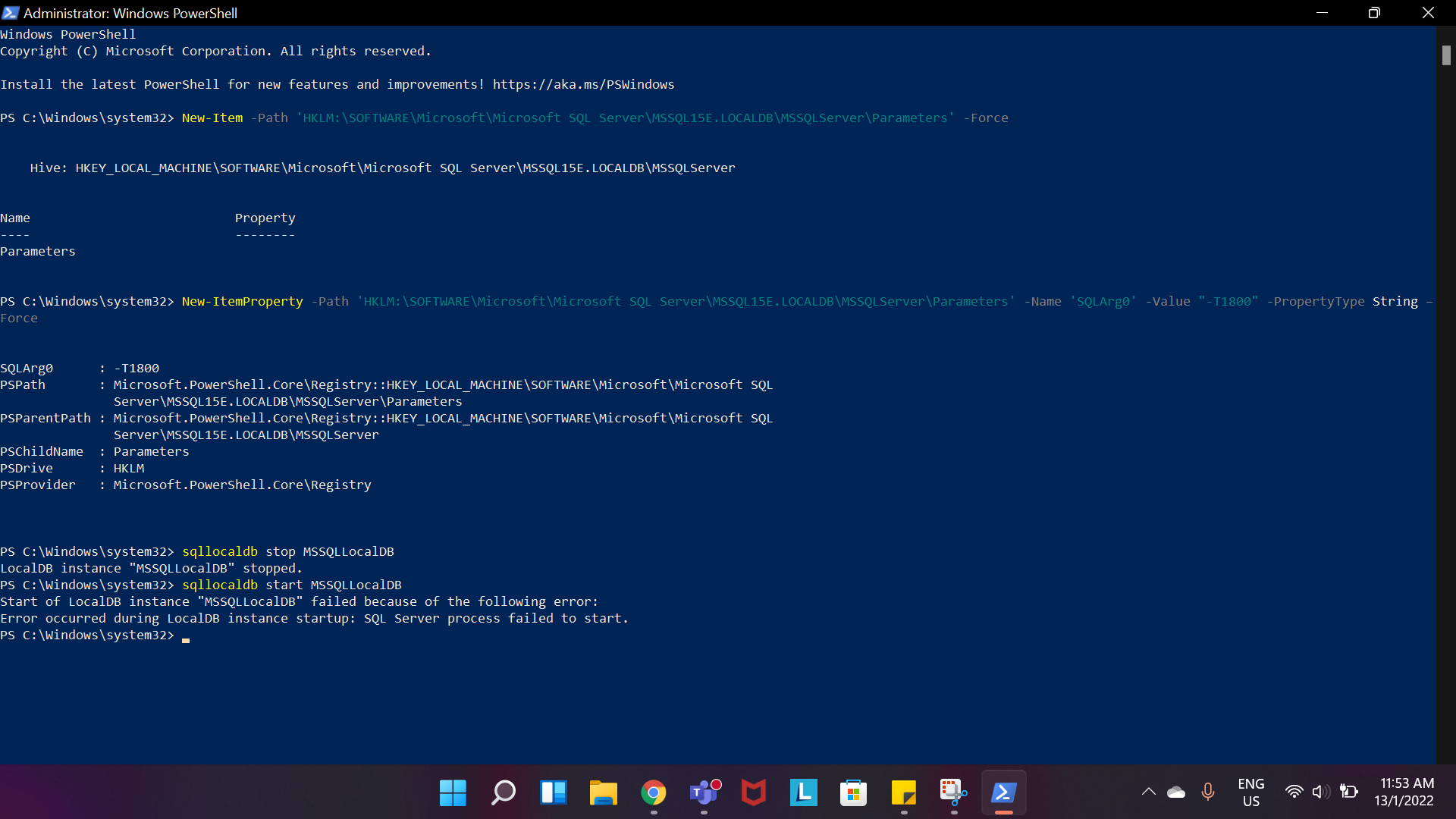Hi @Skull Lim ,
>Error occurred during LocalDB instance startup: SQL server process failed to start.
It seems the SQL server instance stopped that you want to connected. Please check if your SQL server instance is stopped from SQL server configuration manager as below screenshot. If the state of SQL server service is stopped, please start the SQL server service. If this is a Local DB instance, please check the solution offered by Olaf.

If you have any confuse, please let me know.
If the answer is helpful, please click "Accept Answer" and kindly upvote it. If you have extra questions about this answer, please click "Comment".