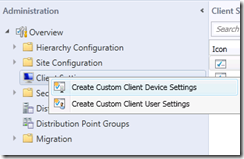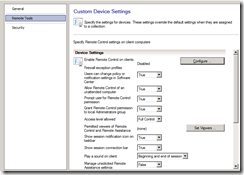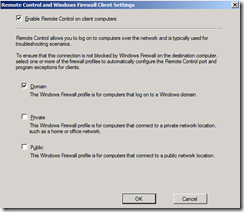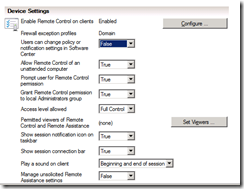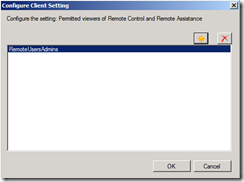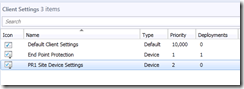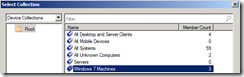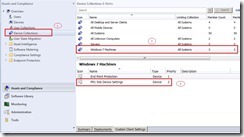System Center 2012 Configuration Manager–Part4: Client Settings
In my last blog article Part3: Boundaries and Boundary Groups, we’ve covered how to automatically discover and create boundaries and how to use these boundaries in boundary groups for site assignment and content location.
Throughout this article, we’ll cover Client Settings which was known as Client Agent Settings in Configuration Manager 2007.
One of the major changes in this area that Client Settings are now configured on the hierarchy level. With ConfigMgr 2007, Client Agent Settings are configured on a site level. Having that said, you didn’t have the option to configure different client agent settings for agents that exist within the same Configuration Manager site.
In System Center 2012 Configuration Manager, client settings are hierarchy based. The default client settings policy is applied to all agents within the hierarchy and additional client settings policies can be created and applied to collections. These collections could be a group of computers or a group of users.
The following client settings can be applied for devices (click on the policy to know more information):
- Client Policy
- Computer Agent
- Computer Restart
- Endpoint Protection
- Hardware Inventory
- Network Access Protection (NAP)
- Software Deployment
- Software Updates
- User and Device Affinity
The following client settings are for users:
To create a new custom client settings for a user or a device, go the Administration tab in the console, right click Client Settings and select to create a new policy setting
Select a custom setting such as Remote Tools and click on Remote Tools from the upper left box to configure settings
Click Configure, check the box to Enable Remote Control on client computers and check the box of the Domain profile to automatically configure the Remote Control port and program exceptions for clients.
Set your other settings as desired and click on Set Viewers
Type the permitted viewers such as a user or a group and click OK
Once done you will notice the newly create device settings
If it happens to have two policies such as Remote Control settings and both being applied to the same collection, the policy with lower priority value will take over any other policy.
You can increase or decrease the client settings priority by right clicking the policy and selecting to increase the priority
To deploy the newly created policy to a device collection, right click the policy and click Deploy
Select the device collection and click OK
From the properties of the device collection, you will notice that the custom settings now appear as being applied to the collection