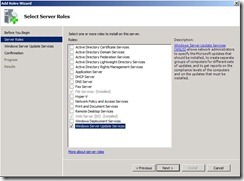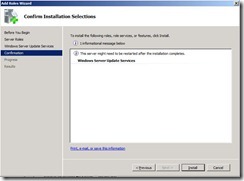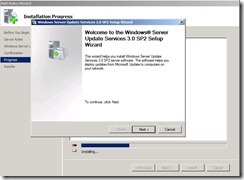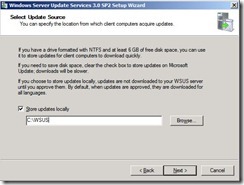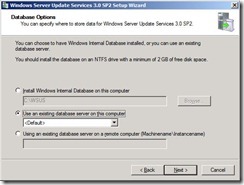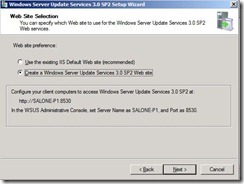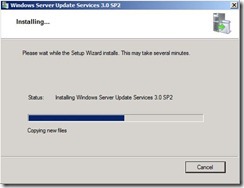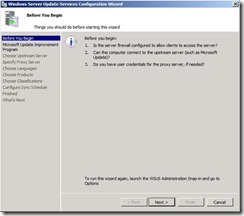System Center 2012 Configuration Manager–Part5: Software Updates (WSUS)
In my previous blog article Part4: Client Settings, we’ve discussed what have changed since Configuration Manager 2007 and how to create client settings for devices and users collection.
In this article, we will first install WSUS and later we will walk through the installation and configuration of the Software Update point.
From the Server Manager, right click Add Roles and click to add the WSUS role
On the Before you begin page click Next and on the Add Roles Wizard, select Windows Server Update Services
Click Next on the Windows Server Update Services page and click Install on the Confirm Installations Selections page
Click Next on the Setup Wizard page
Click the checkbox to accept the License Agreement and select the Store Update location
Select to use the existing database and click Next after successfully connecting to the SQL Server instance
On the Web Site selection, select to create a custom website
Click Next twice to start the installation
Click Finish on the completion page and click Cancel on the Windows Server Update Services Configuration Wizard since we will configure these settings from the Configuration Manager console.
This comes to the end of this article where we’ve install WSUS. In our next article we will go through the installation and configuration of Software Update point.