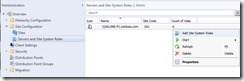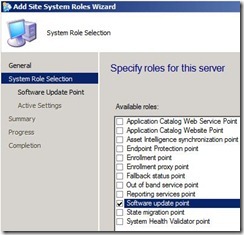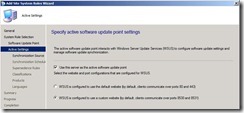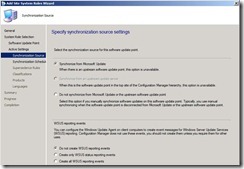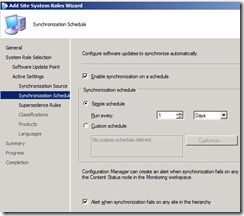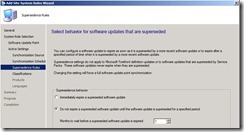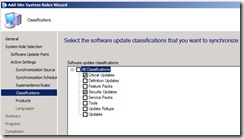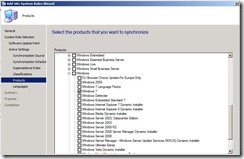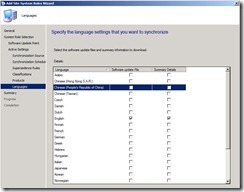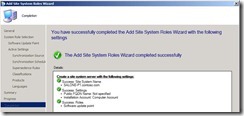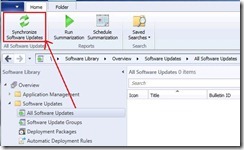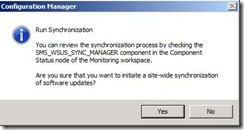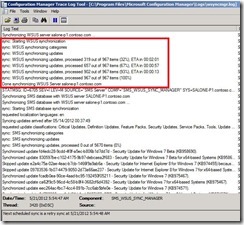System Center 2012 Configuration Manager–Part6: Software Updates (SUP)
In my previous article Part5: Software Updates (WSUS), we’ve seen the necessary steps to install WSUS for Configuration Manager.
Throughout this article, we will install and configure Software update point.
From the Configuration Manager console, click Administration, expand Site Configuration and click Servers and Site System Roles.
Right click the primary server and click Add Site System Roles
On the General page, click Next and on the System Role Selection page, check Software update point
On the Software Update Point page, specify proxy settings if needed to connect to the internet to synchronize and download content.
On the Active Settings page, select to Use this server as the active software update point and choose to use the custom WSUS website
On the Synchronization source page, select to Synchronize from Microsoft Update. This option is only available for stand-alone primary servers and for CAS servers. Secondary servers and primary servers within a hierarchy are automatically configured to upstream through their parent site.
Under WSUS reporting events, keep the default selection since Configuration Manager doesn’t interpret WSUS reporting events.
On the Synchronization Schedule page, check to Enable synchronization on a schedule and check to Alert when synchronization fails on any site in the hierarchy
On the Supersedence Rules page, if you click to immediately expire a superseded software update, you will be able to see the expired updates in the Configuration Manager console for a period of 7 days. Following that, expired updates that are not associated with any deployment will be tomb-stoned.
You can select some time if you would need to wait before a superseded software update is expired
On the Classifications page, select the classification you want to synchronize
On the Products page, select the products you want to synchronize
On the Languages page, select the language you want to synchronize
On the Summary page, click Next
On the Completion page, click Finish
From the Configuration Manager console and from the Administration tab, click All Software Updates and click Synchronize Software Updates
Click Yes on the informational box
You can monitor the synchronization progress by checking wsyncmgr.log
This comes to the end of this article. In our next article we will deploy updates to desktop machines.