31 Days of Servers in the Cloud - Getting Started
Windows Azure Infrastructure as a Service (IaaS) offerings provide IT Pros with the ability to quickly and easily provision new Virtual Machines ( VMs running both Windows and Linux ) and Virtual Networks in the cloud. I’ve found that these capabilities can be really useful for a number of scenarios, including:
- Building virtual lab environments
- Piloting new software
- Deploying existing VMs that require elastic “Internet-scale”
- Implementing hybrid applications that connect on-premises workloads with cloud-based VMs
In January, my fellow IT Pro Technical Evangelists and I collaborated on a new 31 Days of Servers in the Cloud article series that demonstrates the ways in which IT Pros can easily begin leveraging these new Windows Azure IaaS offerings. As we step through this series together, you’ll have an opportunity to follow along with your own Windows Azure trial account ...
In this article, I’ll provide the steps that you’ll want to complete so that you can follow along with the series …
Getting Started with Windows Azure Virtual Machines
To prepare for exploring Windows Azure IaaS together, complete these 5 tasks to make sure you have access to the necessary resources and tools:
Sign-up for your FREE Windows Azure 90-day Trial Account.
Sign-up for a FREE 90-day trial of Windows Azure so that you can follow along with the steps included in each article in this series.
Note that during the Free Trial sign-up process, you will be asked for credit card information to confirm that you are a legitimate free trial subscriber. Your credit card information is only used to confirm your identity and you will NOT be charged for any Windows Azure services unless you explicitly convert your trial subscription to a paid subscription at a later date.
Login to the Windows Azure Management Portal.
Login to the web-based Windows Azure Management Portal with the same logon credentials you used to sign-up for the FREE 90-day Trial above. Once you’ve logged in, you should see the main Windows Azure Management portal dashboard.
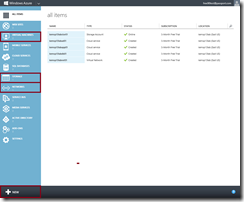
Windows Azure Management Portal dashboard
On the Windows Azure Management Portal, you’ll find the options ( highlighted in the image above ) for managing Virtual Machines, Virtual Networks and Storage in the cloud. These are the items we’ll be primarily working with in this article series.
Define a new Windows Azure Affinity Group.
Affinity Groups in Windows Azure are used to group your cloud-based services together, such as Virtual Machines, Virtual Networks and Storage, in order to achieve optimal performance. When you use an affinity group, Windows Azure will keep all services that belong to your affinity group running within the same data center as close as possible to each other to reduce latency and increase performance.- Create a new Affinity Group by selecting Settings from the side navigation bar in the Windows Azure Management Portal.
- On the Settings page, select the Affinity Groups tab on the top navigation bar.
- Click the +ADD button on the bottom navigation bar.
On the Create Affinity Group form, enter the following details:
- Name: Enter a unique name for your new Affinity Group, such as XXXlab01 (where XXX is replaced with your initials)
- Region: Select the closest Windows Azure data center region to your locale. This is the data center region in which your services will be provisioned.
Create a new Windows Azure Storage Account.
Virtual Machines that are provisioned in Windows Azure are stored in the world-wide cloud-based Windows Azure Storage service. In terms of high availability, the Storage service provides built-in storage replication capability – where every VM is replicated to three separate locations within the Windows Azure data center region you select. In addition, Windows Azure Storage provides a geo-replication feature for also replicating your VMs to a remote data center region.
Create a new Storage account by clicking the +NEW button on the bottom toolbar in the Windows Azure Management Portal and then select Data Services | Storage | Quick Create.
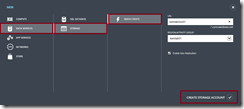
Creating a new Storage account in Windows Azure
Complete the following fields for creating your Storage account:- URL: Enter a unique name for your new storage account, such as XXXlabstor01 (where XXX is replaced with your initials)
- Region/Affinity Group: Select the Affinity Group you created in Step 3 above.
- Enable Geo-Replication: By default, this option is selected. Leave the default option in place.
Click the CREATE STORAGE ACCOUNT button to create your new Windows Azure Storage account.
Download, Install and Configure the Windows Azure PowerShell Management Tools
In addition to managing Windows Azure via the web-based Management Portal, we also provide a Windows Azure PowerShell module for scripted management of Windows Azure services. We’ll be using both the Management Portal and PowerShell in this series, so you’ll want to download, install and configure the Windows Azure PowerShell cmdlets to get prepared.
- Download and Install the Windows Azure PowerShell cmdlets. Note that a restart may be required after installing this module.
- Right-click on Windows PowerShell in your Start Menu or Start Screen and choose Run As Administrator.
- Set the PowerShell Execution Policy for scripts by running the following command at the PowerShell command prompt:
PS C:\> Set-ExecutionPolicy RemoteSigned
- Import the Windows Azure PowerShell module and supporting cmdlets by running the following command at the PowerShell command prompt:
PS C:\> Import-Module Azure
- Download and save your Windows Azure Publish Settings file by running the following command at the PowerShell command prompt:
PS C:\> Get-AzurePublishSettingsFile
- Import the saved Windows Azure Publish Settings file by running the following command at the PowerShell command prompt:
PS C:\> Import-AzurePublishSettingsFile
"full_path_to_saved_file.publishsettings"
Subscribe to IT Pros ROCK! or Bookmark this Page
New technical articles on Windows Azure will be released every day this month, so be sure to check the list of articles below regularly for the latest information.
DO IT: Subscribe to "IT Pros ROCK! " for the latest information in your RSS reader.
DO IT: Save this page to your Favorites for easy navigation back to this growing list of articles.
You’re ready to explore the Cloud!
After completing the steps above, you're prepared for leveraging Windows Azure as your cloud-based lab platform! Be sure to check out our other "Cloud Labs" below and join the FREE "Early Experts" Cloud Quest for more deeper study on Windows Azure ...
DO IT: JOIN the "Early Experts" Cloud Quest to learn more about Windows Azure and Windows Server 2012 together!
DO IT: COMPLETE the other Cloud Labs online - build Active Directory, SQL 2012, SharePoint 2013 and Linux in the Cloud!
You’re also now prepared to follow along in our 31 Days of Servers in the Cloud article series. To get started, check out the complete series below …
- Windows Azure IaaS and You by Matt Hester
- Building Free Lab VMs in the Microsoft Cloud by Tommy Patterson
- Supported Virtual Operating Systems in the Microsoft Cloud by Tommy Patterson
- Servers Talking in the Cloud by Matt Hester
- Move a Local VM to the Cloud by Kevin Remde
- Windows Azure Features Overview by Yung Chou
- Step-by-Step: Build a FREE SharePoint 2013 Lab in the Cloud with Windows Azure by Keith Mayer
- Setting up Management by Brian Lewis
- What is Windows Azure Virtual Networking? by Bob Hunt
- Step-by-Step: Building a Windows Azure Virtual Network and Site-to-Site VPN by Bob Hunt
- Step-by-Step: Running FREE Linux Virtual Machines in the Cloud with Windows Azure by Keith Mayer
- Step-by-Step: Connecting System Center 2012 App Controller to Windows Azure by Kevin Remde
- Creating Windows Azure VMs with System Center 2012 App Controller by Kevin Remde
- How to Provision Cloud Server VMs with PowerShell and Windows Azure by Brian Lewis
- What does Windows Azure REALLY cost and how to SAVE by Dan Stolts
- Consider this: Reasons for Using Windows Azure by Matt Hester
- Step-by-Step: Templating VMs in the Cloud with Windows Azure and PowerShell by Keith Mayer
- How to: Delete VHD Files in Windows Azure by Brian Lewis
- Create a Windows Azure Virtual Network using PowerShell by Kevin Remde
- Step-by-Step: Extending Windows Server Active Directory to the Cloud by Keith Mayer
- Beyond IaaS for the IT Pro by Bill Wilder
- Using SQL Server 2012 in Windows Azure by Blain Barton
- Integrating PowerShell with Active Directory in the Cloud by Tommy Patterson
- Connecting Windows Azure PaaS and IaaS by Harold Wong
- Storing and Copying VMs to Windows Azure using System Center 2012 App Controller by Yung Chou
- Monitoring and Troubleshooting Windows Azure by Blain Barton
- Use Windows Azure to Learn Windows Server 2012 Storage Spaces by Kevin Remde
- Introduction to Windows Azure Add-ons from the Windows Azure Store by Chris Avis
- Using Windows Azure to Learn Networking Basics by Don Noonan
- Using Windows Azure to Learn Remote Desktop Services by Don Noonan
- Windows Azure Hybrid Cloud Access and Authentication Architecture by Ira Bell
How will you use Windows Azure IaaS?
Do you have an interesting scenario or example for using Windows Azure Virtual Machines? Feel free to contribute your ideas in the comments below to share with our IT Pro community!
Keith