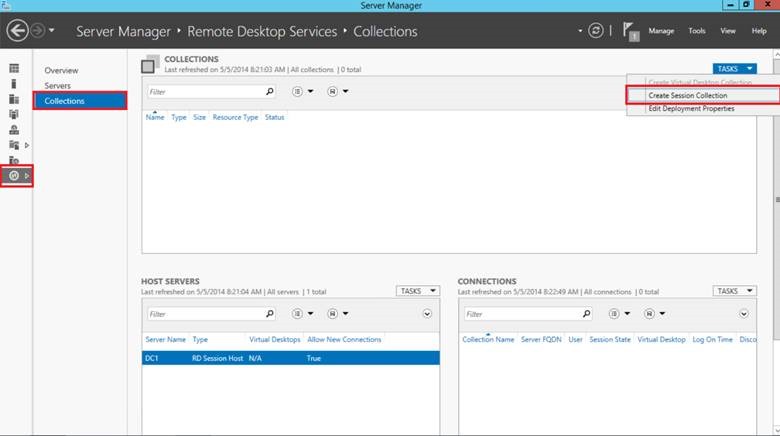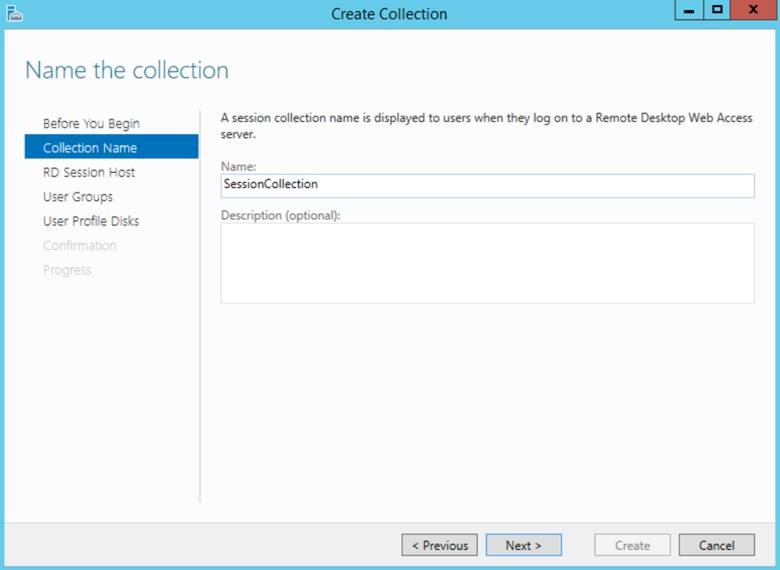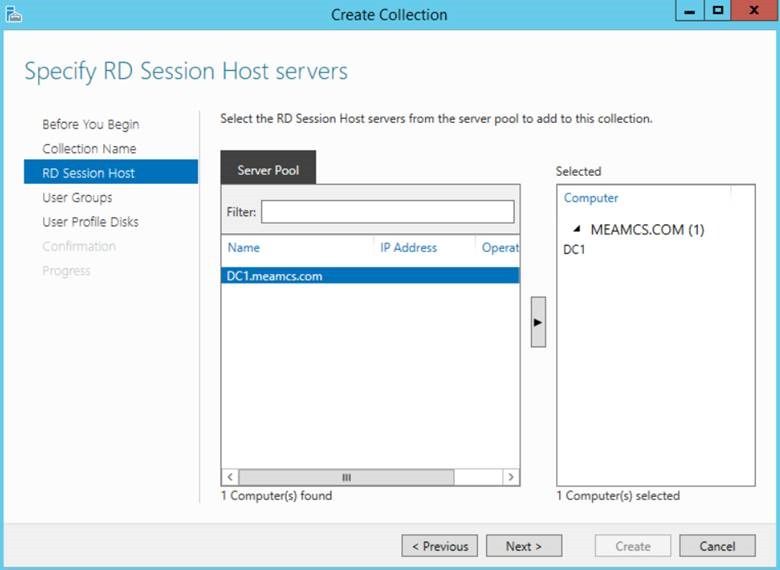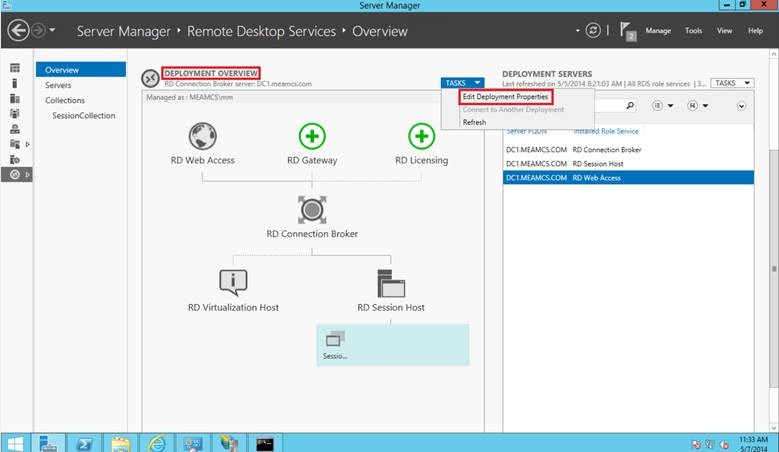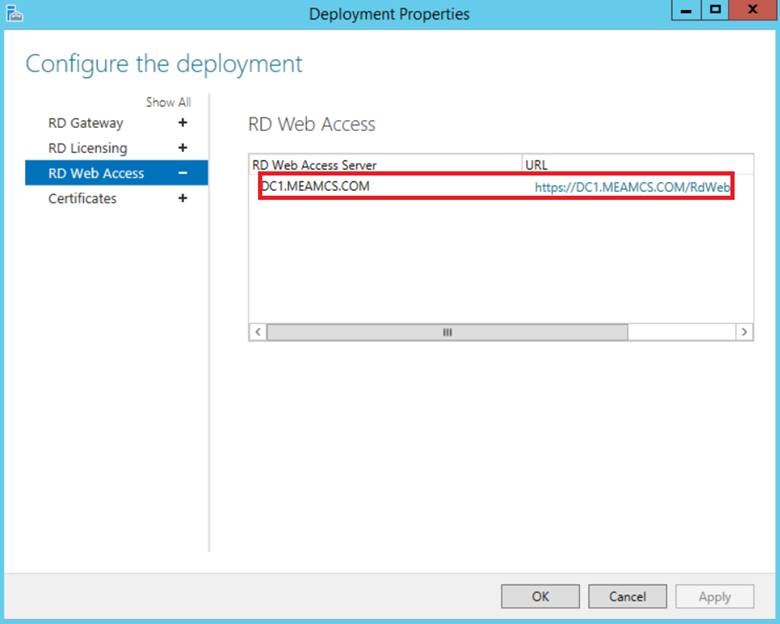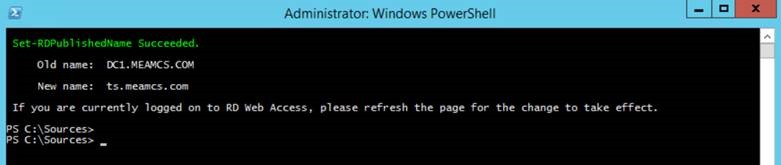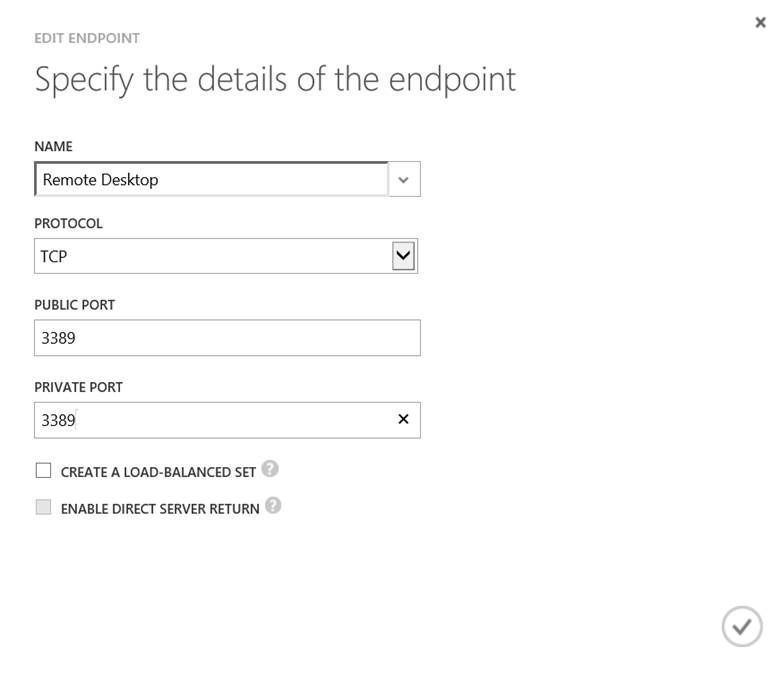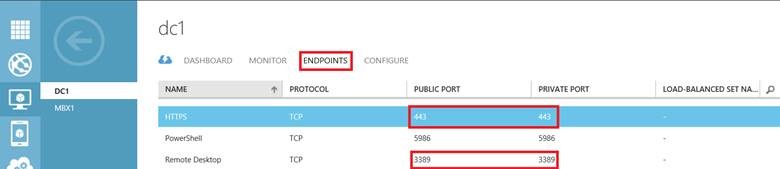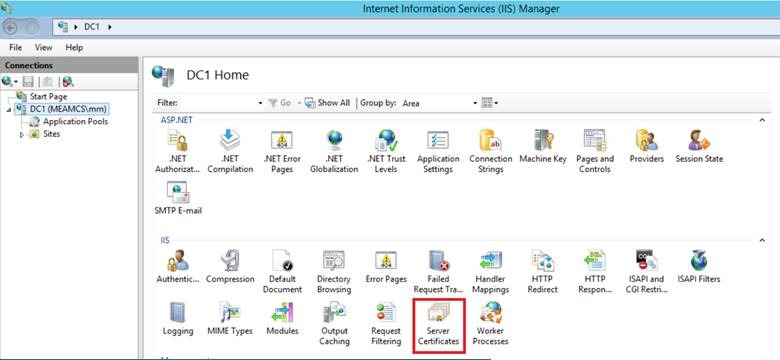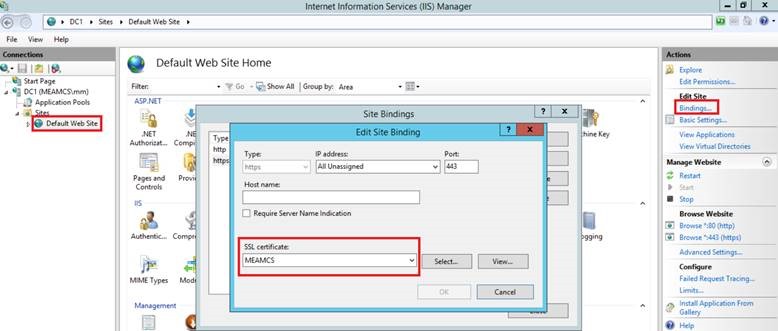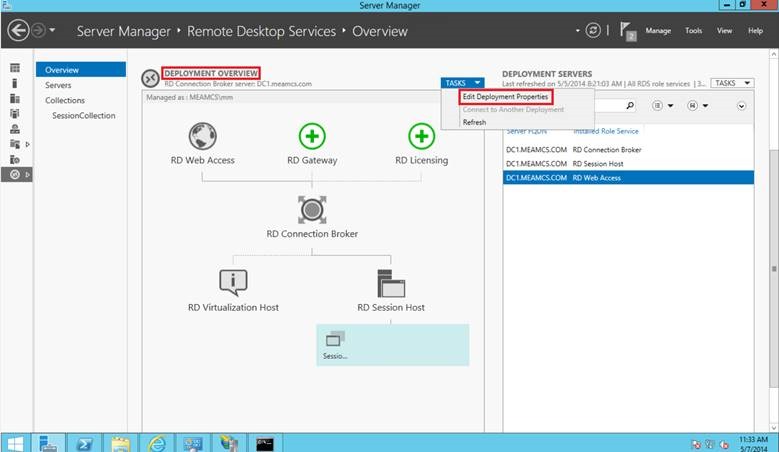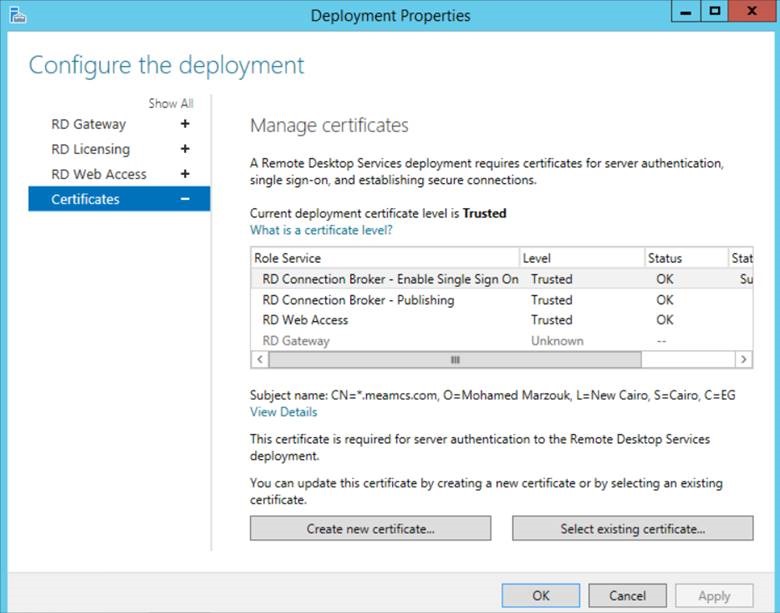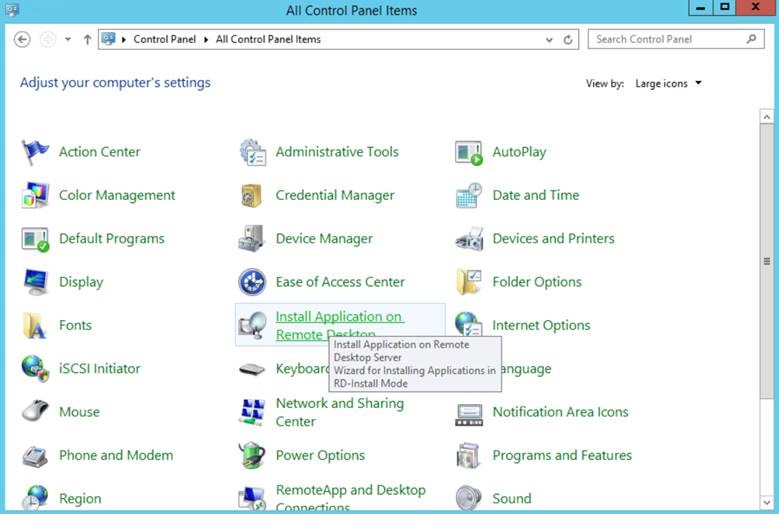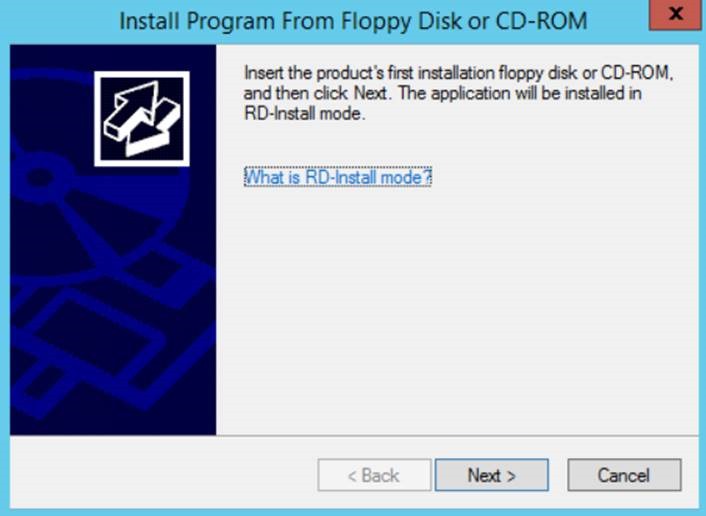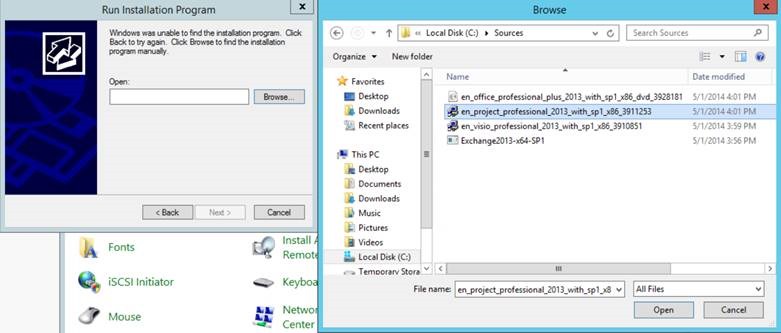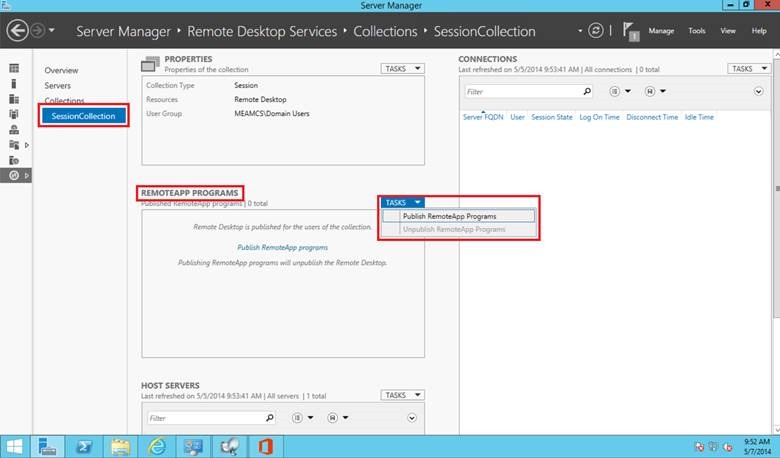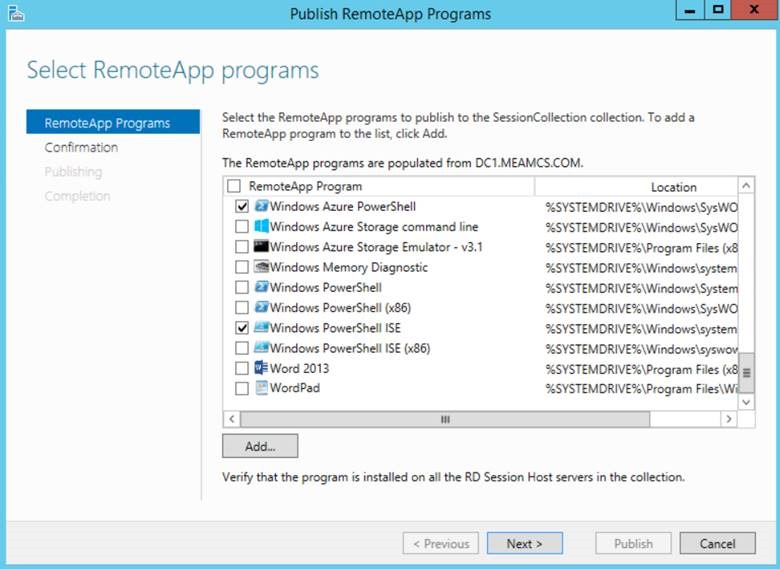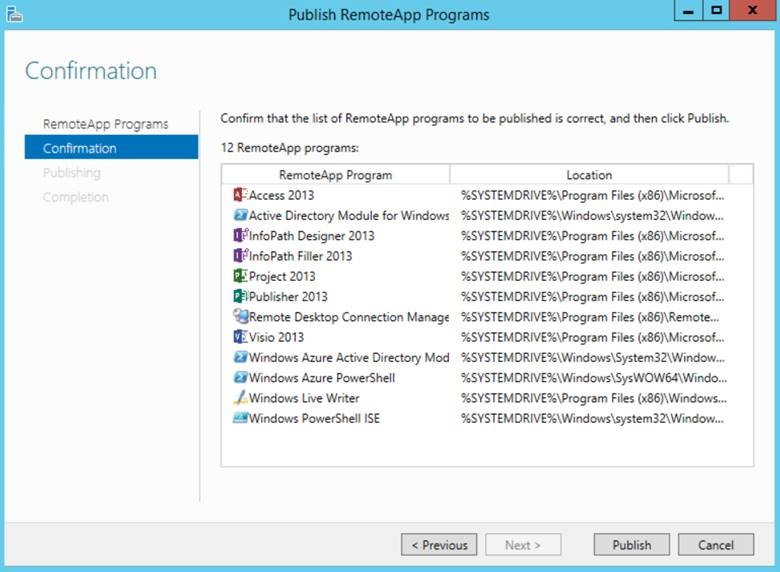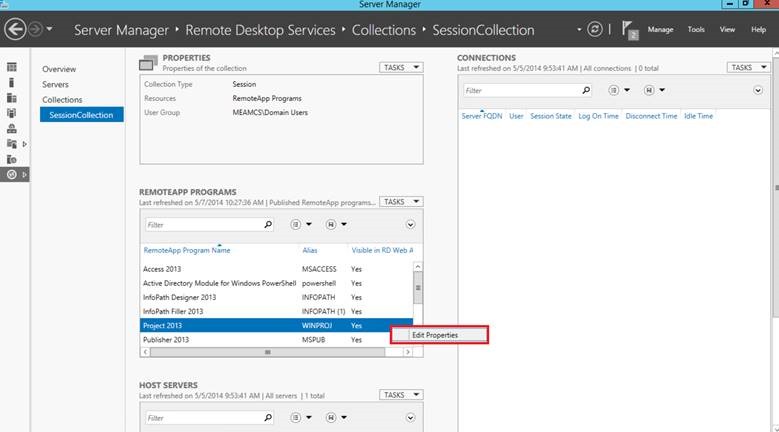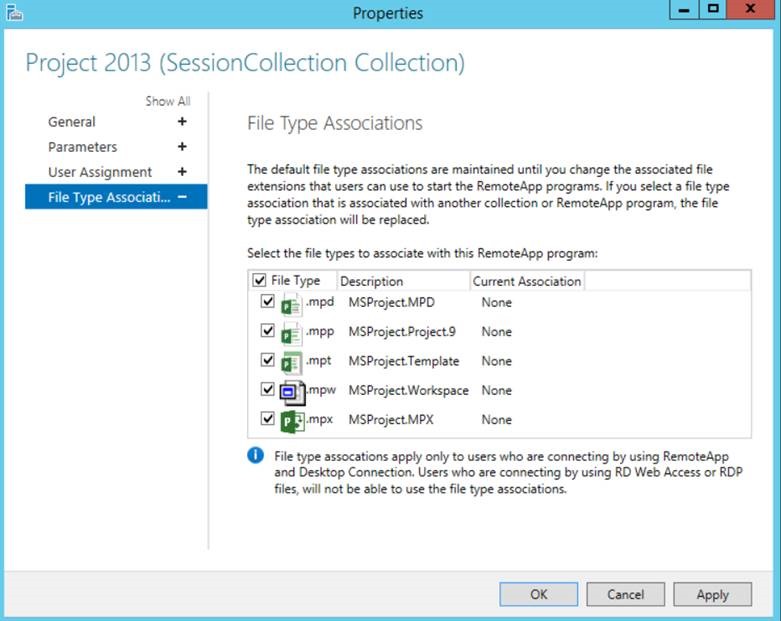ITPro: How to Convert your Surface RT to Surface Pro – Part 2
In Part 1: I’ve explained how to install Remote Desktop services on the server and fix common error that you may face, that was the preparation for this part where we are going to configure RemoteApp.
The following steps show how configure Remote Desktop Services and publish RemoteApp:
1. Follow the following steps to create a Session Collection:
a. From the Server Manager, click Remote Desktop Services on the left side.
b. Click Collections> click Tasks, and then click Create Session Collection. Check the following snapshot:
c. On the Before You Begin page of the Create Collection wizard, click Next.
d. On the Name the collection page, type SessionCollection in the Name box, and then click Next, as the following snapshot:
e. On the Specify RD Session Host servers page, select the server name, click the right arrow, and then click Next.
f. On the Specify user groups page, accept the default selections (Domain Users), and then click Next.
g. On the Specify user profile disks page, clear the Enable user profile disks check box, and then click Next.
h. On the Confirm selections page, click Create.
2. Configure Remote Desktop Web Access Parameters: Change the URL the users will use to connect to: in Windows 2008 R2 that was very easy, however in Windows 2012 this can’t be changed. From the server manager click Edit Deployment Properties, check the following snapshot:
a. When you open the properties, the RD Web Access can’t be edited:
b. To change the name where the users will be connected to, we will need to get this PowerShell script: https://gallery.technet.microsoft.com/Change-published-FQDN-for-2a029b80, and use the cmdlet Set-RDPublishedName ts.meamcs.com
3. Allow Required Ports: Configure the Endpoints on Azure to allow access for HTTPS (443) and RDP (3389), from the Virtual Machine > click Endpoints.
a. Create new rule for HTTPS, and modify the existing port for the Remote Desktop, as the following snapshot:
b. The following snapshot shows the final settings for the endpoints:
c. Don’t forget to change your RDP connection to use now 3389 other than the random port you used to connect through it before.
4. Configure the Commercial Certificate: to avoid getting warning on the HTTPs that the certificate is not trusted, we will need a certificate issued from commercial CA (or get internal generated certificate and configure your devices including Surface to trust the Root CA), in this scenario we will use publicly issued certificate:
a. Import the certificate to IIS: open IIS, under server name select Server Certificates:
b. Import the certificate.
c. Configure Binding with the new certificate: click on the default website, from the Actions pane in the left select Bindings:
5. Configure Remote Desktop to use the commercial certificate, so you don’t get any warning from RemoteApp (RDP connection) that the server is not trusted (default installation will use self-signed certificate):
a. Open Server Manager.
b. Browse to Remote Deployment Services.
c. Click Edit Deployment Properties.
d. Under Certificates browse to the PFX file of your commercial certificate as the following snapshot:
6. Install programs on the RDSH server: To ensure that an application is installed correctly to work in a multiuser environment, you must put the RD Session Host server into a special installation mode before you install the application on the RD Session Host server. This special installation mode ensures that the correct registry entries and .ini files that are needed to support running the application in a multiuser environment are created during the installation process.
To put an RD Session Host server into this special installation mode:
a. Open Control Panel > open Install Application on Remote Desktop Server
b. Click Next on Install Program from Floppy disk or CD-ROM. (didn’t know that there are still programs on the floppy disks J, reminded me of the golden days when we had Windows 3.11 on 9 floppy disks)
c. Browse to the application that you want to install, in this scenario I’m installing Project Pro.
d. Click next to install the program.
e. Repeat these steps for all the programs that you want to install on your server.
7. Publish RemoteApp Programs:
a. Open Server Manager > On the left side of the window, click Remote Desktop Services.
b. Under Collections, click SessionCollection.
c. In the REMOTEAPP PROGRAMS tile, click Tasks, and then click Publish RemoteApp Programs.
d. On the Select RemoteApp Programs page, select the programs that you want to add to the RemoteAPP, in my scenario this will be (Project, Visio, PowerShell ISE, PowerShell module for AD and Azure, Windows Live Writer), check the following snapshot:
e. On the Confirmation page, click Publish.
f. When the RemoteApp program is published, click Close.
8. Configure the File type Association:
a. Open Server Manager > On the left side of the window, click Remote Desktop Services.
b. Under Collections, click SessionCollection.
c. Under the REMOTEAPP PROGAMS heading, right-click each program, and then click Edit Properties.
d. Click File Type Association.
e. Select the required extensions as the following snapshot:
f. Click OK.
g. Repeat the steps for all programs.
In this part we did all the required configuration for RemoteApp, next part we will test from client side and configure Surface RT with RemoteApp.
Links to All Parts:
Part 1: Install Remote Desktop Services
Part 2: Configure RemoteApp
Part 3: Configure Surface