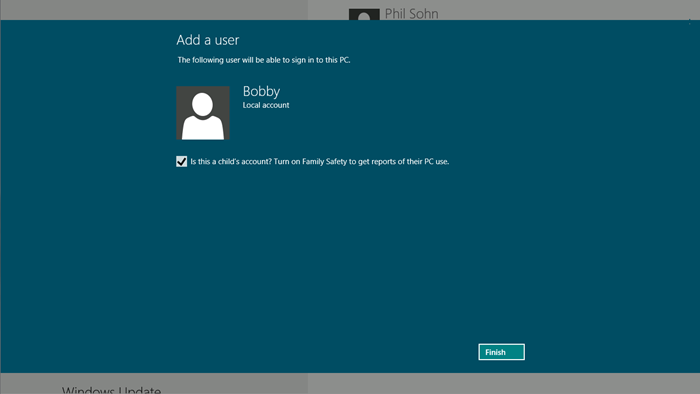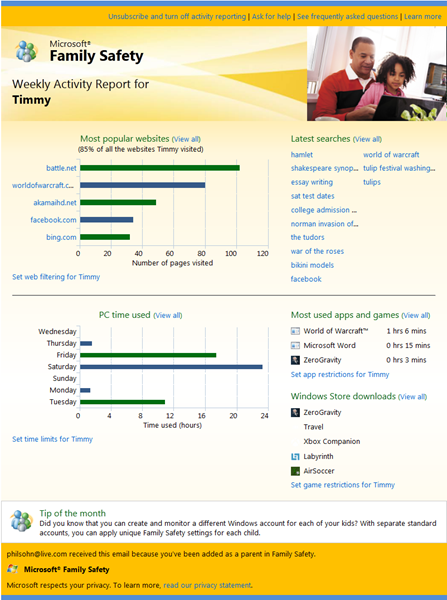Keeping your family safer with Windows 8
Steven Sinofsky, President, Windows and Windows Live Division writes on the Building Windows Blog:
One of the intrinsic capabilities of Windows 8 is the ability to use multiple accounts on any PC. This makes it much easier for parents to use tools that can help protect their children from content on the Internet as they see fit. It is also a great way for each family member to maintain their own unique online identity while still sharing a single PC. Microsoft has been a leader in creating tools to help maintain a safe computing environment for all users as well as for parents in particular. With Windows 8 we have substantially improved the family safety features and services available. Phil Sohn, the senior program manager lead for Family Safety, describes how Family Safety features will work in Windows 8.
--Steven
Kids today grow up online. They use computers to do their homework, play games, communicate with friends, and access the wealth of information on the web. Computers give children access to many positive experiences; however, parents face challenges in monitoring what their children see online, the people they meet, and the information they share.
At Microsoft, we want to help parents create a healthy computing environment for their kids. We encourage parents to talk to their children about online safety and to set guidelines for their computer use. Microsoft and many safety advocates also recommend moving the family computer to a common room in the house so parents can glance over their kids’ shoulders to gain a better understanding of their online activities. Parenting techniques like this are important, but they may be difficult to employ if your household has multiple PCs or if your kids use laptops and tablets. And glancing over a teenager’s shoulder can be awkward for both parents and kids.
A safer Internet is just a click away
With Windows 8, you can monitor what your kids are doing, no matter where they use their PC. All you have to do is create a Windows user account for each child, check the box to turn on Family Safety, and then review weekly reports that describe your children’s PC use. No additional downloads, installation wizards, or configuration steps are required. Just check the box!
The “monitor first” approach
In the past, many of the industry software solutions for family safety (including Microsoft’s) focused on web filtering and other software-based restrictions. This resulted in a more complex setup experience and a constant stream of parental approval requests that could be difficult to manage. The end result was that many parents abandoned family safety products and returned to in-person supervision only—a tactic that has become less effective as computers have gotten more mobile.
Windows 8 gives you a “monitor first” approach, which provides informative activity reports for each child. As previously discussed on this blog, signing in to Windows 8 with a Microsoft account makes setup much simpler: just create a separate user account for each child and then check the box to turn on Family Safety. As soon as you do, you’ll receive a welcome email followed by weekly email reports summarizing your child’s computer activities. We expect you’ll find activity reports a great tool for teaching your kids about responsible computer use. Of course, you can also easily add restrictions by just clicking a link in the activity report. With the simplicity of activity reports, we believe more parents will adopt Family Safety, resulting in a safer computing environment for children.
Here’s what a Family Safety activity report looks like:
With a Microsoft account, you can take action from anywhere, on any device, because the reports are delivered directly to your email inbox. Any changes you make to Family Safety settings are stored in the cloud at familysafety.microsoft.com. These changes are then automatically applied to all Windows PCs where Family Safety is active.
Standard accounts for the kids
We’ve long recommended that parents log in as the computer administrator and make sure children have separate standard accounts. In Windows 8, accounts that the administrator –or “parent”—creates are automatically created as standard accounts. This approach has several benefits. Children:
- Won’t be able to access their parent’s email, online accounts, documents, etc.
- Can customize their own account settings without affecting their parent’s account
- Won’t be able to download malware or other questionable files because the SmartScreen Application Reputation service automatically prevents it
For parents who want more control
Activity reporting, which is on automatically in the new Family Safety, is the perfect solution for many parents. However, if you like more control, you can set up more powerful and customizable restrictions directly from links in the activity reporting email, or on familysafety.microsoft.com, if needed. In addition to the restrictions currently available in Windows 7, we’ve added some new ones in Windows 8, including:
- Web filtering: You can choose between several web filtering levels.

- SafeSearch: When web filtering is active, SafeSearch is locked into the “Strict” setting for popular search engines such as Bing, Google, and Yahoo. This will filter out adult text, images, and videos from your search results.
- Time limits: With Windows 8, you now can restrict the number of hours per day your child can use their PC. For example, you might set a limit of one hour on school nights and two hours on weekends. This is in addition to the bedtime limits currently available in Windows 7.
- Windows Store: Activity reports list the most recent Windows Store downloads, and you can set a game-rating level, which prevents your children from seeing apps in the Windows Store above a particular age rating.
- Application and game restrictions: As in Windows 7, you can block specific applications and games or set an appropriate game rating level.
Here is a short video showing how Family Safety works in Windows 8:
Download this video to view it in your favorite media player:
High quality MP4 | Lower quality MP4
Watch for Family Safety in Windows 8 Release Preview
We are continually striving to help you create a safe, family-friendly computing environment for your kids, but of course, we know that this means different things to different parents. Some parents prefer to simply keep an eye on their children. Others prefer to set up software restrictions on their child’s computing activities. We think the simplicity and power of the “monitor first” approach in Microsoft Family Safety addresses either style effectively and will lead to more family conversations about online safety, a safer computing experience for kids, and increased peace of mind for parents. Watch for these Family Safety features in the Release Preview.
Comments
Anonymous
June 12, 2012
The comment has been removedAnonymous
June 24, 2012
Great information. As a mom and a teacher, I am so excited about this!Anonymous
June 26, 2012
Hm, I don't like where this is going... I work as a tech support, and usually approve improvements, but this is ridiculous. If you educate your child properly, there is no need for information which sites s/he has visited in past week/month/year or whatsoever.