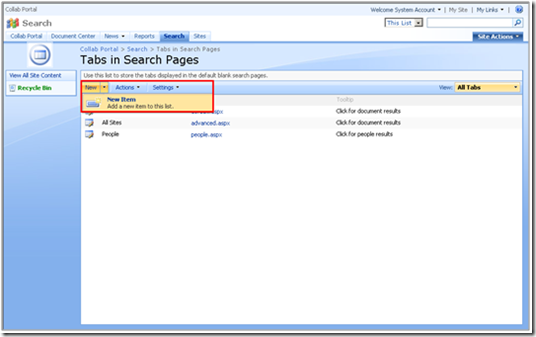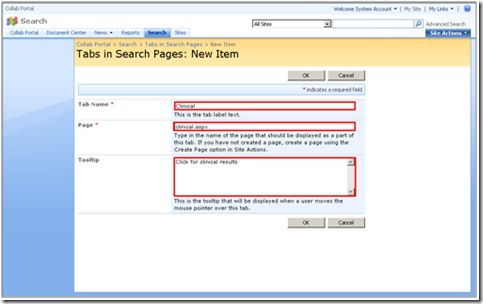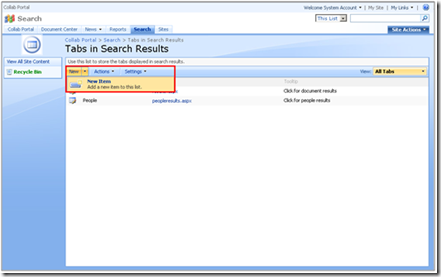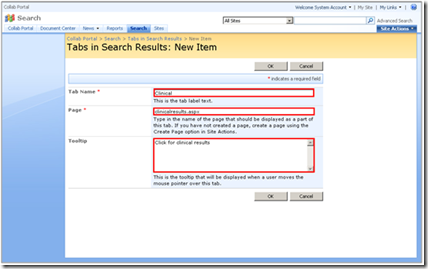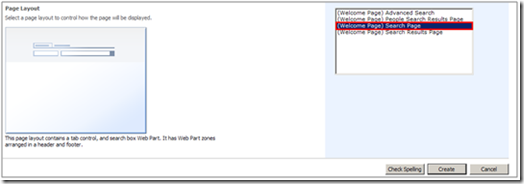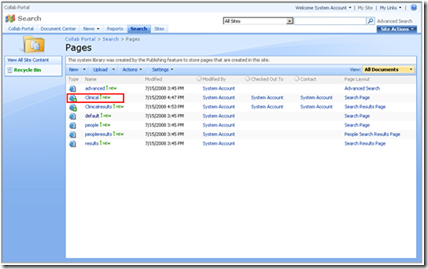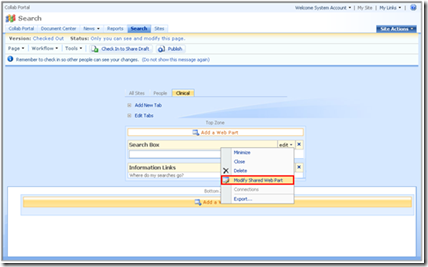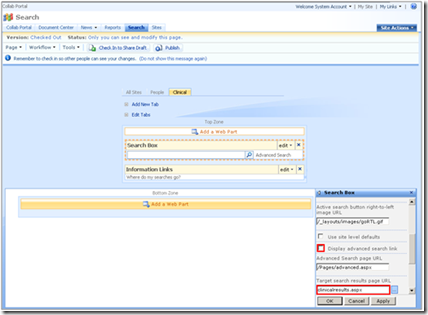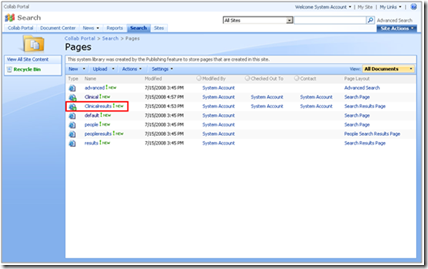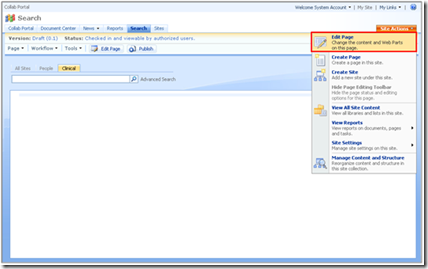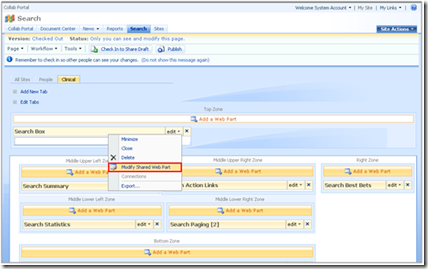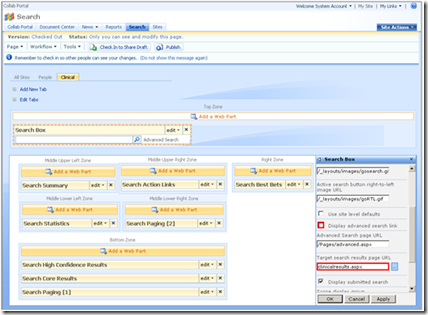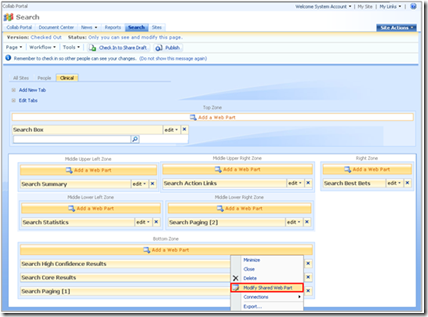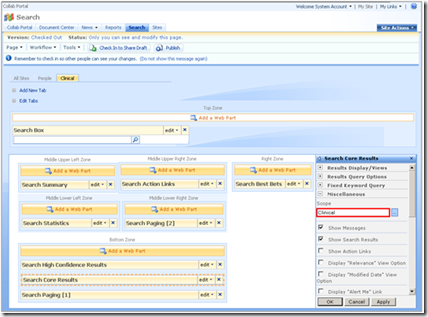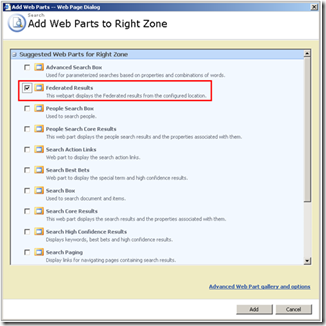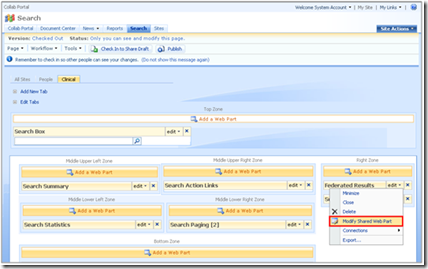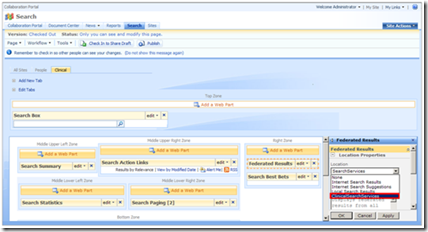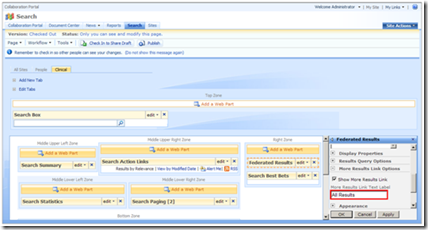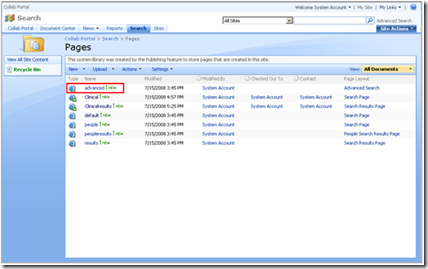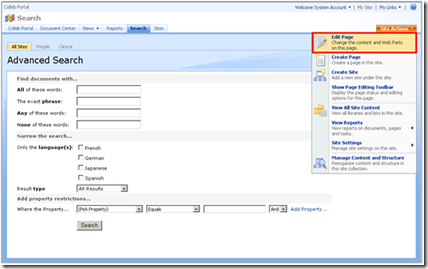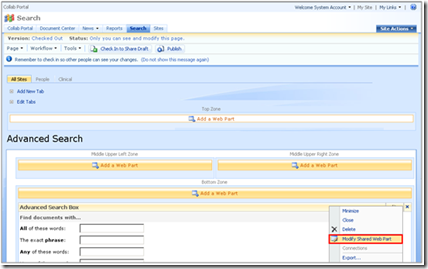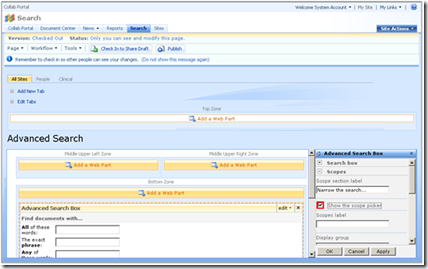SharePoint Server 2007 Search – How to create a fully functioning Search Center: Part 2
This post builds upon Part 1 of how to create a fully functioning SharePoint Search Center. In Part 1 I aimed to explain how to plan a Search Center. This post (Part 2) aims to explain how to:
1. Create a Search Center
2. Create a Search Center tab
3. Create a search query page
4. Create a results page
5. Configure a search query page (to associate it with the tab etc)
6. Configure a search results page (to associate it with the tab etc)
7. Configure the Advanced Search page
For the purposes of this blog post, my objective is to create a tab called “Clinical”. I want users to be able to click this tab, perform a search, and then to be shown clinical results (such as medical records) from SharePoint Sites, LOB applications and from popular internet facing Web sites (e.g. www.live.com). Please replace “clinical” with the tab(s) you want to create (e.g. customers/finance/hr/technology/other) when following the steps below.
1 Create a Search Center
To create a Search Center, you need to:
1. Navigate to the top-level site of your site collection
2. From the Site Actions menu, click Create
3. On the Create page, click Sites and Workspaces
4. On the New SharePoint Site page:
a. Enter the title, description and URL of your site
b. Click the Enterprise tab and select Search Center with Tabs
5. Click OK.
2 Create a Search Center Tab
To create a Search Center tab, such as ‘Clinical’, you must add a list item to two libraries associated with the SharePoint Search Center:
- The ‘Tabs in Search Pages’ library
- The ‘Tabs in Search Results’ library
By adding a tab to both these libraries, users will see the custom tab prior to, and after, performing a search. (The tab appears above the search box, just like on www.live.com).
To create a Search Center tab that will appear in search pages:
1. In your browser, navigate to the ‘Tabs in Search Pages’ library associated with the Search Center. This is available at https://[yoursite]/SearchCenter/SearchCenter/AllItems.aspx.
2. Click the New drop-down arrow, and then select New Item:
3. In the Tabs in Search Pages: New Item page, do the following:
a. In the Tab Name field, type the name of your tab, e.g. Clinical.
b. In the Page field, type the name of your search page, e.g. clinical.aspx.
c. In the Tooltip field, type an appropriate tooltip.
4. Click OK to create the new tab.
To create a Search Center tab that will appear in results pages:
1. In your browser, navigate to the ‘Tabs in Search Results’ library associated with the Search Center. This is available at https://[yoursite]/SearchCenter/SearchResults/AllItems.aspx.
2. Click the New drop-down arrow, and then select New Item:
3. In the Tabs in Search Results: New Item page, do the following:
a. In the Tab Name field, type the name of your tab, e.g. Clinical.
b. In the Page field, type the name of your results page, e.g. clinical.aspx.
c. In the Tooltip field, type an appropriate tooltip.
4. Click OK to create the new tab.
3 Create a Custom Search Page
In order for the custom tabs to work correctly, you should first create the associated custom search pages. It is from the custom search page that users will perform their searches.
To create a custom search query page:
1. In your browser, navigate to the ‘Pages’ library associated with the Search Center. This is available at https://[yoursite]/SearchCenter/Pages/Forms/AllItems.aspx.
2. Click the New drop-down arrow, and then select Page:
3. On the Create Page, in the Page Title and Description section, do the following:
a. In the Title text box, type the name of the page.
b. In the Description text box, type a description for the page.
c. In the URL Name text box, type a URL name.
4. In the Page Layout section, click (Welcome Page) Search Page:
5. Click Create to create a custom search query page.
4 Create a Custom Results Page
In order for the custom tabs to work correctly, you should also create the associated custom results pages. This will ensure that when a user clicks a tab (e.g. Clinical), enters a search term and performs a search, they will get a results page that only shows clinical results. Without a custom results page, the tabs become almost useless as all types of results will be displayed. To create a custom results page, simply repeat the steps above, but in step 4, select (Welcome Page) Search Results Page.
5 Create a Custom Search Page
After the custom search page is created (the page from which users will perform a search), the next step is to configure it by modifying the Search Box Web Part. To do this :
1. In your browser, navigate to the ‘Pages’ library associated with the Search Center. This is available at https://[yoursite]/SearchCenter/Pages/Forms/AllItems.aspx.
2. Click the custom search query page, for example, Clinical:
3. On the custom search query page, from the Site Actions menu, select Edit Page.
4. The custom search query page opens in Edit mode. In the Search Box Web Part, select Modify Shared Web Part from the edit menu:
5. In the Search Box pane, do the following in the Miscellaneous section:
a. Clear the Display advanced search link check box.
b. In the Target search results page URL text box, type the name of the target results page.
6. Click OK.
7. Click Check In to Share Draft and click Publish to publish the custom search query page.
6 Configure a Custom Results Page
After the custom results page is created (the page which users will see after performing a search), the next step is to configure it by adding and configuring Web Parts. We recommend the results page is modified by:
A. Adding the appropriate target search results page URL
B. Removing the Advanced Search link
C. Adding the appropriate scope to the Search Core Results Web Part
D. Adding and configuring the Federated Results Web Parts to show appropriate Web Service results
To do these four items:
1. In your browser, navigate to the ‘Pages’ library associated with the Search Center. This is available at https://[yoursite]/SearchCenter/Pages/Forms/AllItems.aspx.
2. Click the custom search results page, for example, Clinicalresults:
3. On the custom results page, from the Site Actions menu, select Edit Page:
4. The custom results page opens in Edit mode. In the Search Box Web Part, select Modify Shared Web Part from the edit menu:
5. In the Search Box pane, do the following in the Miscellaneous section:
a. Clear the Display advanced search link check box.
b. In the Target search results page URL text box, type the name of the target results page.
6. Click OK.
7. Next, in the Search Core Results Web Part, select Modify Shared Web Part from the edit menu:
8. In the Search Core Results pane, under Miscellaneous, type the name of the search scope in the Scope text box:
9. Click OK.
10. In the Right Zone, click Add a Web Part.
11. In the Add Web Parts dialog box, select the Federated Results check box:
Note: This Web Part is available as part of the SharePoint Infrastructure Updates. For more information on this, also see the Advanced Search Guide.
12. Click Add.
13. On the Federated Results Web Part that has been added, select Modify Shared Web Part from the edit menu:
14. In the Federated Results pane, select the location of the federated results from the Location drop-down list:
Note: For guidance on how to create your custom federated search provider, see the Advanced Search Guide.
15. In the More Results Link Options section, type the text you want to appear at the bottom of the search results in the More Results Link Text Label text box:
16. Click OK.
17. Click Check In to Share Draft and click Publish to publish the custom results page.
7 Configure the Advanced Search Page
The final step in configuring the Search Center is to configure the Advanced Search page. This is the page that users can use to narrow their search results.
To configure the Advanced Search page to display search scopes:
1. In your browser, navigate to the ‘Pages’ library associated with the Search Center. This is available at https://[yoursite]/SearchCenter/Pages/Forms/AllItems.aspx.
2. Click the advanced search page:
3. On the Advanced Search page, from the Site Actions menu, select Edit Page:
4. The Advanced Search page opens in Edit mode. In the Advanced Search Box Web Part, select Modify Shared Web Part from the edit menu:
5. In the Advanced Search Box pane, select the Show the scope picker check box in the Scopes section:
6. Click OK.
7. Click Check In to Share Draft and click Publish to publish the Advanced Search page.
Elvis has left the building…..
That concludes my two part series (Part 1 and Part 2) on how to configure the SharePoint Search Center. I hope you found it useful. This article was published by
James Kemp SharePoint Architecture Consultant Microsoft Consulting Services UK James.Kemp@Microsoft.com |
Comments
Anonymous
May 12, 2009
PingBack from http://blogs.msdn.com/uksharepoint/archive/2009/05/08/sharepoint-search-how-to-create-a-fully-functioning-search-center-part-1.aspxAnonymous
May 13, 2009
Top News Stories New Microsoft SharePoint 2010 Details Start to Emerge (ZDNet) The few bits I’veAnonymous
August 06, 2009
have you sloved the problem of advanced search not getting results from federated sources and only getting results from the core results? example, if you have simple search with federation then you get many federated wep part regions and their results from the query string post. On advanced search you only get the results from the database queried by advanced search and no results come back from the other federated locations.Anonymous
July 19, 2012
Can you please tell me how to do all these in Sharepoint 2010? I need it badly...please help