Note
Access to this page requires authorization. You can try signing in or changing directories.
Access to this page requires authorization. You can try changing directories.
The Elements panel helps you to:
- Identify and edit elements in the HTML tree of the current page
- Inspect and modify CSS on the page, including pseudo-states and pseudo-elements
- Understand the CSS layout and style cascade happening on the page
- Track down rogue event handlers so you can debug them
- Set debugging breakpoints for unexpected visual changes to jump into the code causing them
- Get detailed information about the fonts used on the page and where they're loading from
- View your page from a screen reader's point of view to verify and test accessibility
- Review a running diff of the CSS changes you make as you debug the UI of your page
HTML tree view
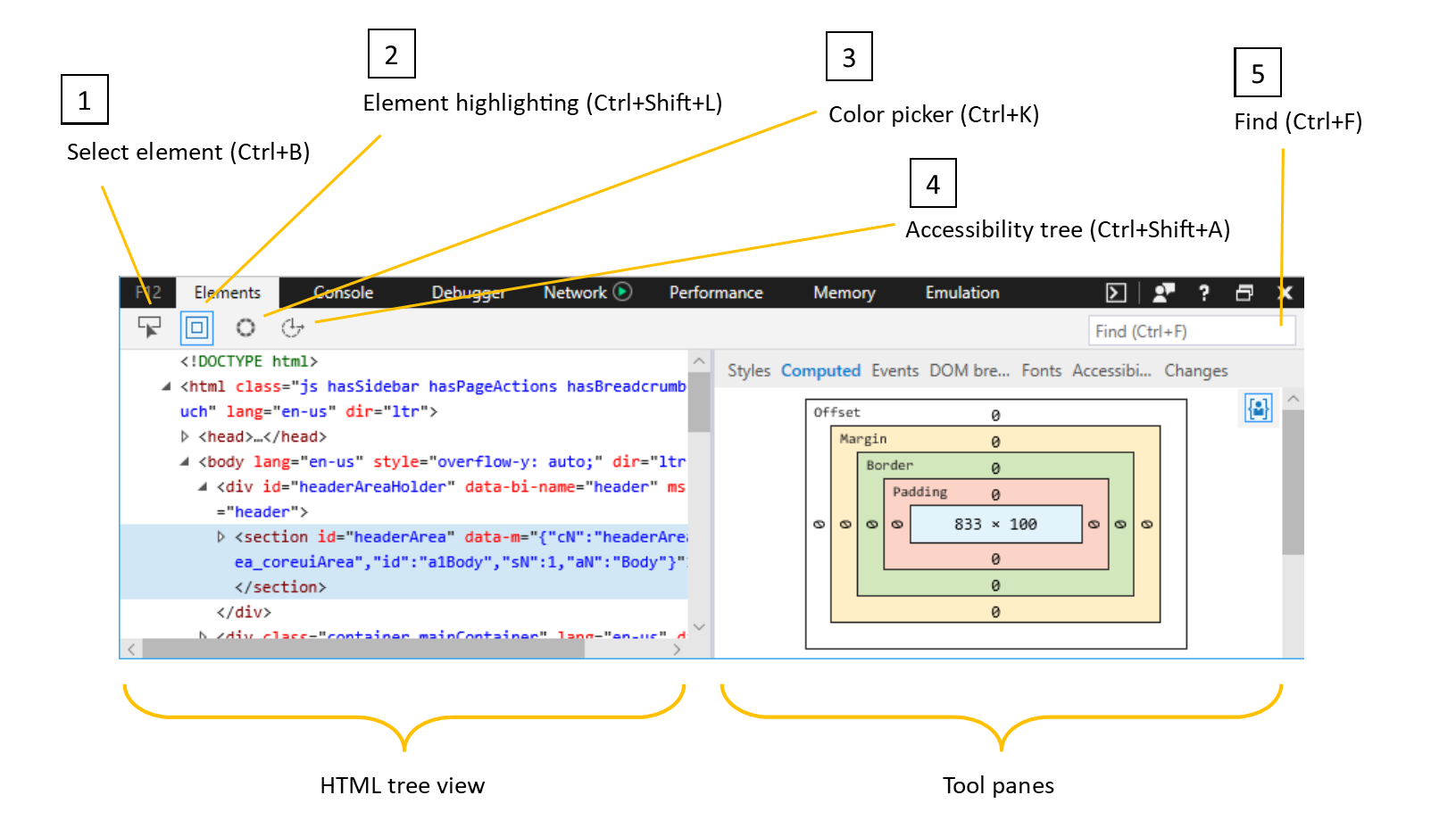
Use the Select element (
Ctrl+B) tool to locate an element in the HTML tree view by clicking on it in the page.Use the Element highlighting (
Ctrl+Shift+L) tool to locate an element on the page by hovering over it in the HTML tree view.Open the Color picker (
Ctrl+K) tool to see a list of the colors in use on the current page. Clicking on a color on the list will provide further details (Hue, Saturation, Lightness, Alpha). The Color picker also opens when you click on the colored square next to a color value in the Styles pane, allowing you to edit the color of a page element and immediately see the results.The Accessibility tree (
Ctrl+Shift+A) button will open the Accessibility tree pane showing the structure of your page as it would appear to an assistive technology, such as the Windows Narrator screenreader.You can also Find (
Ctrl+F) an element in the HTML tree view by searching for its tag name, attributes, or text content.
Editing elements
You can edit an element by right-clicking on it within the HTML tree view and selecting Edit as HTML from the context menu. The context menu also provides options to delete, cut, copy, paste, set CSS pseudo-classes (:active, :focus, :hover, :visited) and add attributes. Another way to edit an attribute and/or its value is to double-click it from the HTML tree view.
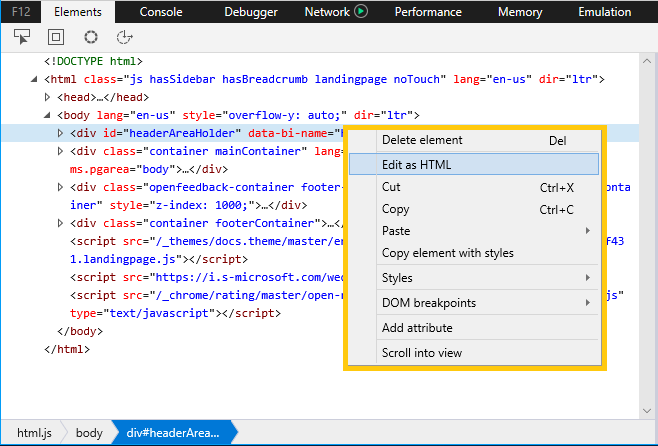
Note
Editing the HTML tree does not affect the underlying source markup. Refreshing the page will revert your changes and render only the layout determined by the page source. You can Copy your modified HTML to the clipboard by right-clicking the desired element (or the global html element, if you want the entire page) to open up the context menu. (Cut and Paste options are also available).
From the Styles pane you can also add/delete/edit CSS pseudo-states and pseudo-elements.
Tool Panes
Once you have selected a page element of interest, you can use the tool panes to further inspect its different styles and accessibility properties, view its event listeners, and set DOM mutation breakpoints.
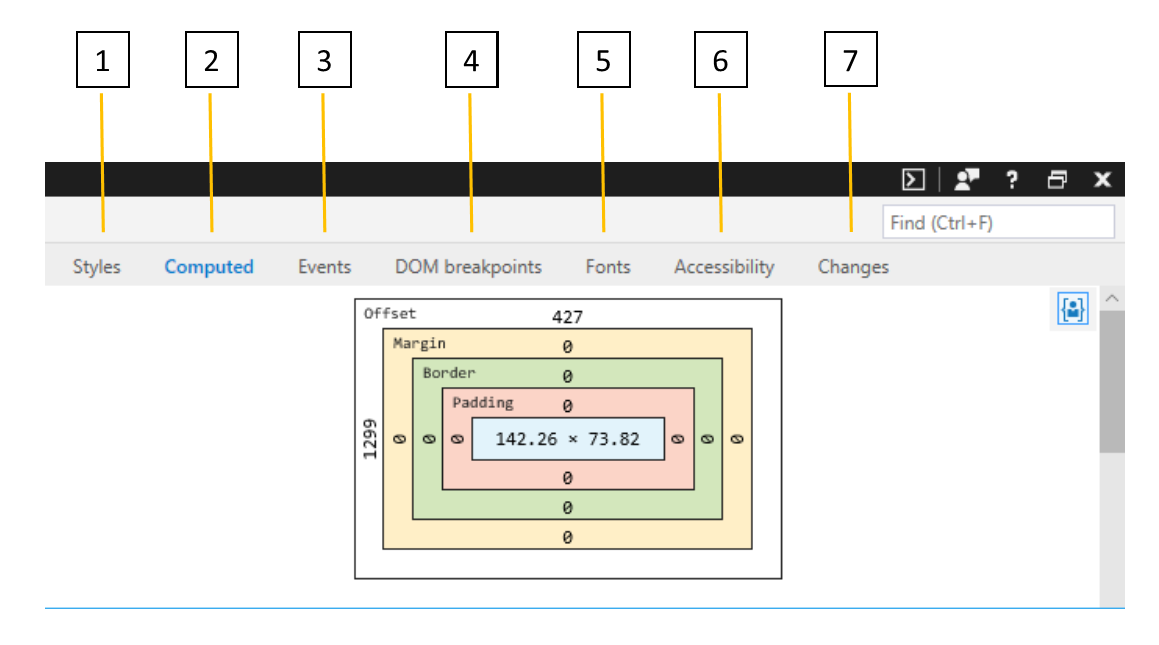
Styles: Currently applied styles organized by stylesheet
Computed: Currently applied styles organized by CSS attributes
Events: Event listeners registered on the current element and ancestor elements
DOM breakpoints: DOM Mutation Breakpoints
Fonts: Currently applied fonts for a selected element
Accessibility: Accessibility properties
Changes: CSS changes made during diagnostic session
Shortcuts
| Action | Shortcut |
|---|---|
| Elements panel | Ctrl + 1 |
| Element highlighting | Ctrl + Shift + L |
| Select element | Ctrl + B |
| Color picker | Ctrl + K |
| Accessibility tree | Ctrl + Shift + A |