Monitor and manage tests in the VaaS portal
After scheduling tests against your Azure Stack Hub solution, validation as a service (VaaS) will begin reporting test execution status. This information is available in the Azure Stack Hub Validation portal along with actions like rescheduling and canceling tests.
Navigate to the workflow tests summary page
On the solutions dashboard, select an existing solution that has at least one workflow.
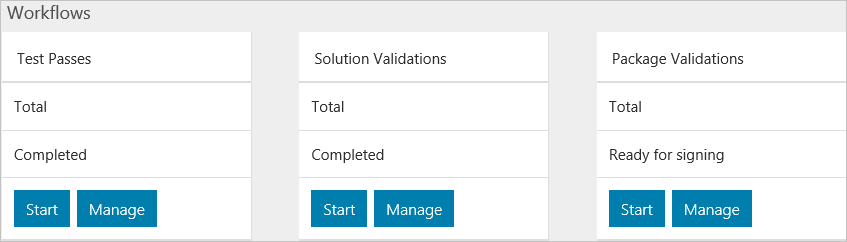
Select Manage on the workflow tile. The next page lists the workflows created for the selected solution.
Select the workflow name to open its test summary.
Change workflow parameters
You can edit the Test parameters specified during workflow creation for any type of workflow.
On the tests summary page, select Edit.
Provide new values according to Workflow common parameters for Azure Stack Hub validation as a service.
Select Submit to save the values.
Note
In the Test Pass workflow, you need to finish the test selection and go to the review page before you can save the new parameter values.
Add tests (Test Pass only)
In Test Pass workflows, both the Add tests and Edit buttons allow you to schedule new tests in the workflow.
Tip
Select Add tests if you want to schedule new tests and don't need to edit parameters for a Test Pass workflow.
Manage test instances
For unofficial runs (the Test Pass workflow), the tests summary page lists the tests scheduled against the Azure Stack Hub solution.
For official runs (the validation workflows), the tests summary page lists the tests required for completing validation of the Azure Stack Hub solution. Validation tests are scheduled from this page.
Each scheduled test instance shows the following information:
| Column | Description |
|---|---|
| Test name | The name and version of the test. |
| Category | The purpose of the test. |
| Created | The time at which the test was scheduled. |
| Started | The time at which the test started execution. |
| Duration | The length of time the test ran. |
| Status | The state or result of the test. Pre-execution or in-progress statuses are: Pending, Running. Terminal statuses are: Cancelled, Failed, Aborted, Succeeded. |
| Agent name | The name of the agent that ran the test. |
| Total operations | The total number of operations attempted during the test. |
| Passed operations | The number of operations that succeeded during the test. |
| Failed Operations | The number of operations that failed during the test. |
Actions
Each test instance lists available actions you can take when you select its context menu [...] in the test instances table.
View information about the test definition
Select View information from the context menu to view general information about the test definition. This info is shared by each test instance with the same name and version.
| Test property | Description |
|---|---|
| Test name | The name of the test. |
| Test version | The version of the test. |
| Publisher | The publisher of the test. |
| Category | The purpose of the test. |
| Target services | The Azure Stack Hub services being tested. |
| Description | The description of the test. |
| Estimated duration (minutes) | The expected runtime of the test. |
| Links | Any relevant information about the test or points of contact. |
View test instance parameters
Select View parameters from the context menu to view the parameters provided to the test instance at schedule time. Sensitive strings like passwords aren't displayed. This action is available only for tests that have been scheduled.
This window includes the following metadata for all test instances:
| Test instance property | Description |
|---|---|
| Test name | The name of the test. |
| Test version | The version of the test. |
| Test instance ID | A GUID identifying the specific instance of the test. |
View test instance operations
Select View operations from the context menu to view a detailed status of operations performed during the test. This action is available only for tests that have been scheduled.
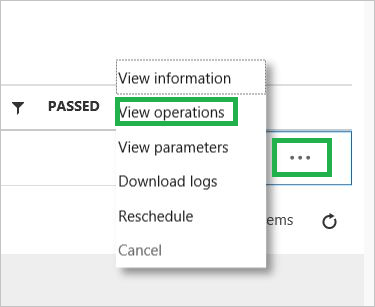
Download logs for a completed test instance
Select Download logs from the context menu to download a .zip file of the logs output during test execution. This action is available only for tests that have completed, which means they have a status of either Cancelled, Failed, Aborted, or Succeeded.
Reschedule a test instance or schedule a test
Scheduling tests from the management page depends on the type of workflow the test runs under.
Test Pass workflow
In the Test Pass workflow, rescheduling a test instance reuses the same set of parameters as the original test instance and replaces the original result, including its logs. You need to reenter sensitive strings like passwords when you reschedule.
Select Reschedule from the context menu to open a prompt for rescheduling the test instance.
Enter any applicable parameters.
Select Submit to reschedule the test instance and replace the existing instance.
Validation workflows
In the validation workflows, scheduling a test uses the workflow-level common parameters that you specified during workflow creation (see Workflow common parameters for Azure Stack Hub validation as a service). If any of test parameter values become invalid, you must resupply them as instructed in Modify workflow parameters.
Note
Scheduling a validation test over an existing instance will create a new instance in place of the old instance in the portal. Logs for the old instance will be retained but are not accessible from the portal. Once a test has completed successfully, the Schedule action becomes disabled.
-
Select the agent that will run the test. For information about adding local test execution agents, see Deploy the local agent.
Select Schedule from the context menu to open a prompt for scheduling the test instance.
Review the test parameters and then select Submit to schedule the test for execution.
Cancel a test instance
A scheduled test can be canceled if its status is Pending or Running.
Select Cancel from the context menu to open a prompt for canceling the test instance.
Select Submit to cancel the test instance.
Next steps
Feedback
Coming soon: Throughout 2024 we will be phasing out GitHub Issues as the feedback mechanism for content and replacing it with a new feedback system. For more information see: https://aka.ms/ContentUserFeedback.
Submit and view feedback for