Note
Access to this page requires authorization. You can try signing in or changing directories.
Access to this page requires authorization. You can try changing directories.
Important
Effective May 1, 2025, Azure AD B2C will no longer be available to purchase for new customers. Learn more in our FAQ.
This article uses a sample Python web application to illustrate how to add Azure Active Directory B2C (Azure AD B2C) authentication to your web applications.
Overview
OpenID Connect (OIDC) is an authentication protocol that's built on OAuth 2.0. You can use OIDC to securely sign users in to an application. This web app sample uses the identity package for Python to simplify adding authentication and authorization support to Python web apps.
The sign-in flow involves the following steps:
- Users go to the web app and select Sign-in.
- The app initiates an authentication request and redirects users to Azure AD B2C.
- Users sign up or sign in, reset the password, or sign in with a social account.
- After users sign in successfully, Azure AD B2C returns an ID token to the app.
- The app exchanges the authorization code with an ID token, validates the ID token, reads the claims, and then returns a secure page to users.
Prerequisites
- An Azure account with an active subscription. Create an account for free.
- If you don't have one already, create an Azure AD B2C tenant that is linked to your Azure subscription.
- Python 3.8+
Step 1: Configure your user flow
When users try to sign in to your app, the app starts an authentication request to the authorization endpoint via a user flow. The user flow defines and controls the user experience. After users complete the user flow, Azure AD B2C generates a token and then redirects users back to your application.
If you haven't done so already, create a user flow or a custom policy. Repeat the steps to create three separate user flows as follows:
- A combined Sign in and sign up user flow, such as
susi. This user flow also supports the Forgot your password experience. - A Profile editing user flow, such as
edit_profile. - A Password reset user flow, such as
reset_password.
Azure AD B2C prepends B2C_1_ to the user flow name. For example, susi becomes B2C_1_susi.
Step 2: Register a web application
To enable your application to sign in with Azure AD B2C, register your app in the Azure AD B2C directory. Registering your app establishes a trust relationship between the app and Azure AD B2C.
During app registration, you'll specify the Redirect URI. The redirect URI is the endpoint to which users are redirected by Azure AD B2C after they authenticate with Azure AD B2C. The app registration process generates an Application ID, also known as the client ID, that uniquely identifies your app. After your app is registered, Azure AD B2C uses both the application ID and the redirect URI to create authentication requests.
Step 2.1: Register the app
To create the web app registration, follow these steps:
Sign in to the Azure portal.
If you have access to multiple tenants, select the Settings icon in the top menu to switch to your Azure AD B2C tenant from the Directories + subscriptions menu.
In the Azure portal, search for and select Azure AD B2C.
Select App registrations, and then select New registration.
Under Name, enter a name for the application (for example, webapp1).
Under Supported account types, select Accounts in any identity provider or organizational directory (for authenticating users with user flows).
Under Redirect URI, select Web and then, in the URL box, enter
http://localhost:5000/getAToken.Under Permissions, select the Grant admin consent to openid and offline access permissions checkbox.
Select Register.
Select Overview.
Record the Application (client) ID for later use, when you configure the web application.
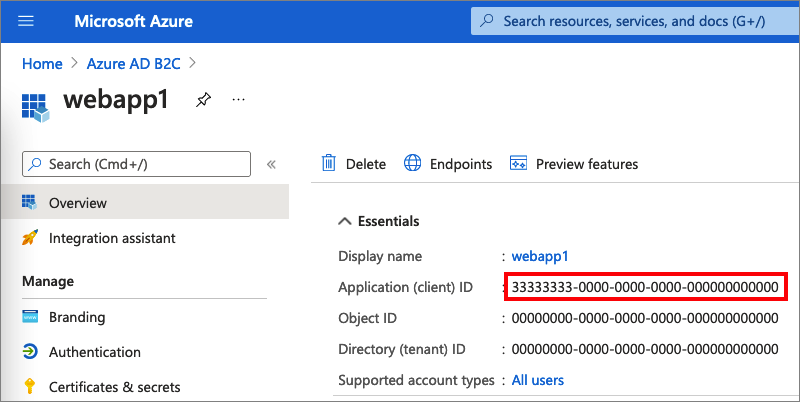
Step 2.2: Create a web app client secret
Create a client secret for the registered web application. The web application uses the client secret to prove its identity when it requests tokens.
- Under Manage, select Certificates & secrets.
- Select New client secret.
- In the Description box, enter a description for the client secret (for example, clientsecret1).
- Under Expires, select a duration for which the secret is valid, and then select Add.
- Record the secret's Value. You'll use this value for configuration in a later step.
Step 3: Get the web app sample
Download the zip file, or clone the sample web application from GitHub.
git clone https://github.com/Azure-Samples/ms-identity-python-webapp.git
Extract the sample file to a folder where the total length of the path is 260 or fewer characters.
Step 4: Configure the sample web app
In the project's root directory, follow these steps:
Create an
.envfile in the root folder of the project using.env.sampleas a guide.FLASK_DEBUG=True B2C_TENANT_NAME=<tenant name> CLIENT_ID=<client id> CLIENT_SECRET=<client secret> SIGNUPSIGNIN_USER_FLOW=B2C_1_signupsignin1 EDITPROFILE_USER_FLOW=B2C_1_profile_editing RESETPASSWORD_USER_FLOW=B2C_1_reset_passwordKey Value B2C_TENANT_NAMEThe first part of your Azure AD B2C tenant name (for example, contoso).CLIENT_IDThe web API application ID from step 2.1. CLIENT_SECRETThe client secret value you created in step 2.2. *_USER_FLOWThe user flows you created in step 1. The environment variables are referenced in app_config.py, and are kept in a separate .env file to keep them out of source control. The provided .gitignore file prevents the .env file from being checked in.
Step 5: Run the sample web app
In your console or terminal, switch to the directory that contains the sample. For example:
cd ms-identity-python-webappInstall the required packages from PyPi and run the web app on your local machine by running the following commands:
python -m pip install -r requirements.txt python -m flask run --host localhost --port 5000The console window displays the port number of the locally running application:
* Debug mode: on WARNING: This is a development server. Do not use it in a production deployment. Use a production WSGI server instead. * Running on `http://localhost:5000/` (Press CTRL+C to quit)To view the web application running on your local machine, go to
http://localhost:5000.Select Sign In.
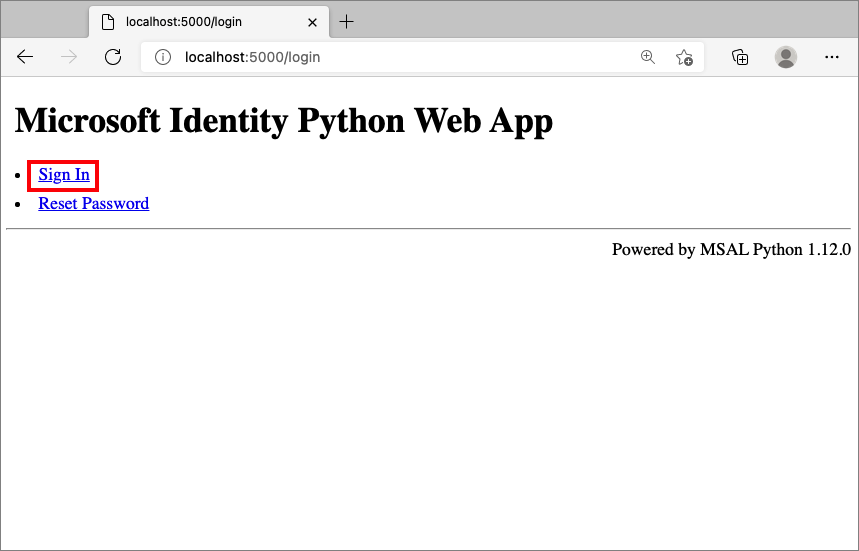
Complete the sign-up or sign-in process.
After successful authentication, you'll see your display name, as shown here:
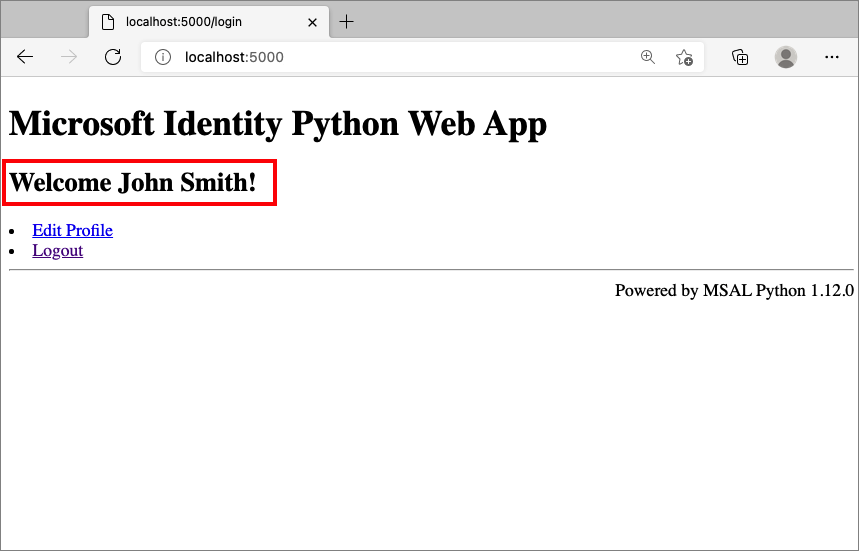
Step 6: Call to a web API
To enable your app to sign in with Azure AD B2C and call a web API, you must register two applications in the Azure AD B2C directory.
The web application (Python) registration you already created in Step 2. This app registration enables your app to sign in with Azure AD B2C. The app registration process generates an Application ID, also known as the client ID, that uniquely identifies your app. For example, App ID: 1.
The web API registration enables your app to call a protected web API. The registration exposes the web API permissions (scopes). The app registration process generates an Application ID that uniquely identifies your web API (for example, App ID: 2). Grant your app (App ID: 1) permissions to the web API scopes (App ID: 2).
The app registrations and the application architecture are described in the following diagrams:
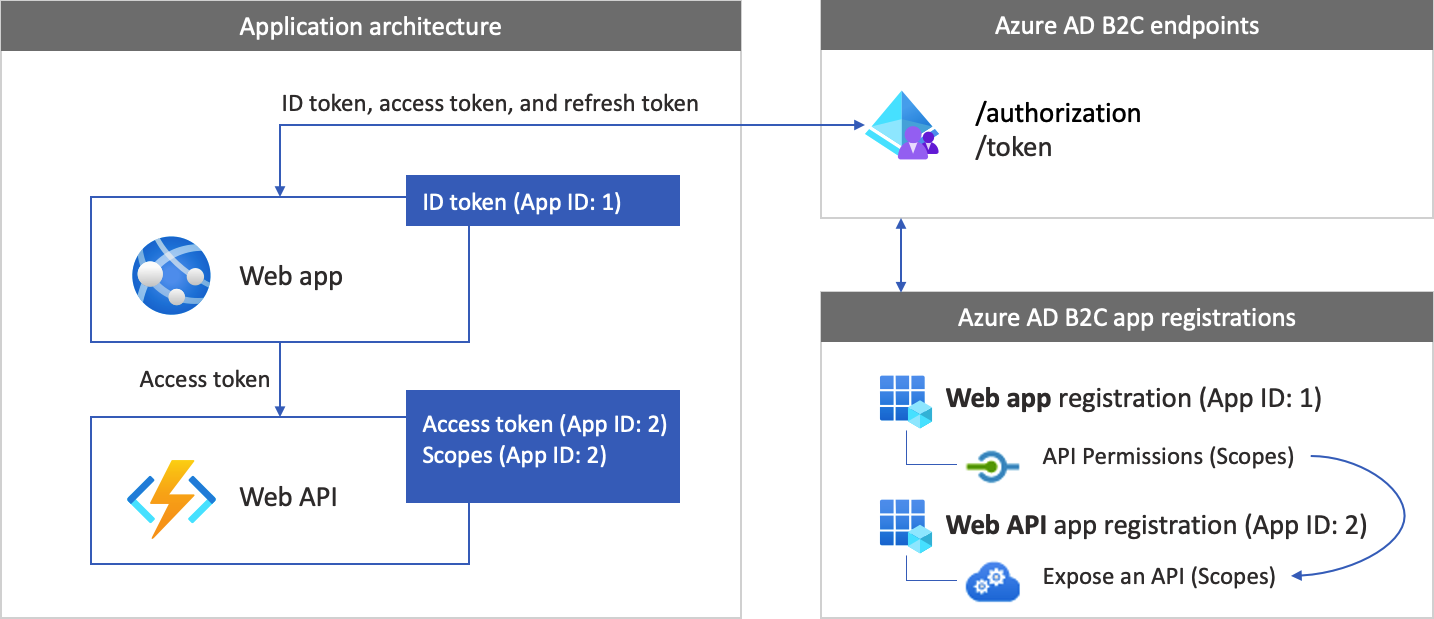
After the authentication is completed, users interact with the app, which invokes a protected web API. The web API uses bearer token authentication. The bearer token is the access token that the app obtained from Azure AD B2C. The app passes the token in the authorization header of the HTTPS request.
Authorization: Bearer <access token>
If the access token's scope doesn't match the web API's scopes, the authentication library obtains a new access token with the correct scopes.
Step 6.1: Register the web API app
To create the web API app registration (App ID: 2), follow these steps:
Sign in to the Azure portal.
Make sure you're using the directory that contains your Azure AD B2C tenant. Select the Directories + subscriptions icon in the portal toolbar.
On the Portal settings | Directories + subscriptions page, find your Azure AD B2C directory in the Directory name list, and then select Switch.
In the Azure portal, search for and select Azure AD B2C.
Select App registrations, and then select New registration.
For Name, enter a name for the application (for example, my-api1). Leave the default values for Redirect URI and Supported account types.
Select Register.
After the app registration is completed, select Overview.
Record the Application (client) ID value for later use when you configure the web application.
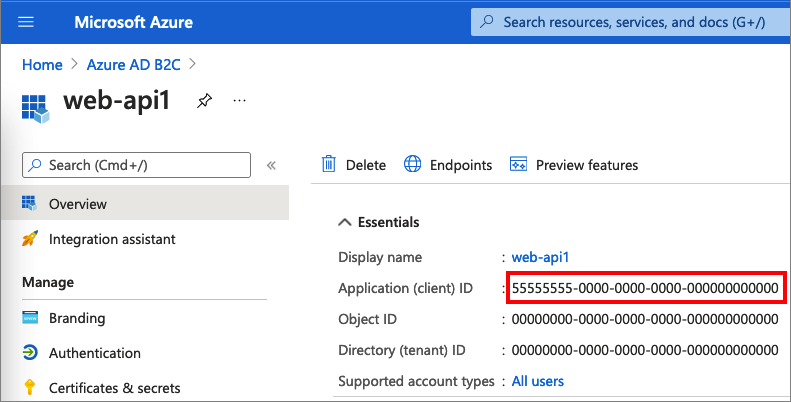
Step 6.2: Configure scopes
Select the my-api1 application that you created (App ID: 2) to open its Overview page.
Under Manage, select Expose an API.
Next to Application ID URI, select the Set link. Replace the default value (GUID) with a unique name (for example, tasks-api), and then select Save.
When your web application requests an access token for the web API, it should add this URI as the prefix for each scope that you define for the API.
Under Scopes defined by this API, select Add a scope.
To create a scope that defines read access to the API:
- For Scope name, enter tasks.read.
- For Admin consent display name, enter Read access to tasks API.
- For Admin consent description, enter Allows read access to the tasks API.
Select Add scope.
Select Add a scope, and then add a scope that defines write access to the API:
- For Scope name, enter tasks.write.
- For Admin consent display name, enter Write access to tasks API.
- For Admin consent description, enter Allows write access to the tasks API.
Select Add scope.
Step 6.3: Grant the web app permissions
To grant your app (App ID: 1) permissions, follow these steps:
Select App registrations, and then select the app that you created (App ID: 1).
Under Manage, select API permissions.
Under Configured permissions, select Add a permission.
Select the My APIs tab.
Select the API (App ID: 2) to which the web application should be granted access. For example, enter my-api1.
Under Permission, expand tasks, and then select the scopes that you defined earlier (for example, tasks.read and tasks.write).
Select Add permissions.
Select Grant admin consent for <your tenant name>.
Select Yes.
Select Refresh, and then verify that Granted for ... appears under Status for both scopes.
From the Configured permissions list, select your scope, and then copy the scope full name.
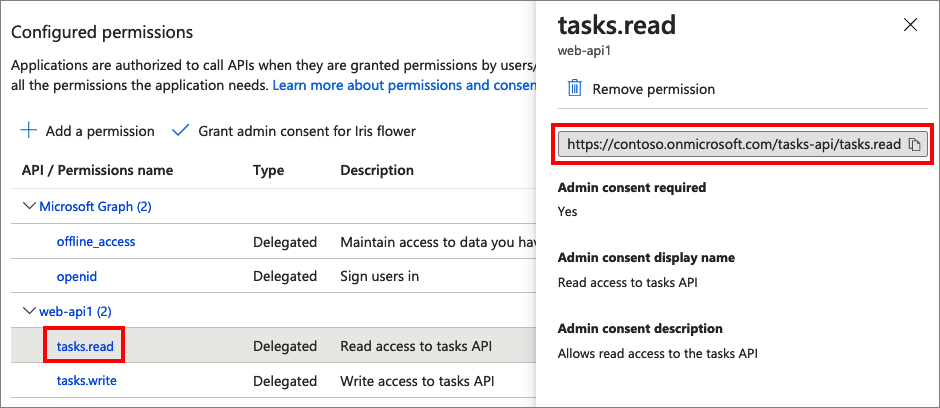
Step 6.4: Configure your web API
This sample acquires an access token with the relevant scopes, which the web app can use for a web API. This sample itself does not act as a web API. Instead, you must use an existing web API or create a new one. For a tutorial on creating a web API in your B2C tenant, see Enable authentication in your own web API by using Azure AD B2C.
Step 6.5: Configure the sample app with the web API
Open the app_config.py file. This file contains information about your Azure AD B2C identity provider. Update the following properties of the app settings:
| Key | Value |
|---|---|
ENDPOINT |
The URI of your web API (for example, https://localhost:6000/hello). |
SCOPE |
The web API scopes that you created (for example, ["https://contoso.onmicrosoft.com/tasks-api/tasks.read", https://contoso.onmicrosoft.com/tasks-api/tasks.write"]). |
Step 6.6: Run the sample app
In your console or terminal, switch to the directory that contains the sample.
If the app isn't still running, restart it using the command from Step 5.
Select Call a downstream API.
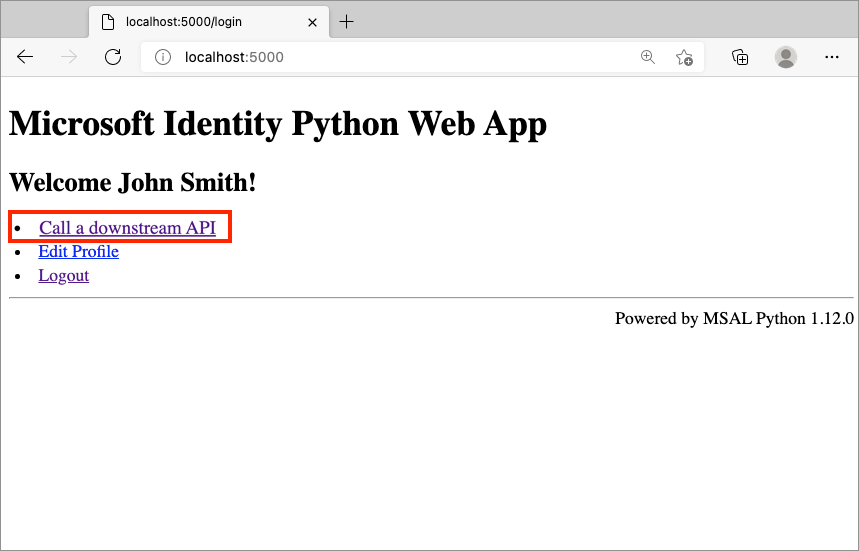
Step 7: Deploy your application
In a production application, the app registration redirect URI is ordinarily a publicly accessible endpoint where your app is running, such as https://contoso.com/getAToken.
You can add and modify redirect URIs in your registered applications at any time. The following restrictions apply to redirect URIs:
- The redirect URL must begin with the scheme
https. - The redirect URL is case-sensitive. Its case must match the case of the URL path of your running application.