Check the status of a workflow
When a workflow is created, it's important to check its status, and run history to make sure it ran properly for the users it processed both by schedule and by on-demand. To get information about the status of workflows, Lifecycle Workflows allows you to check run and user processing history. This history also gives you summaries to see how often a workflow has run, and who it ran successfully for. You're also able to check the status of both the workflow, and its tasks. Checking the status of workflows and their tasks allows you to troubleshoot potential problems that could come up during their execution.
Run workflow history using the Microsoft Entra admin center
Tip
Steps in this article might vary slightly based on the portal you start from.
You're able to retrieve run information of a workflow using Lifecycle Workflows. To check the runs of a workflow using the Microsoft Entra admin center, you would do the following steps:
Sign in to the Microsoft Entra admin center as at least a Lifecycle Workflows Administrator.
Browse to Identity governance > Lifecycle workflows > Workflows.
Select the workflow you want to run history of.
On the workflow overview screen, select Workflow history.
On the history page, select the Runs button.
Here you'll see a summary of workflow runs.

The runs summary cards include the total number of processed runs, the number of successful runs, the number of failed runs, and the total number of failed tasks.
User workflow history using the Microsoft Entra admin center
To get further information than just the runs summary for a workflow, you're also able to get information about users processed by a workflow. To check the status of users a workflow has processed using the Microsoft Entra admin center, you would do the following steps:
In the left menu, select Lifecycle Workflows.
select Workflows.
select the workflow you want to see user processing information for.
On the workflow overview screen, select Workflow history.
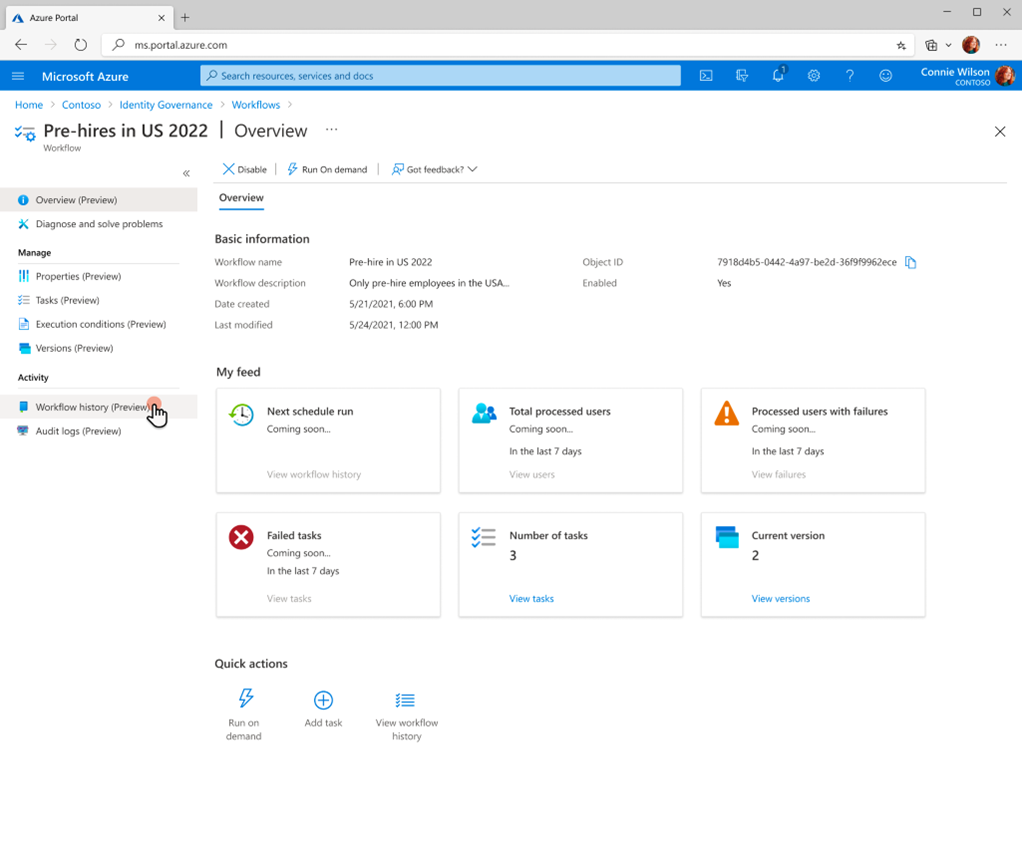
On the workflow history page, you're presented with a summary of every user processed by the workflow along with counts of successful and failed users and tasks.
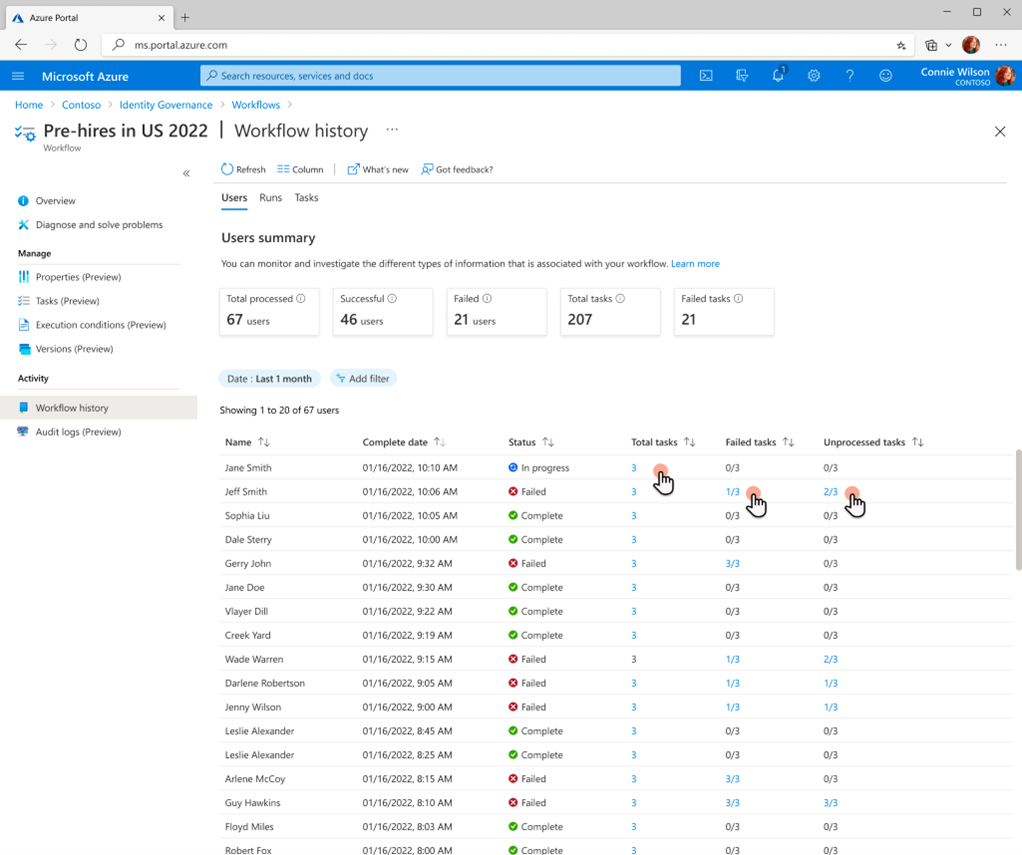
By selecting total tasks by a user you're able to see which tasks have successfully completed, or are currently in progress.
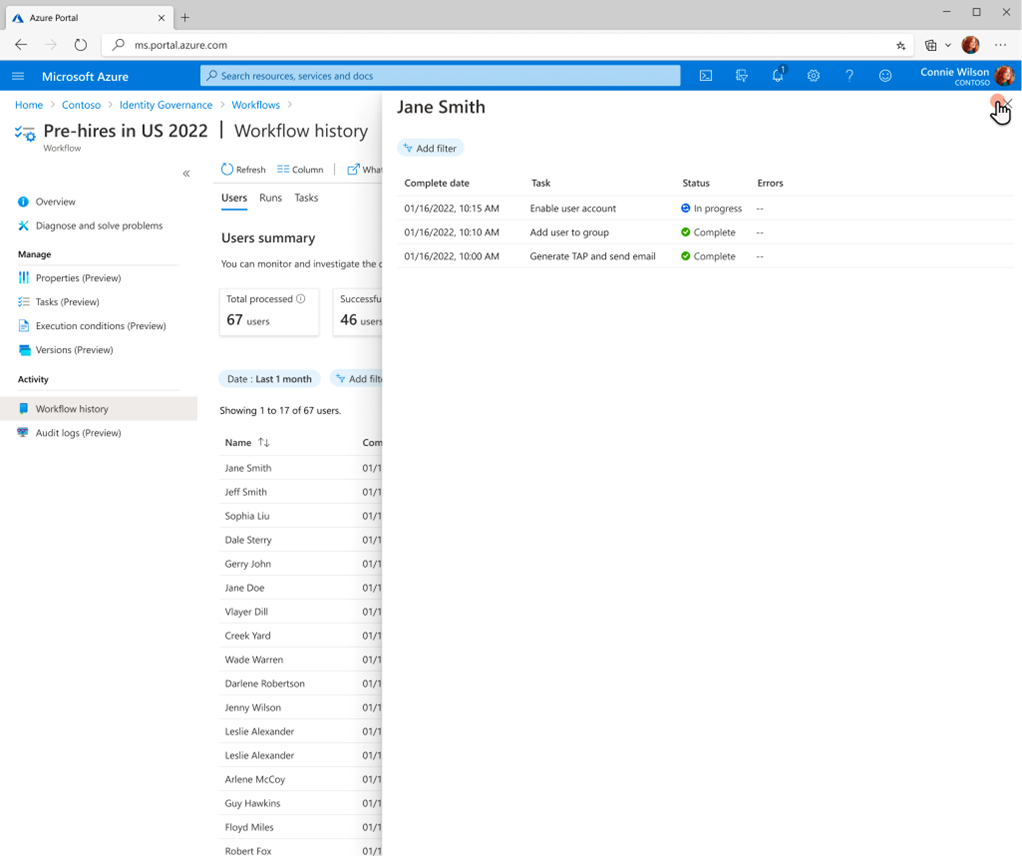
By selecting failed tasks, you're able to see which tasks have failed for a specific user.
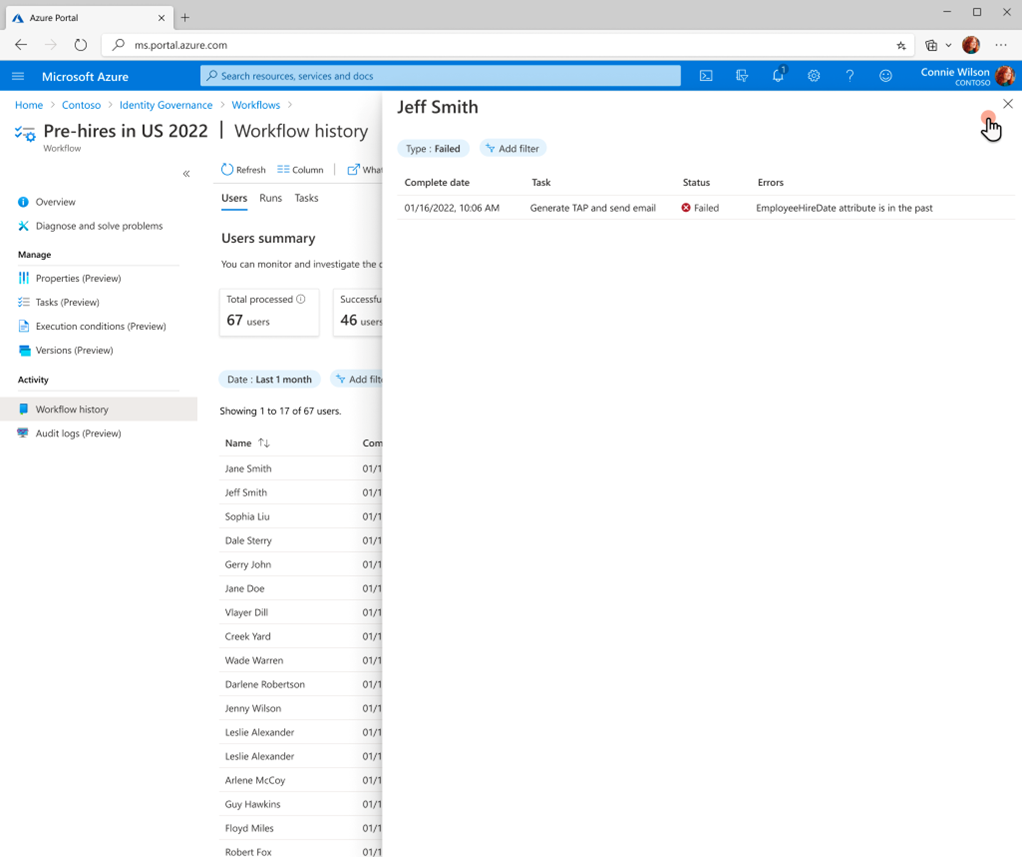
By selecting unprocessed tasks, you're able to see which tasks are unprocessed.
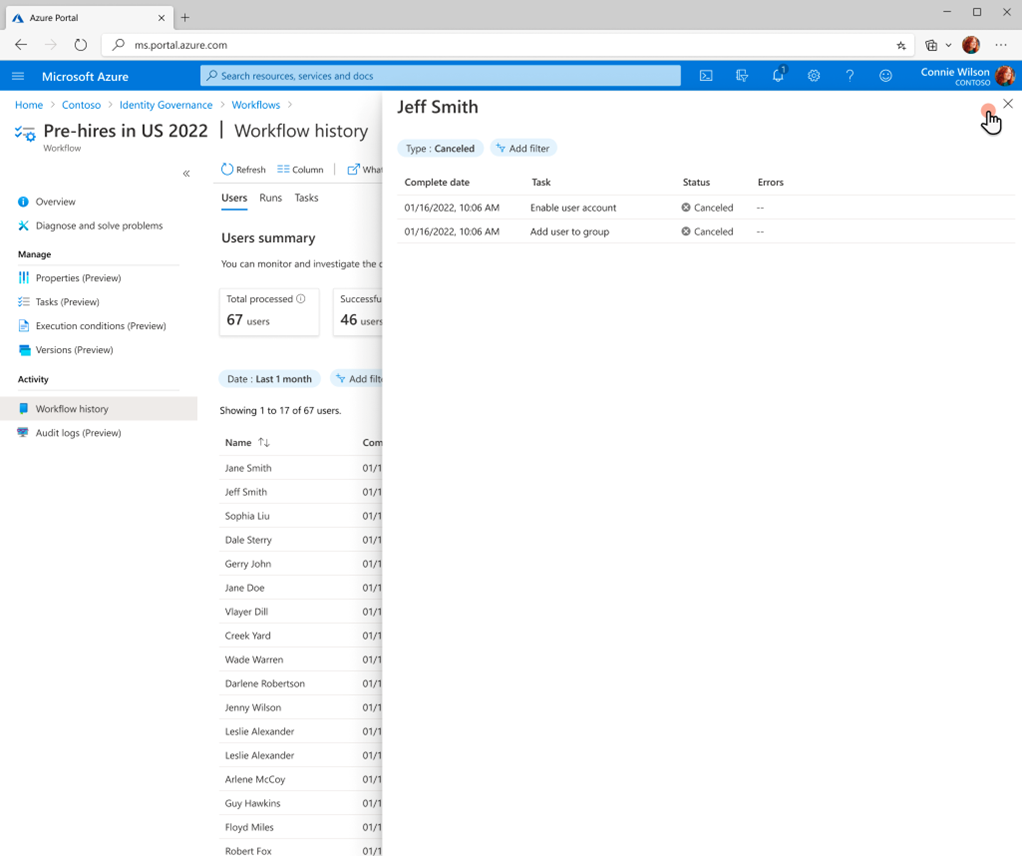
User workflow history using Microsoft Graph
List user processing results using Microsoft Graph
To view a status list of users processed by a workflow, which are UserProcessingResults, you'd make the following API call:
To view a list of user processing results using API via Microsoft Graph, see: List userProcessingResults
User processing results using Microsoft Graph
To view a summary of user processing results via API using Microsoft Graph, see: userProcessingResult: summary
Run workflow history via Microsoft Graph
List runs using Microsoft Graph
To view runs of a workflow via API using Microsoft Graph, see: runs
Get a summary of runs using Microsoft Graph
To view run summary via API using Microsoft Graph, see: run summary of a lifecycle workflow
List user and task processing results of a given run using Microsoft Graph
To get user processing result for a run of a lifecycle workflow via API using Microsoft Graph, see: Get userProcessingResult (for a run of a lifecycle workflow)
To list task processing results for a user processing result via API using Microsoft Graph, see: List taskProcessingResults (for a userProcessingResult)
Note
A workflow must have activity in the past 7 days to get userProcessingResults ID. If there has not been any activity in that time-frame, the userProcessingResults call will not return a value.
Next steps
Feedback
Coming soon: Throughout 2024 we will be phasing out GitHub Issues as the feedback mechanism for content and replacing it with a new feedback system. For more information see: https://aka.ms/ContentUserFeedback.
Submit and view feedback for